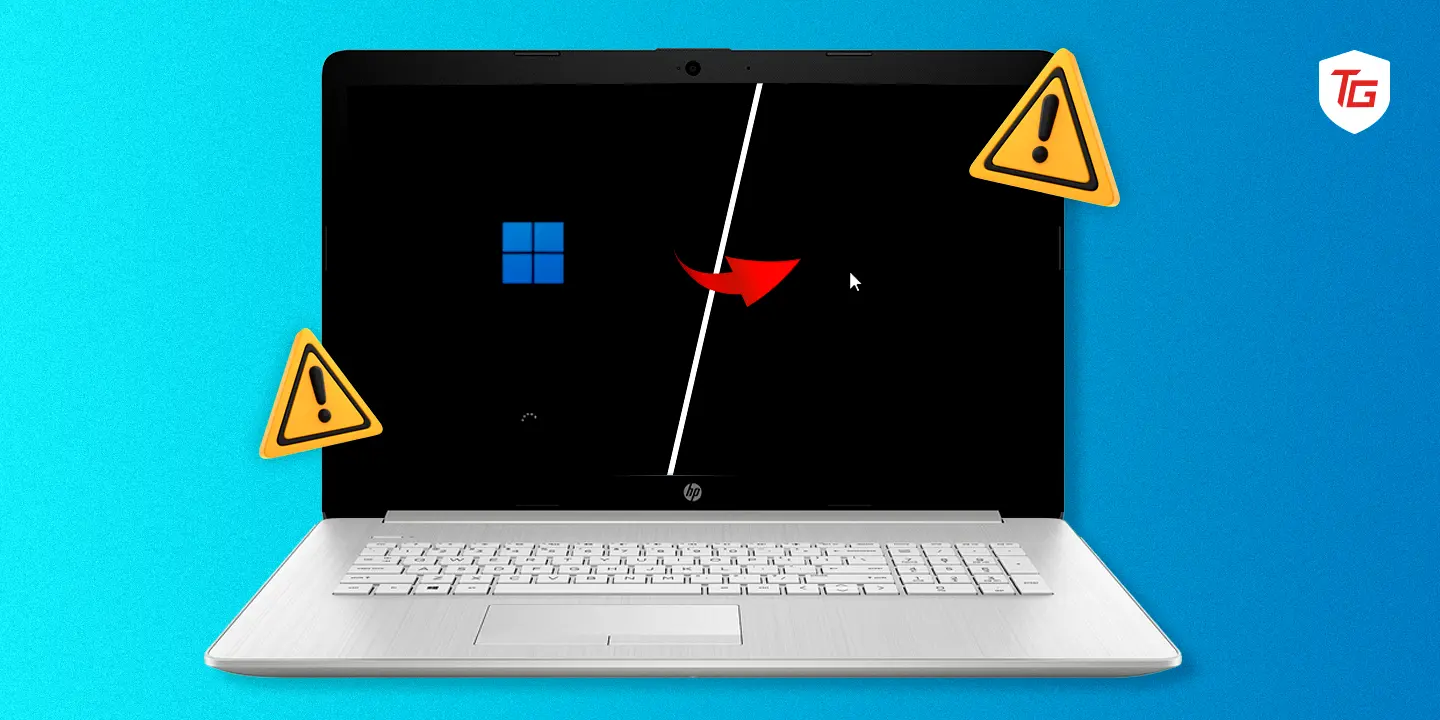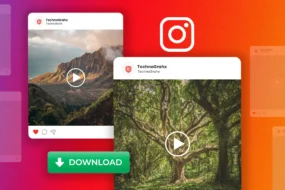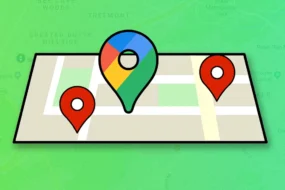Windows 11 computers may occasionally encounter some problems. The blue and black screens on Windows are two common examples. In this guide, however, we have focused on How to Fix a Black Screen on Windows 11. So, if you have encountered this problem, you should read on for the most effective solutions. Let us get to it.
What Causes the Black Screen on Windows 11
From our experience and communication with a number of users, we find that the most common triggers of this black screen problem are the following:
- An explorer.exe crash
- Third-party software conflicts
- Corrupted system files
- Hardware problems
You may try the solutions below to fix the black screen on Windows 11 before or after log in.
1. Restart the Computer
A system reboot should be the first call for most people. When you restart the computer, you will force most processes to shut down automatically. If some of these processes are problematic or contain bugs, the black screen will be resolved on startup. This solution will be effective for instances of the black screen before and after log in.
2. Start the Computer in Safe Mode
Starting a computer in safe mode is a very effective solution for the black screen problem because it enables the computer to start with only the essential set of drivers and resources. This way, conflicting programs or processes that trigger the error are eliminated. You may enter Safe Mode using the following steps.
1. Press and hold the power button till the computer is forced to shut down.
2. Press the power button, and once you see the Windows logo, hold the power button again until the computer shuts down. Repeat this 3 times, and on the fourth attempt, allow Windows to start normally.
3. Click the Advanced options button, then navigate Troubleshoot, Advanced options, Startup Settings, and click the Restart button.
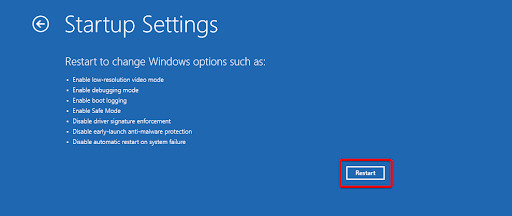
4. Press your F4 key to enter Safe Mode. Now, you may start programs one after the other to eliminate the one that triggers the black screen.
3. Ensure there are No Problems With Ports and Cables
When your computer enters a black screen, there are chances that you are dealing with some bad ports or connecting cables. If a port or cable is faulty, it may disrupt the signal between your device and its monitor. Also, a bad cable may degrade the signal quality, leading to the black screen.
If you have devices plugged into a bad port, it may also cause signals that the computer can not interpret, leading to the black screen before or after log in. To fix this problem, unplug all peripheral devices and ensure no cables are loosely connected or bad.
4. Scan for Virus
Many computer problems are triggered by malware infections on your computer. A black screen may clearly indicate that the computer has viruses, and you must run a malware scan to remedy this problem.
You may use third-party antivirus like norton, mcafee, kaspersky and avast or you can use the built-in Windows Security.
1. Click the Search lens on the Taskbar, type Security, and click Windows Security.
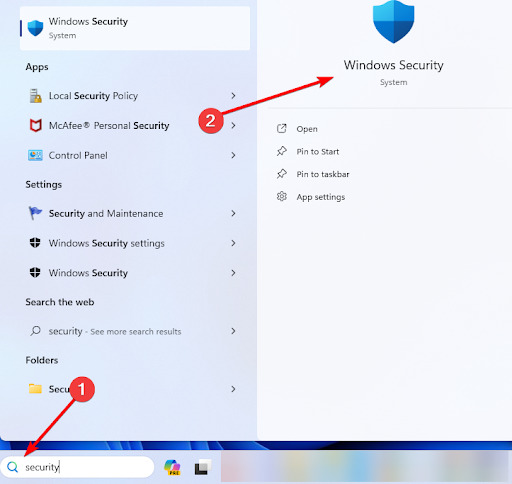
2. Click Virus & threat protection on the right pane, then on the left, click Scan options.
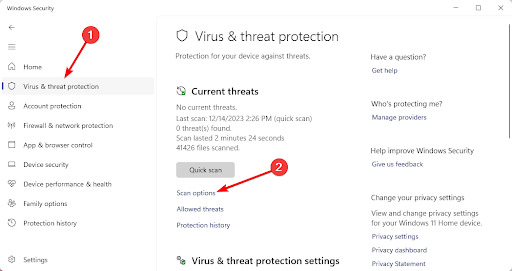
3. Select full scan, then click the Scan now button.
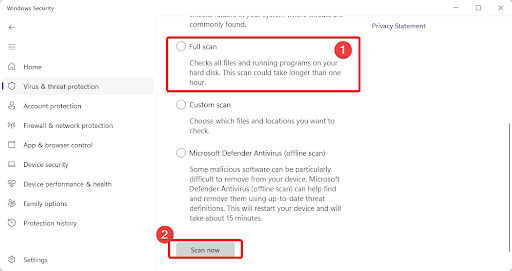
5. Run SFC Scan
If corrupted or bad system files trigger the black screen on Windows 11 before or after log in, you may use the built-in SFC scan to fix the corrupted file. This scan will go through all your system files and attempt to repair any corruption found, or it may replace them altogether.
1. Open the Run dialog by pressing Windows + R.
2. Type cmd and hit the Ctrl + Shift + Enter keys.
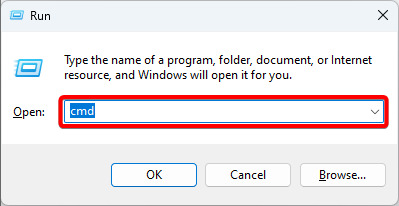
3. Type the command below in the Command Prompt and hit Enter. Then restart the computer when the scan completes.
Sfc /scannow
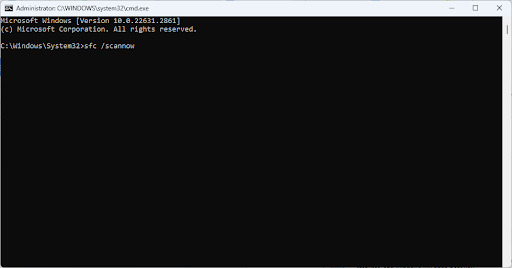
6. Update the OS
Bugs in the operating system may trigger the black screen on Windows 11. A great solution to fix the issue is updating your OS. An OS update will also include driver updates, and this may come in handy if the graphics drivers are outdated, as they may also contribute to the black screen problem.
1. Press Windows + I to open the Settings app.
2. On the left pane, click the Windows Update option, then on the right, click Check for Updates.
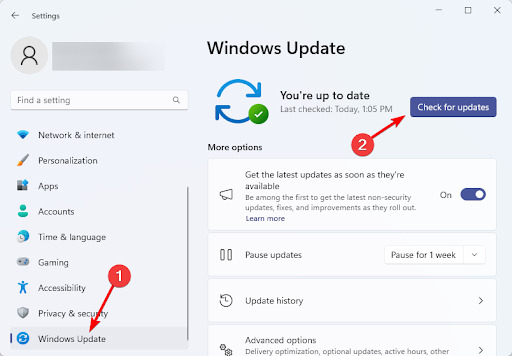
3. If there are any updates, download and install them.
7. Restart Explorer.exe
Restarting explorer.exe is a great solution when you have a black screen after log in. The File Explorer controls many graphic functions on your computer, so restarting it may correct any issues when it is buggy.
1. Press Ctrl + Shift + Esc to open the Task Manager.
2. On the left pane, click Account, then on the right, click Other users.
3. Right-click the Windows Explorer process and click Restart.
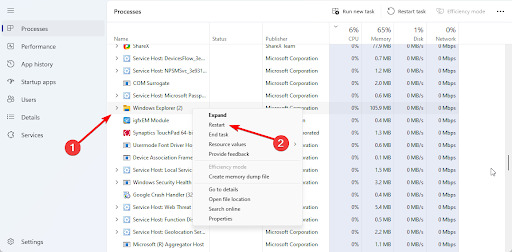
8. Roll Back OS Updates
Above, we explained how updates will come with bug fixes and the latest drivers. While this holds true, you may experience the black screen before or after log in, just after you have updated your operating system. When this happens, it is often because the update has bugs that are triggering the problem. In that case, rolling back your updates will fix it.
1. Press Windows + I to open the Settings app.
2. Click on Windows Update on the right pane, then click Update History on the left.
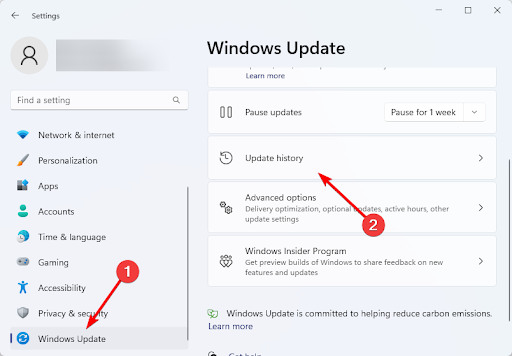
3. Scroll down and click Uninstall updates.
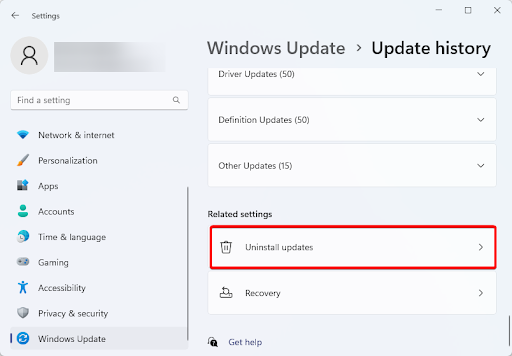
4. Click the Uninstall option for your latest updates.
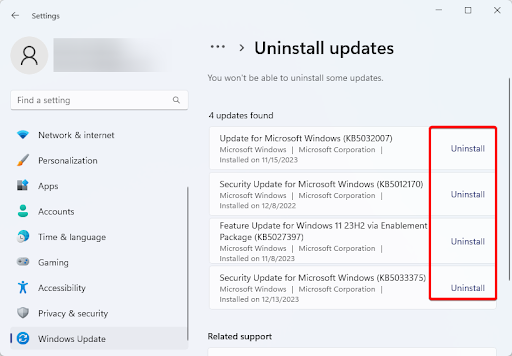
Recovering From the Black Screen
On a Windows 11 computer, recovering from a black screen is not really a complicated process. Generally, with a few checks and after a few clicks, you should be able to use your computer again. That is all we explore in this comprehensive guide. Please let us know what fix has been effective in the comment section below.
More Windows Tips: