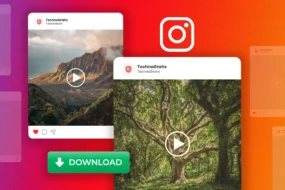A Windows computer is a very capable and reliable machine. You may need it for several operations, from gaming, streaming, and graphics editing to programming and other serious activities. While you will expect the computer to deliver at all times, you must take proper care of it. This guide will explore the best ways to clean Windows 10 and 11. These solutions will involve using many of the built-in utilities as well as a few third-party solutions. Let us get to it.
Top 9 Ways to Clean your Windows
Cleaning your Windows PC regularly is essential for maintaining its optimal performance and preventing it from slowing down or experiencing glitches. Here’s a comprehensive guide on how to clean your Windows PC:
1. Regular System Reboots
One of the best ways to clean up Windows 10 and 11 is by rebooting regularly. While this may feel very elementary, it guarantees that your computer remains in its proper state and does not break down easily.
Regular restarts come with several vital advantages. It helps in the following ways:
- Improved performance
- Resolves minor software glitches
- Releases unused memory
- Applies pending security updates
- Fixes minor hardware-related issues
2. Use Disk Cleanup
Windows 10 and 11 come with a Disk cleanup utility. This built-in tool will delete temporary and unnecessary files, making it a valuable clean-up option for the OS. It will generally improve your computer’s performance and allow it to run smoother. You may run the tool following the steps below.
1. Click the magnifying lens on the Taskbar, type cleanup and click Disk Cleanup.
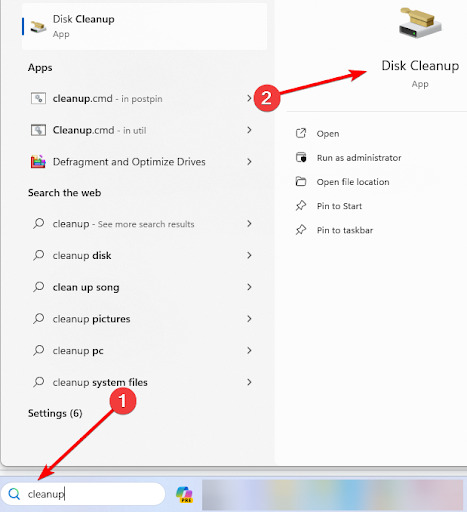
2. Select the drive you want to clean and hit Enter.
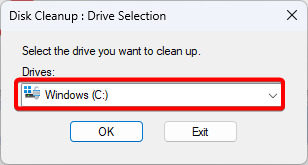
3. Select the files to be cleaned and click OK.
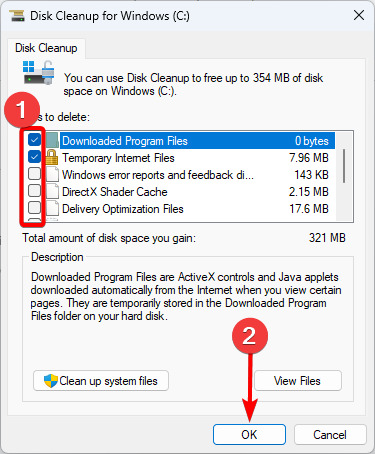
3. Uninstall unused apps
Apps on your computer use up storage. In most cases, they are vital apps that you use often; however, there are a few apps you have installed but do not need or use. These apps take up space that may be used for other valuable processes and may make your computer perform slower with time. You should uninstall them by following the steps below.
1. Click the magnifying lens of the Taskbar, type control and hit Uninstall a program.
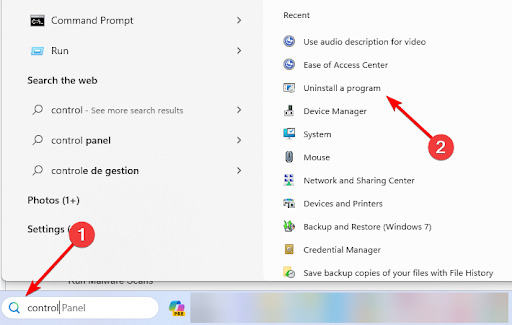
2. Click the program you want to uninstall and click the Uninstall button.
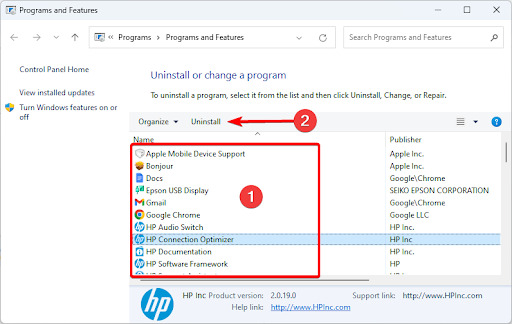
3. Follow the wizard to complete the process.
4. Delete Temporary Files
The operating system and some applications create temporary files or temp files as they work. They often store data for the currently running application and would not be used again when the application is closed, or the process is terminated. It is a best practice to clean up the temp file, as they may affect performance when they pile.
1. Press Windows + R to open the Run dialog.
2. Type %temp% and hit Enter.
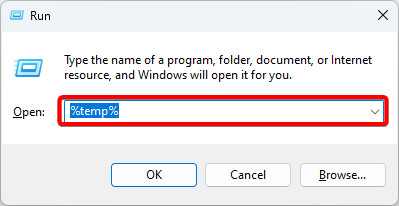
3. Select all the content of the folder and delete it.
5. Empty the Recycle Bin
When you delete files or folders on Windows 10 and 11, they are not actually erased but sent to the recycle bin. Even though they are not used while in this location, they still occupy some space on the computer. To clean Windows 10 and 11, empty or trash the Recycle bin with the steps below.
1. By default, you should have your Recycle bin on the desktop; just double-click it.
2. Click Empty The Recycle Bin and click Yes.
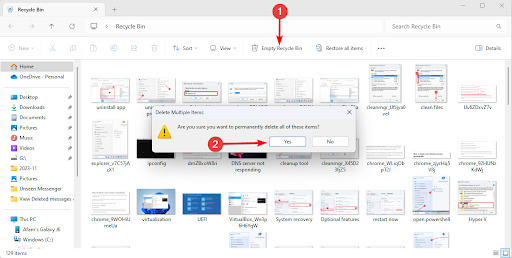
6. Defragment the Hard Drive
Defragmentation is an efficient way of cleaning Windows 10 and 11. Data will be rearranged and placed closer together in contiguous blocks when you defragment the hard drive. This helps to improve efficiency in accessing data. You may follow the steps below.
1. Type defrag on the Taskbar search box and click Defragment and Optimize Drives.
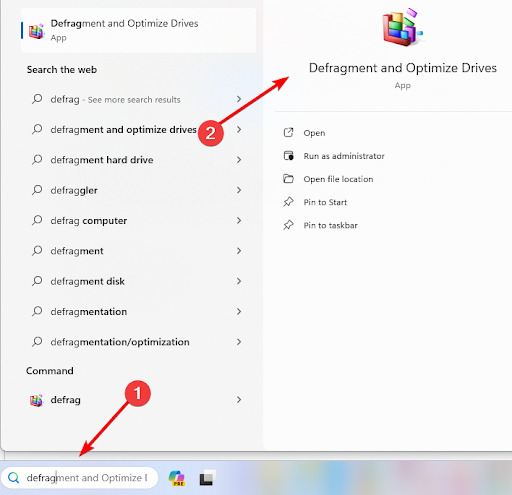
2. Click on a drive and click the Optimize button.
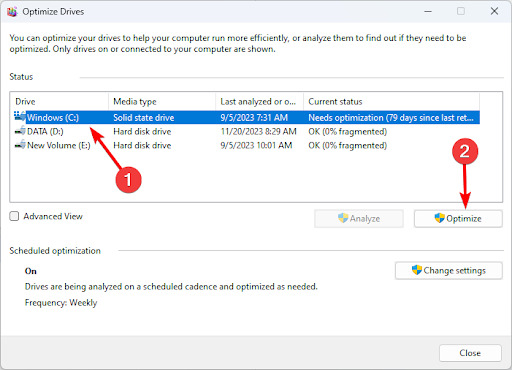
7. Keep the Computer Updated
Updating your computer is an essential way of cleaning Windows 10 and 11. When you update the computer, a few vital actions may occur. It will remove old and unused files, fix bugs and security vulnerabilities, install new features and improvements, and improve compatibility with new hardware and software. Update the computer with the steps below.
1. Press Windows + I to open the Settings app.
2. Click on Windows Update on the left pane (On Windows 10, you may have to click Update & Security first), then on the right, click Check for updates.
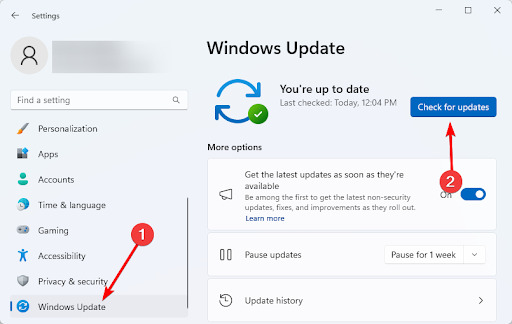
3. If there are any updates, download and install them, then of required, restart the computer.
8. Use a Third-Party Cleaning Tool
Run Malware Scans. They are applications that will improve the performance and stability of Windows computers. They may play the role of Disk Cleanup or Defragment and Optimize Drives. However, they may do much more in some cases.
They will typically offer a range of features, including any of the following:
- Junk file removal
- Startup optimization
- Registry cleaning
- System optimization
- Privacy protection
- Malware detection
There are many third-party tools like CCleaner, IObit Advanced SystemCare, Wise Disk Cleaner, Bleachbit and you may do a search or quick research to know which suits you the most.
9. Perform a Malware Scan
This is the last solution we explore in this guide, but it is not the least important. While Windows 10 and 11 may be very powerful operating systems, tiny viruses may ruin or make your files and data redundant. An important housekeeping step is running regular virus scans.
There are many top recommended antivirus software. In a related guide, we cover the need for an antivirus on the Windows OS. However, you may stick to the built-in Windows security if you do not want a third-party solution. The process of running a scan is quite easy.
1. Click the Taskbar search box, type Windows Security and click the app.
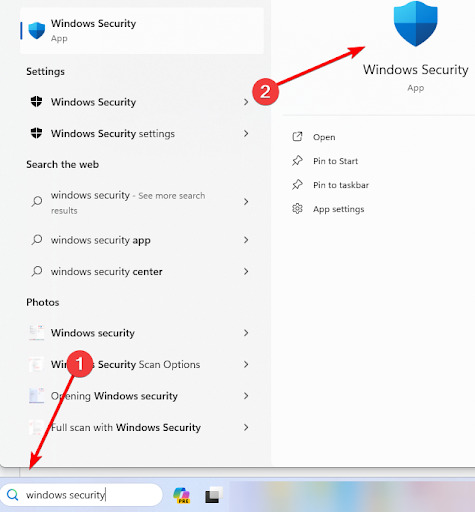
2. Click Virus & Threat Protection on the left pane, and on the right., click Scan Options.
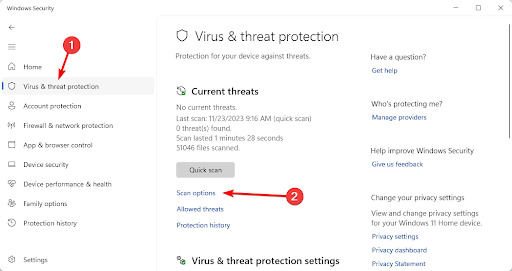
3. Click Full scan and Scan Now.
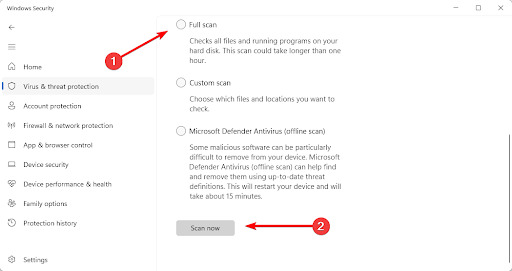
10 Using a Clean and Reliable Computer
There are too many advantages to having a clean and reliable computer. One of the biggest merits is that it becomes efficient for most tasks you need to carry out.
These solutions are not mutually exclusive, and we recommend you regularly use as many as possible for best results on your Windows devices. Lastly, we would love to hear from you in the comment section if you think we left out anything.
More windows tips: