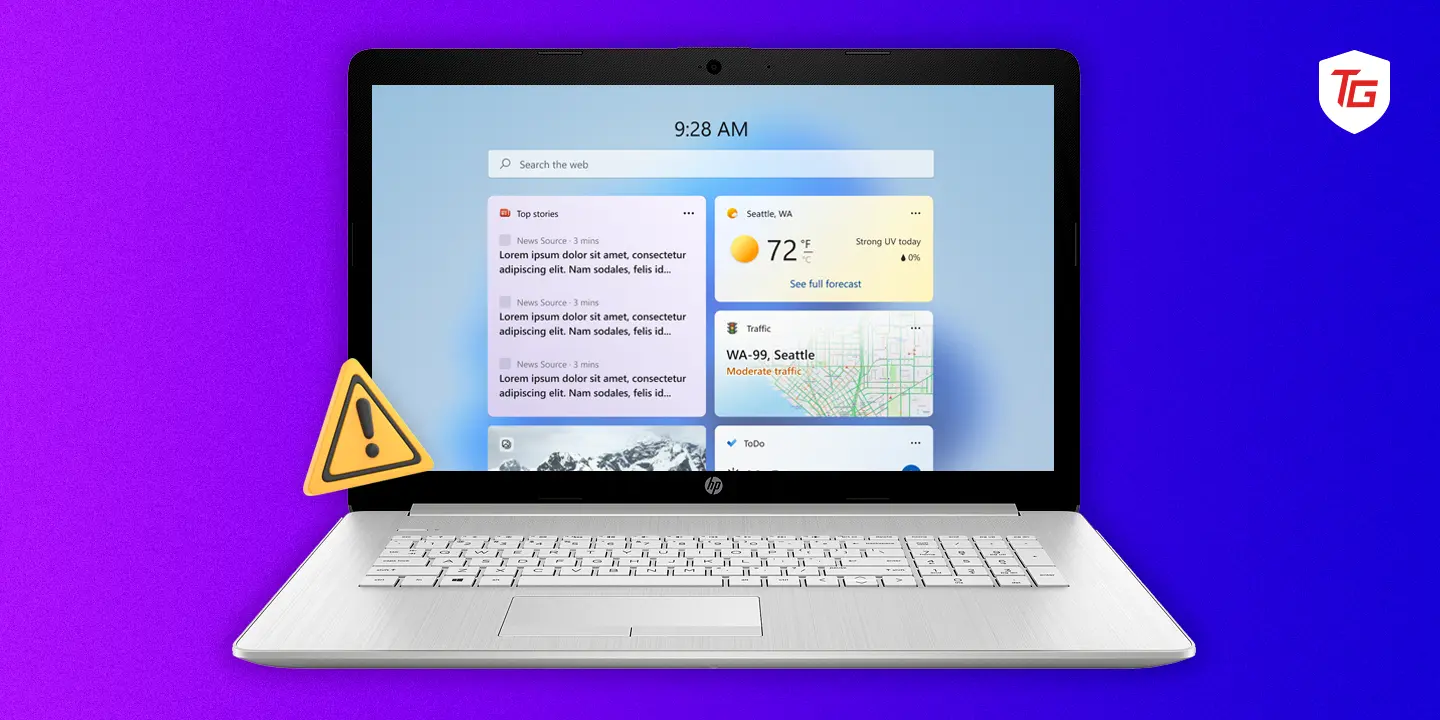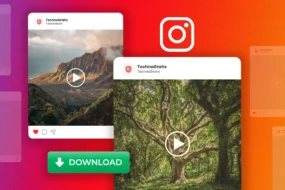Windows 11 widgets are tiny but dynamic cards on a dedicated desktop section or the widget board. These tiny boards allow you to have quick access to features from some of your favorite services and applications. They allow you to remain organized while having current information at a glance.
Despite their many advantages, some users have complained that widgets are not working on Windows 11. If you fall into this category, you should read on as we provide the most practical fixes for this problem.
Why Are Windows 11 Widgets Not Working?
From researching this problem, we realize the major triggers for this widget problem are the following:
- Widgets turned off
- Microsoft account not signed in
- Internet connection unavailable
- Faulty system files
- Corrupted widget data
Regardless of the cause, you should resolve the problem with the solutions we explore below.
1. Enable Widgets
Enabling widgets from the Settings app may sound pretty straightforward; however, it is a fix many users skip. When widgets are not working on Windows 11, they may simply have been disabled. Follow the steps below to turn it back on.
1. Right-click the Taskbar and select Taskbar Settings.
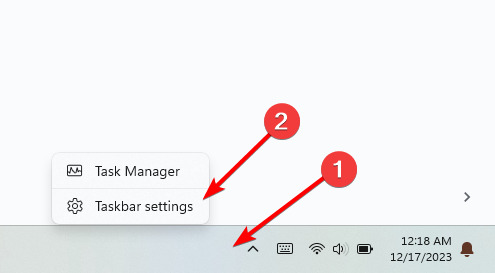
2. Make sure the Widget option is toggled on.
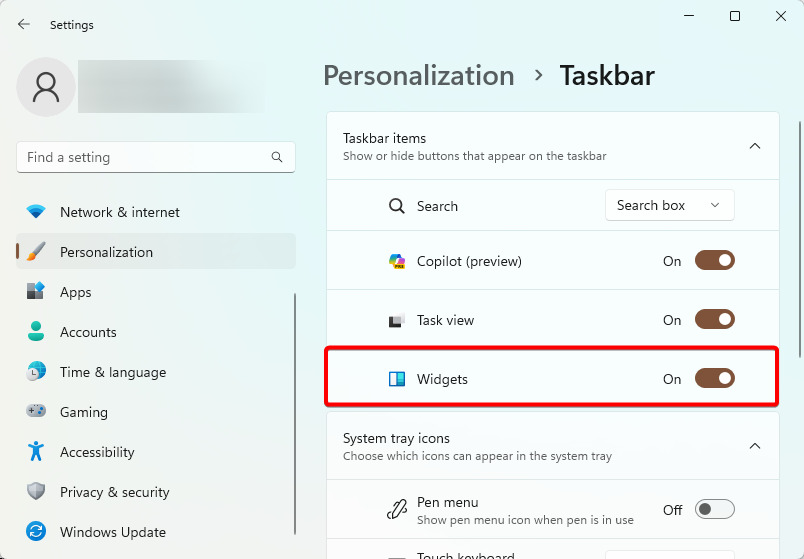
2. Restart the Computer
Restarting the computer is a very important step when widgets are not working in Windows 11. A restart ensures that all problematic processes that may be causing the error are shut down. It is also important to turn off programs that are causing compatibility issues.
3. Connect to the Internet
Widgets on Windows 11 often need an internet connection to work. So, when they are not working, it may be because you have no internet connection or a very bad connection. You may restart your router or modem or consider switching your ISP.
4. Restart Windows Explorer
Windows Explorer on Windows 11 controls a lot of graphic-intensive processes of features. When the widgets are not working in Windows 11, you may have a bug in Windows Explorer. Restarting the Windows Explorer processes is often powerful enough to kill the bugs and ensure Windows Explorer starts working again.
1. Press Ctrl + Shift + Esc to open the Task Manager.
2. Right-click the Windows Explorer process and click Restart.
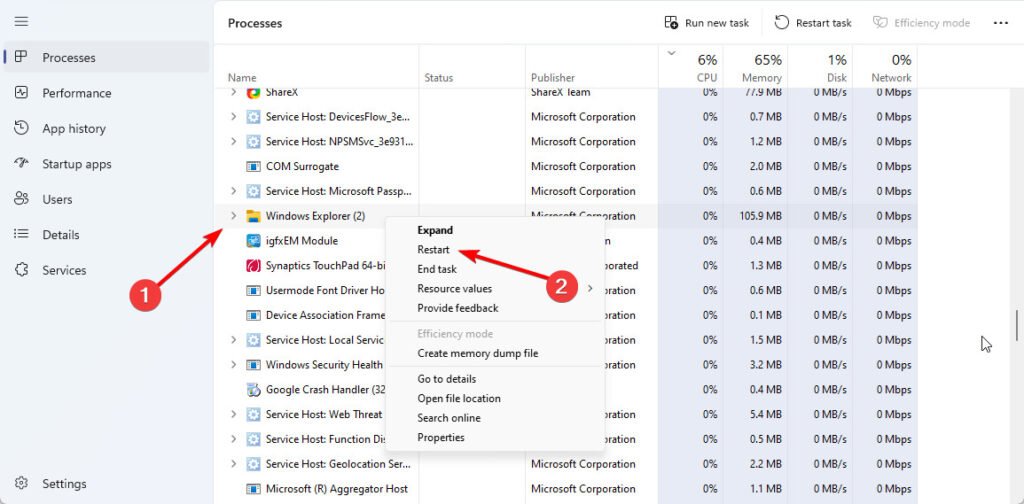
5. Update Windows
Windows updates often come with security fixes, patches, and bug fixes. Widgets not working on Windows 11 may be a sign of a buggy operating system, so this may be corrected after an update. Follow the steps below.
1. Press the Windows + I keys to open the Settings app.
2. On the left pane, click Update Windows, then click Check for Updates on the right.
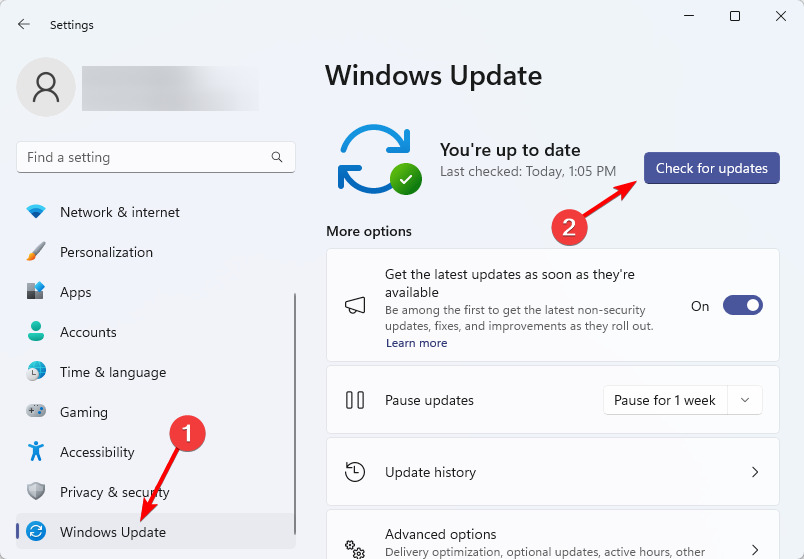
3. If there are updates, download and install them.
6. Restart Widget Process
In Windows 11, there is a new process called WidgetServicePackage.exe. This process controls the Widgets that appear on your operating system. A simple way of fixing Widgets that are not working on Windows 11 is restarting the process. You may follow the steps below.
1. Press Ctrl + Shift + Esc to open the Task Manager.
2. Right-click the WidgetServicePackage.exe process and click End task.
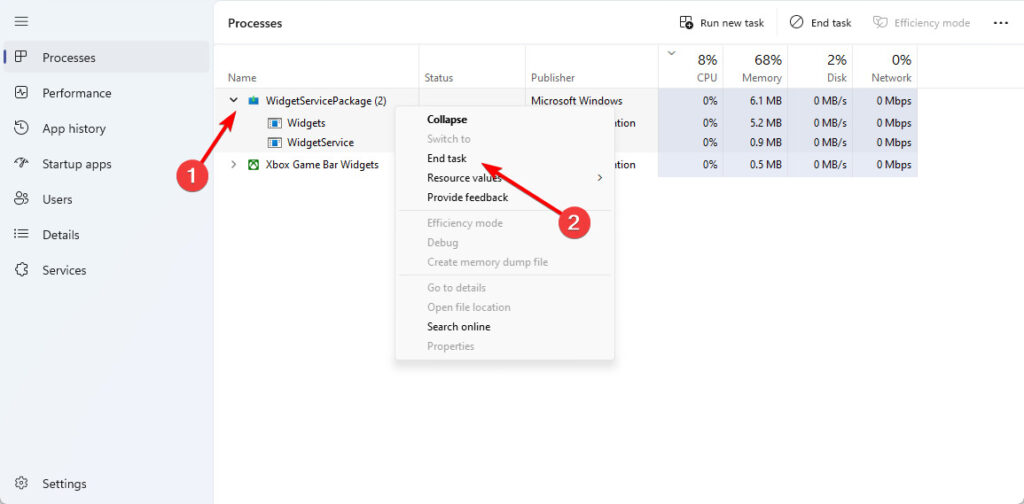
3. Restart the computer, reopen the Task Manager, right-click on the WidgetServicePackage.exe service, and ensure it is running.
7. Run the DISM and SFC Scans
On Windows 11, system file or image corruption is often a major reason why the widgets are not working. The DISM scan will check and fix corruption in the operating system image. On the other hand, the SFC scan will fix all corrupted system files. You may run these commands from the Command Prompt as follows.
1. Press Windows + R to open the run dialog, then type cmd and hit Ctrl + Shift + Enter.
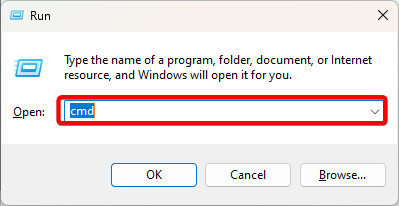
2. Type the command below and hit Enter to start a scan of the image.
DISM /Online /Cleanup-Image /ScanHealth
3. Fix any image corruption found by running the command below:
DISM /Online /Cleanup-Image /RestoreHealth
4. Next, run the SFC scan by entering the command below and hitting Enter.
Sfc /scannow
5. After the scan, you should restart the computer and verify it fixes the Widget problem.
8. Create a New Local Administrator Account
If you have tried all the solutions above, you may be facing a more serious problem of profile corruption. If that is the case, the only solution would be creating a new local administrator account. You can follow the steps below.
1. Press Windows + I to open the Settings app.
2. On the left pane, click Account, then on the right, click Other users.
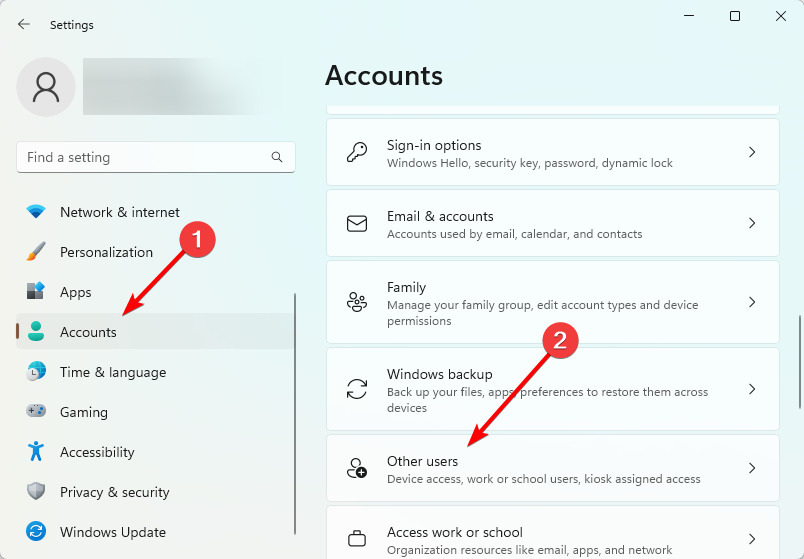
3. Click Add account.
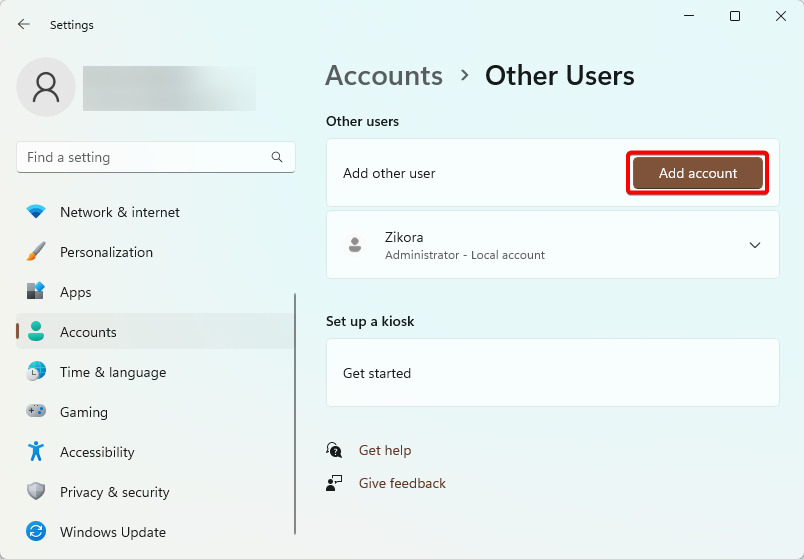
4. Click ‘I don’t have this person’s sign-in information’.
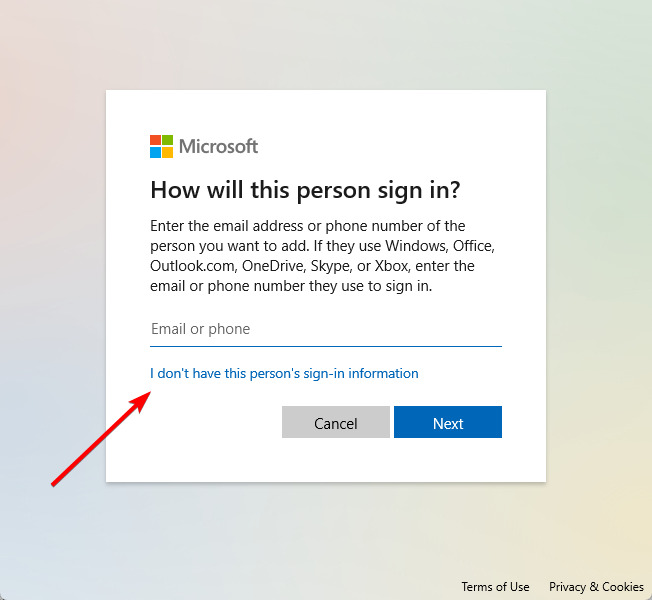
5. Click ‘Add a user without a Microsoft account’.
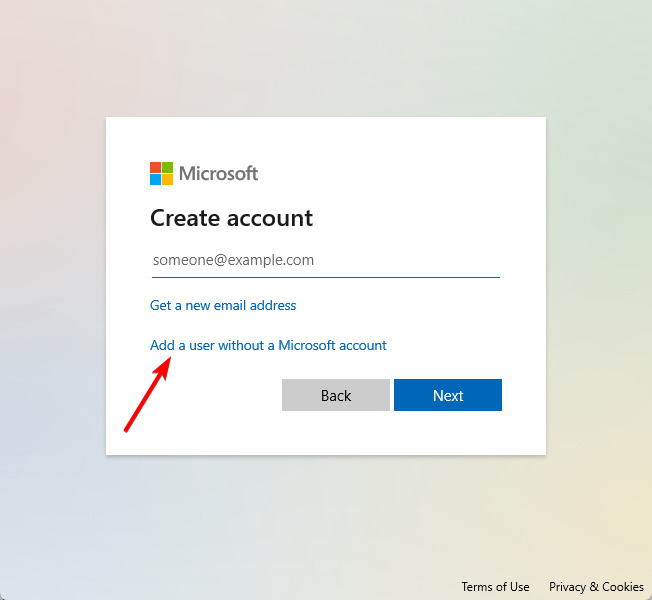
6. Fill out the form, then click Next.
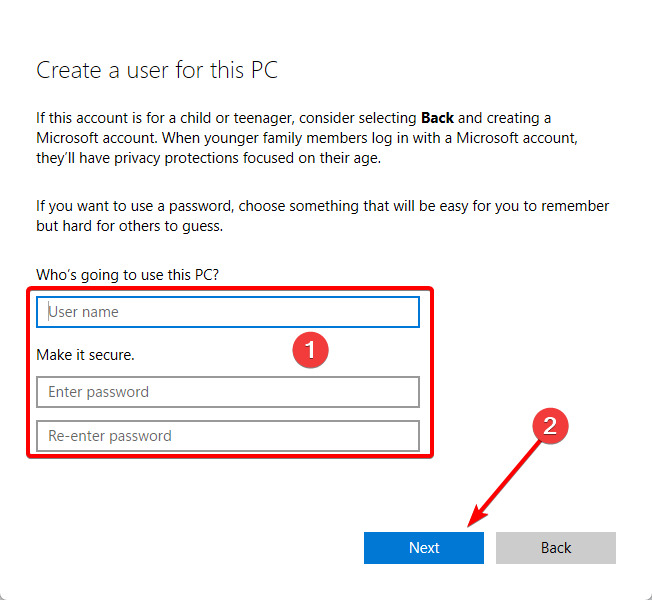
7. Click the newly created account and make sure the Account Type is set to Administrator.
Getting the Best Out of Windows 11 Widgets
Widgets are a very important part of the Windows 11 operating system. You may need them to display dynamic information, offer quick access to features, or personalize your experience. You will successfully fix the Widget issues with the solutions we have explored in this guide. Please let us know if you have had any success with the problem.
More Windows Tips: