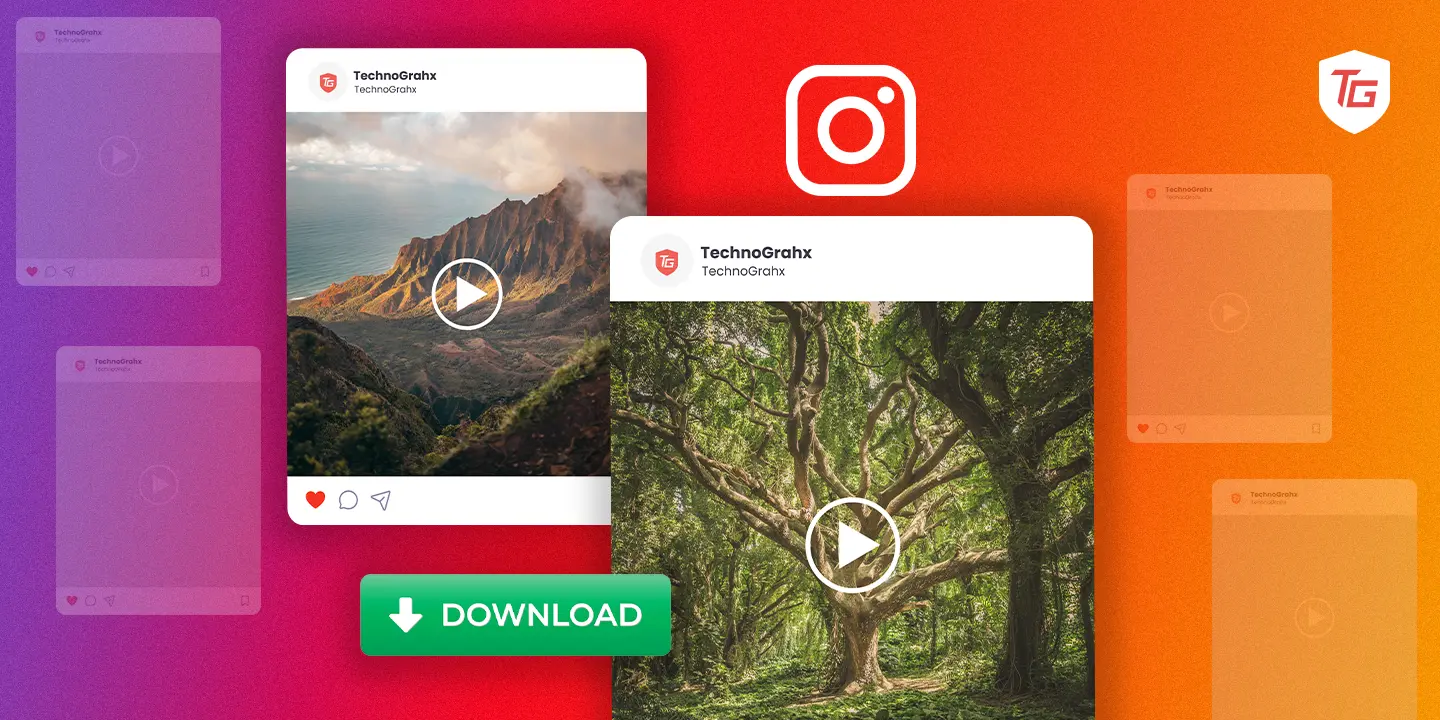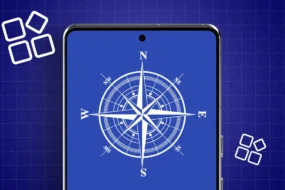We scroll through our Instagram feed, liking many videos, images, stories, and reels. In addition, we share our favorite and relatable posts, reels, and stories with friends, family, and relatives. If you want to share a post, reel, or story with someone who isn’t on Instagram, you can save it to your iPhone, Windows or Mac to show them later. You shouldn’t be concerned about not knowing how to do it. In this guide, we’ll show you how to download Instagram videos and photos on iPhone, Mac, and Windows.
How to Download Videos From Instagram
You can download Instagram reels on your iPhone, but you may sometimes have to rely on third-party options for videos and some reels. On the contrary, you’d need a third-party online downloader for Mac and Windows. Follow these steps to download Instagram reels or videos on your iPhone, Mac, and Windows.
On iPhone
1. Open Instagram and select the video or reel you want to download on your iPhone.
2. Tap the Send (arrow) icon on the bottom right if it’s a reel and below the post if it’s a video.
3. Select the Download option from the bottom.
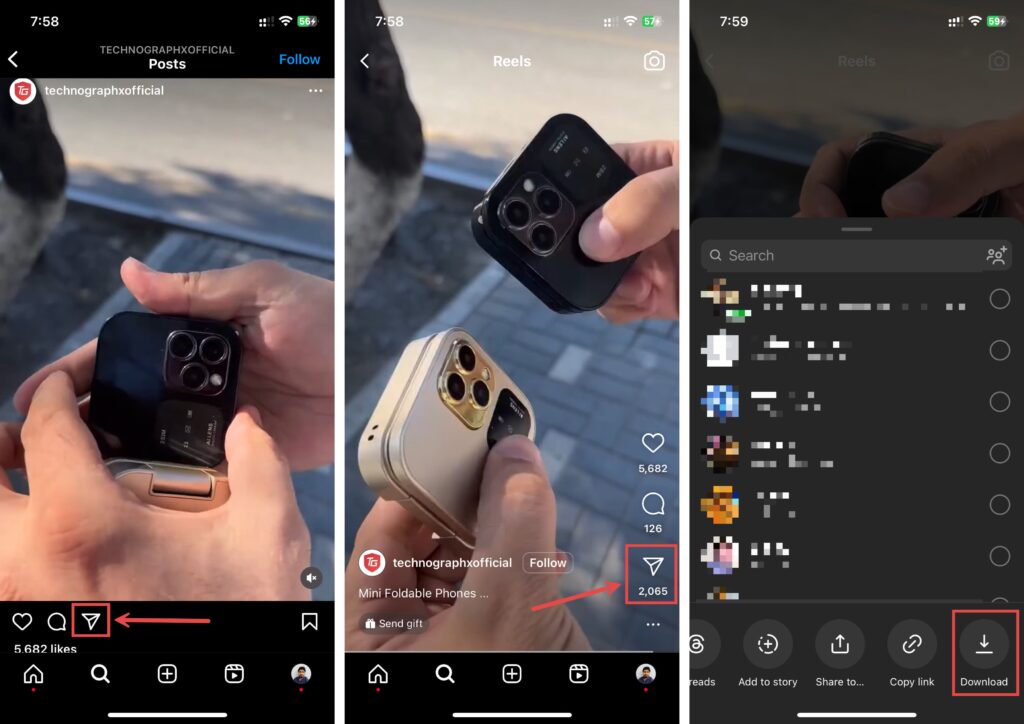
The reel or video will start downloading, and you’ll see the “Downloading…” message at the bottom. Once done, you’ll see the “Finished downloading” message, and you can find the downloaded video or reel in the Photos app on your iPhone.
However, the Download option might only be available on some videos or reels. In that scenario, follow these steps to download reels/videos on your iPhone:
1. Open Instagram on your iPhone and select the reel/video you want to download.
2. Tap the Send (arrow) icon on the bottom right.
3. Select the Copy Link option from the bottom. It’ll copy the link to the Instagram video/reel you want to download.
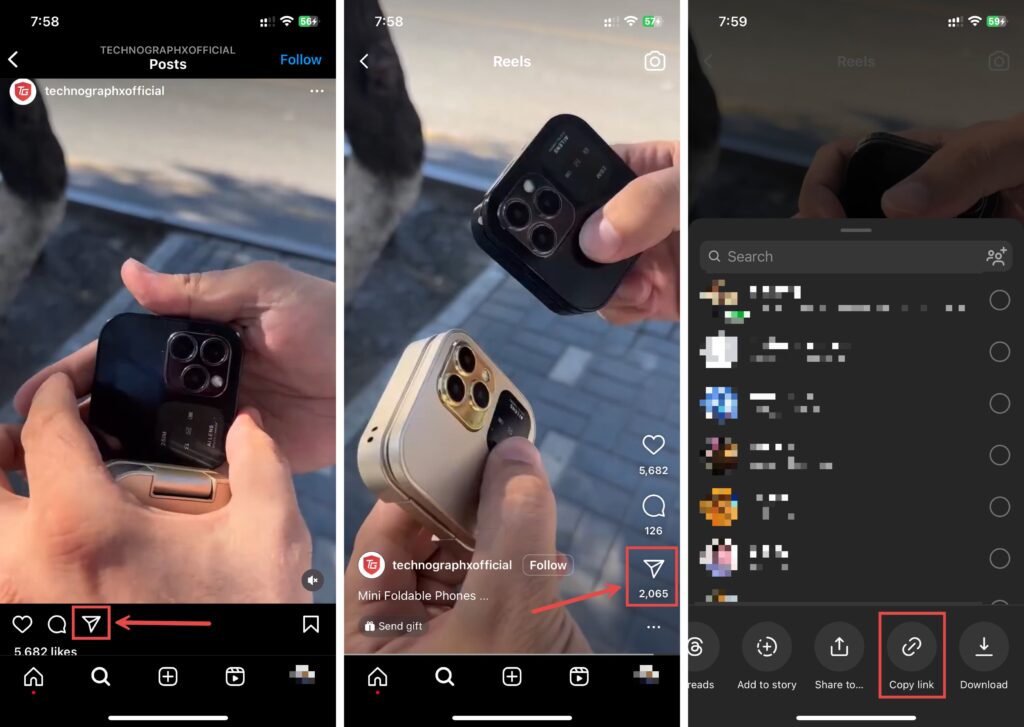
4. Open Instagram Reels Video Downloader in Safari or any other web browser.
5. Tap on the text box, choose Paste, and tap the Download button.
6. Hit Close if you see an ad.
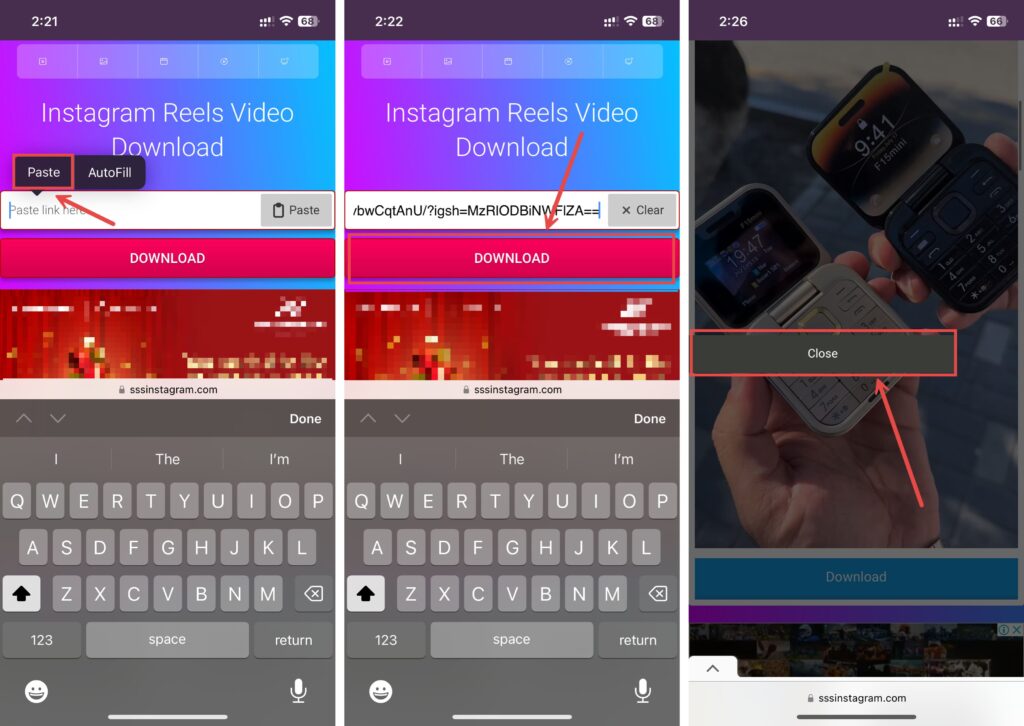
7. Select the Download button again once the reel or video is ready to download.
8. Tap Download again to start downloading the video to your iPhone.
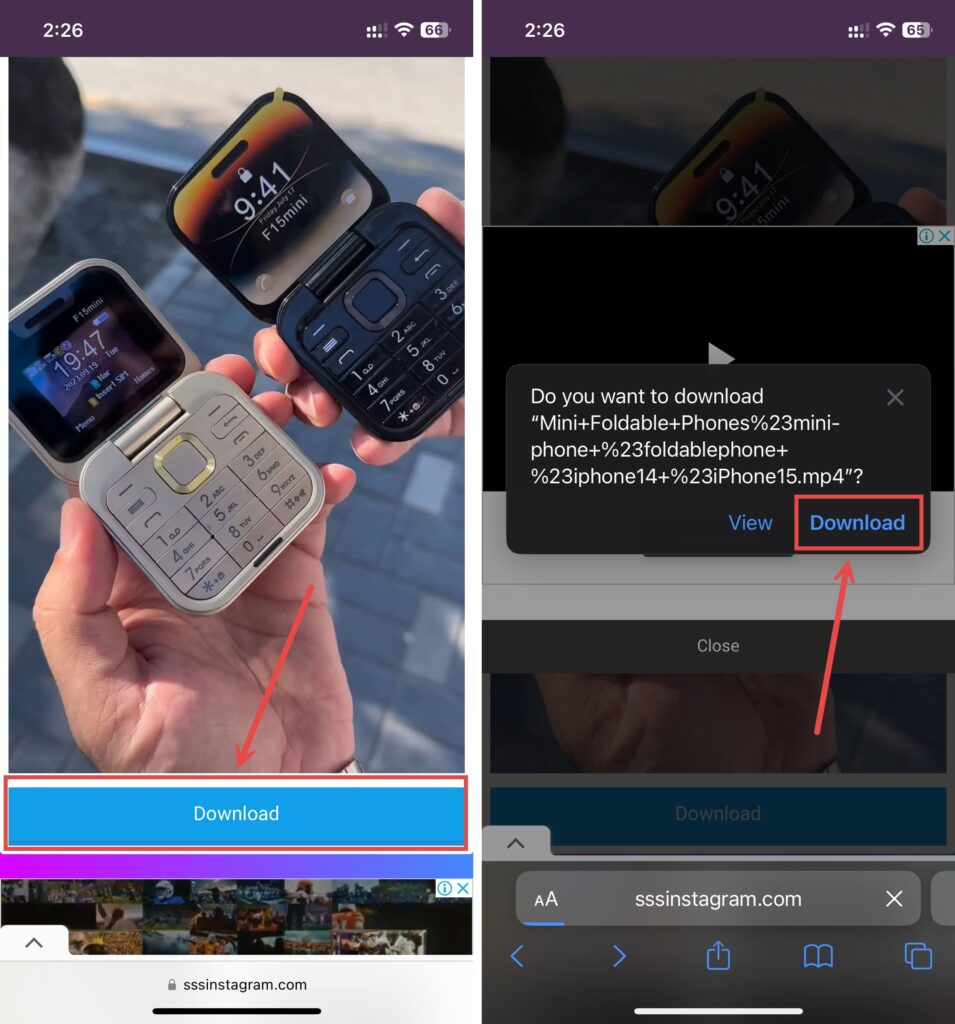
You can then share the downloaded reel or video from the Files app on your iPhone.
On Mac and Windows
Usually, you’ll browse Instagram through its website on Mac and Windows. You can download reels from Instagram’s website using a third-party online downloader.
1. Copy the link of the reel you want to download from the browser’s address bar while being in the reel.
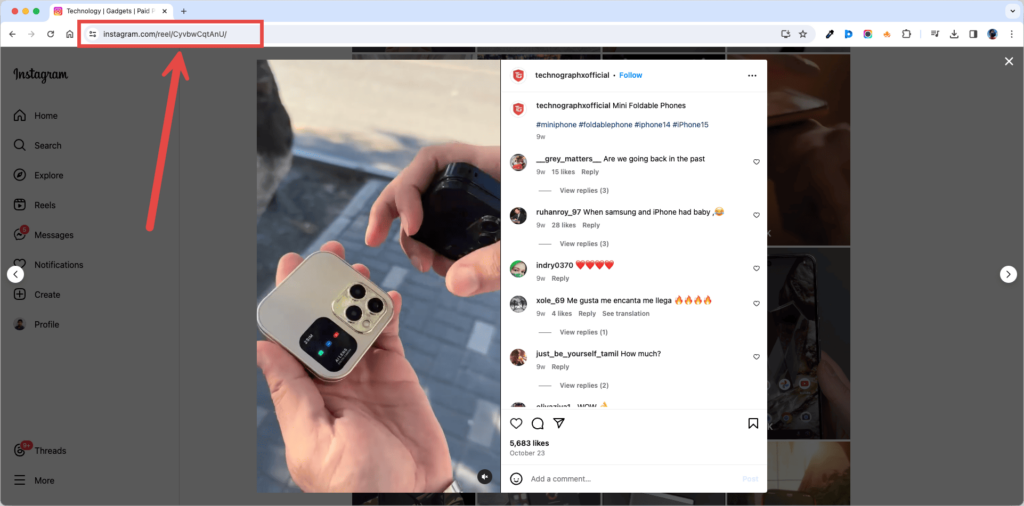
2. Visit Instagram Reels Video Downloader from your web browser.
3. Click on the text box and paste the reel’s link you copied earlier by tapping the Paste option or using Cmd + V on Mac or Ctrl + V on Windows.
4. Select the Download button and wait for the reel to load.
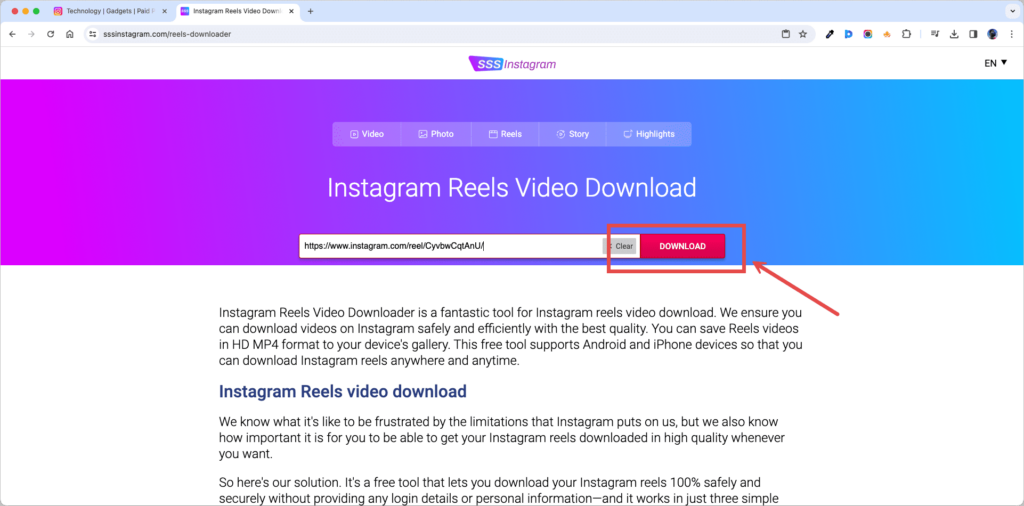
5. Click Download again once the reel loads.
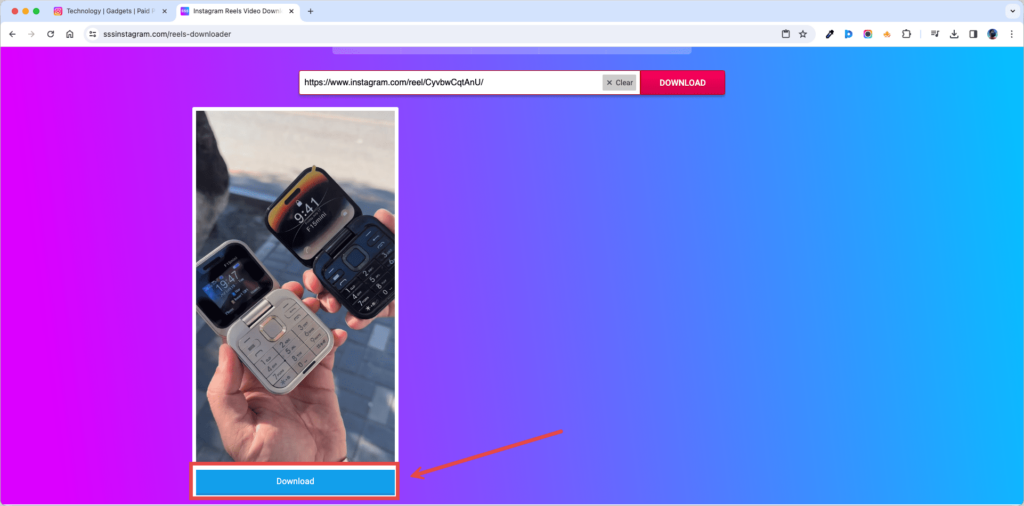
Choose where to save the video file, which you can share later on any other platform from your Mac or Windows PC.
How to Download Instagram Photos or Images
Downloading Instagram photos is slightly different from reels. But whatever device you use, you’ll need a third-party Instagram photo downloader, as there is no direct way to save Instagram photos. Nevertheless, here’s how to download Instagram photos on your iPhone, Mac, and Windows PC.
On iPhone
1. Open Instagram on your iPhone and navigate to the photo you want to download.
2. Tap the Send (arrow) icon below the photo.
3. Select the Copy Link option from the bottom. It’ll copy the link to the Instagram photo(s) you want to download.
4. Open Instagram Photo Downloader in Safari or any other web browser.
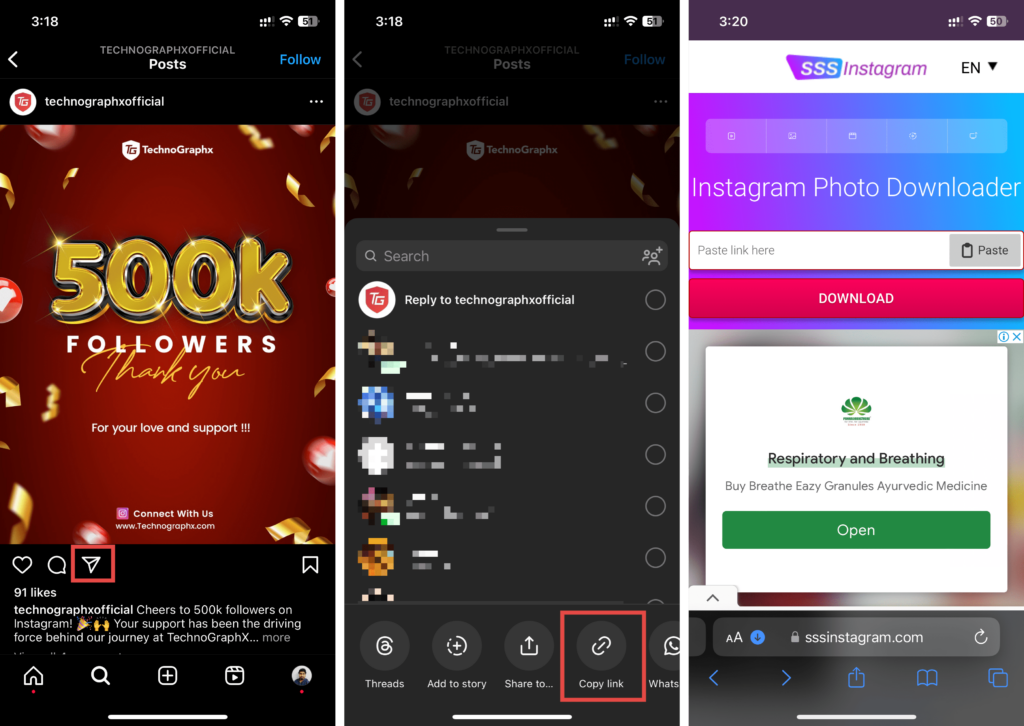
5. Tap on the text box, choose Paste, and tap the Download button. Hit Close if any ad pops up.
6. Select the Download button again once the photo(s) are ready to download. If the Instagram post has multiple images, click Download under the image(s) you want to download.
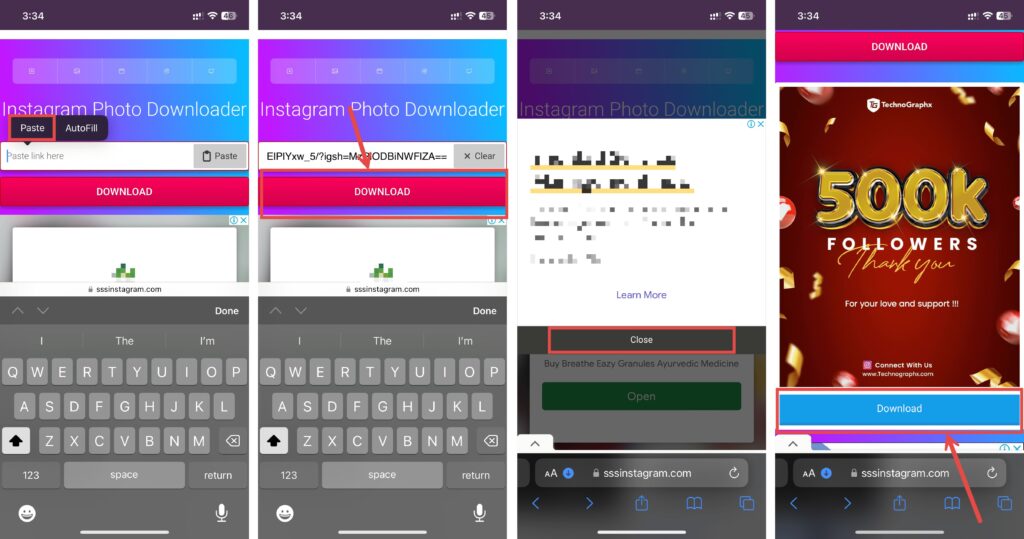
Once you save the photos, you can share them through the Files app on your iPhone.
On Mac and Windows
1. Copy the link of the Instagram photo you want to download from the browser’s address bar with the Instagram post opened.
2. Visit Instagram Photo Downloader in your preferred web browser.
3. Click on the text box and paste the Instagram post’s link you copied earlier by tapping the Paste option or using Cmd + V on Mac or Ctrl + V on Windows.
4. Select the Download button and wait for the photo(s) to load.
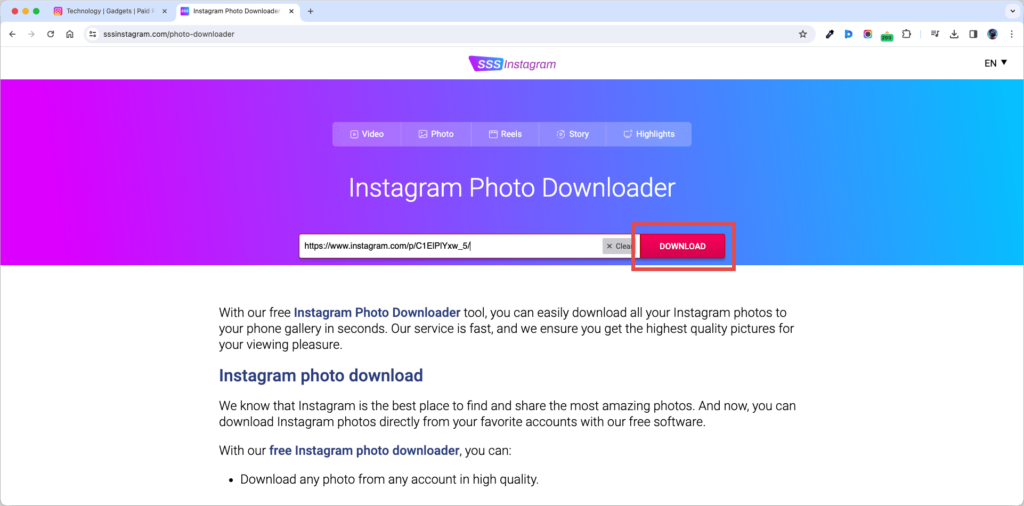
5. Click Download again once the photo(s) load. If the Instagram post has multiple images, click Download under the image(s) you want to download.
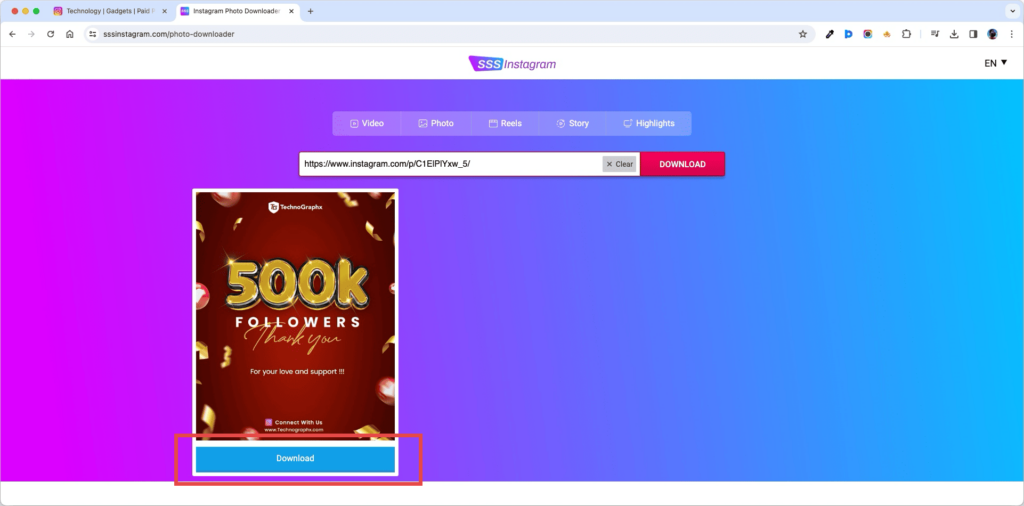
Choose where to save the image file(s) so you can find and share them later on any other platform from your Mac or Windows computer.
How to Download Instagram Story
You can download Instagram Stories if the person who posted the story has their Instagram account set to public, not private. If it’s a private account, the third-party tool won’t be able to access the account’s Instagram stories. Nonetheless, here’s how you can download Instagram Stories of a public account:
On iPhone
1. Open Instagram and go to the Instagram story you want to download.
2. Tap the Send (arrow) icon at the bottom.
3. Choose the Copy link option to copy the link to the Instagram story you want to download.
4. Open Instagram Story Saver in Safari or any other web browser.
5. Tap on the text box, choose Paste, and tap the Download button.
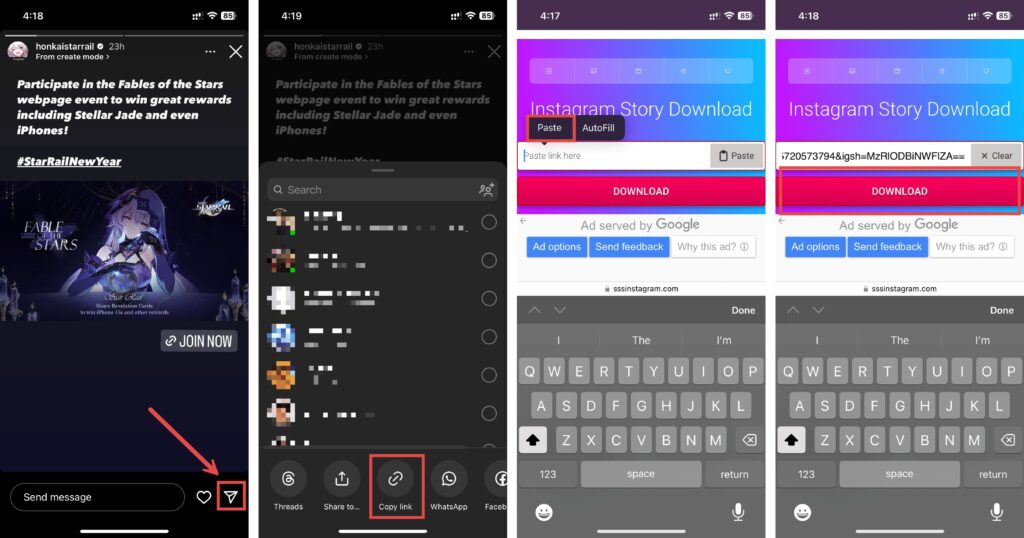
6. Hit Close if an advertisement shows up.
7. Select the Download button again once the story is ready to download.
8. Choose Download, and the story will download to your iPhone.
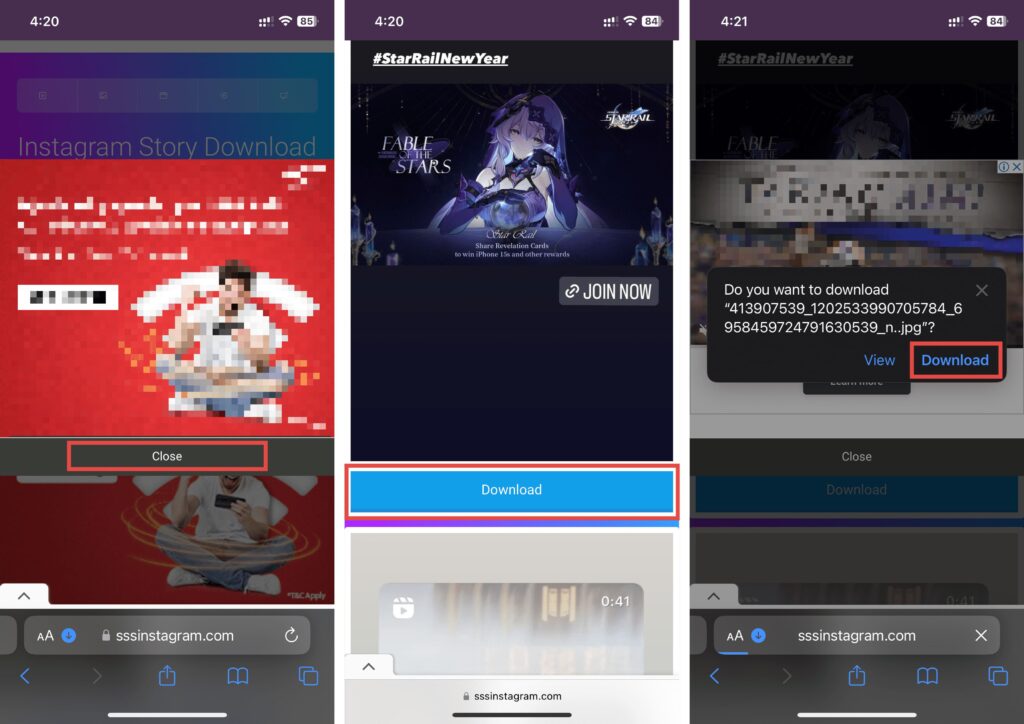
Once you save the photos/videos from Instagram stories, you can share them through the Files app on your iPhone. If the account has multiple stories, you’ll need to copy the link, paste it, and download each story individually.
On Mac and Windows
Currently, you can’t download stories from Instagram on Mac or Windows PCs as there’s no official way to copy the URL of Instagram stories. As a result, you’ll need a smartphone to copy the URL and use Instagram Story Saver to download the stories.
Final Thoughts
We hope you learned how to download Instagram reels, photos, videos, and stories on iPhone, Mac, and Windows. In most cases, you’ll need to use a third-party online downloader to download anything from Instagram. Don’t provide credentials to any website or app if it asks for your Instagram credentials to download private account stories using your profile. Also, use screen recording or screenshots in such cases.
In case you missed!