If you’re a Mac user, you’ve probably experienced the frustration of your computer freezing up and not responding to your commands. Working with a frozen Mac can be a major inconvenience, especially if you’re in the middle of an important task. Let’s do force quit mac.
But you don’t have to worry anymore! There are some simple steps you can execute or implement to force quit your Mac and get it running smoothly again. This comprehensive guide will cover why your Mac gets frozen, the three main ways to force quit your Mac, as well as some additional methods and troubleshooting tips.
As a Mac user, you know that your computer is a reliable and powerful tool. However, even the best machines can experience issues from time to time. One common problem is when your Mac freezes or becomes unresponsive, requiring you to force quit one or more apps to get it running smoothly again.
In this guide, we’ll go over the various methods you can use to force quit your Mac and some tips for troubleshooting if things aren’t working as expected.
Why Does Your Mac Get Freeze?

Before we dive into the various methods for force quitting your Mac, it’s helpful to understand why your computer might freeze up in the first place. There are several reasons for your Mac to get frozen, including
➡ Insufficient Memory:
If you have many apps open simultaneously, your Mac may run out of available memory, causing it to slow down or freeze.
➡ Hardware Issues:
Sometimes, hardware problems can cause your Mac to freeze or become unresponsive. Hardware issues could be due to a malfunctioning component, such as a faulty hard drive or a RAM module.
➡ Software Issues:
If you’re experiencing problems with a specific app or operating system, it could cause your Mac to freeze or crash.
➡ Overloaded Resources:
If an app is using too many resources, such as CPU or memory, it can cause your Mac to slow down or freeze.
👉 How to Force Quit Your Mac? Top 4 Ways to Get Sorted:
Now that we’ve covered some of the reasons your Mac might freeze, let’s look at the main ways you can force quit your apps and get your Mac running smoothly again. Here you can see force quit mac.
✅ Force Quit on Mac from the Apple Menu:
The Apple menu is one of the simplest ways to force quit an app on your Mac. Here’s how to do it:
- Click on the Apple logo that you can see in the top left corner of your screen.
- Select the “Force Quit” option from the dropdown menu.
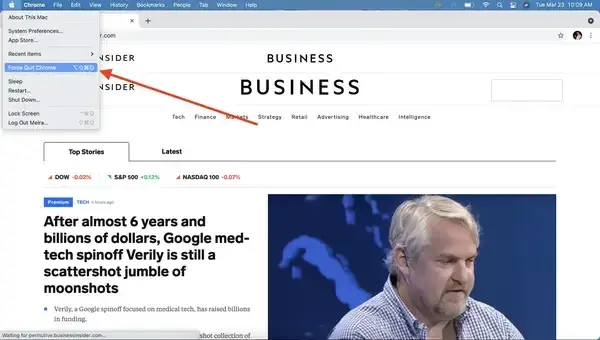
- A window will appear showing all currently open apps on your Mac.
- Select the app you want to force quit, and then click on the “Force Quit” button.
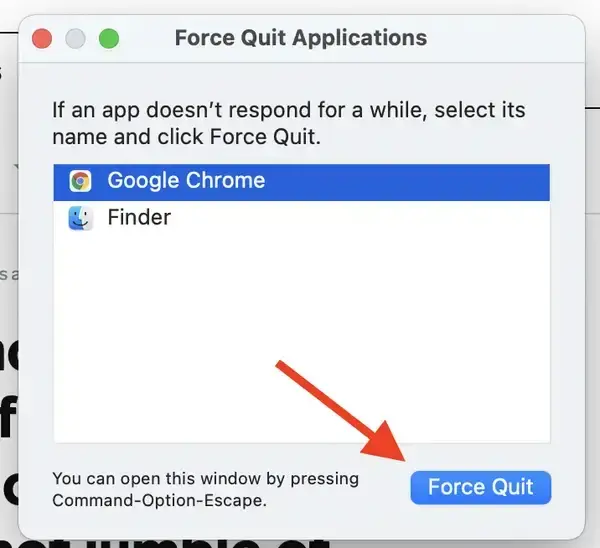
- If you want to force quit more than one app, use the Command to select multiple.
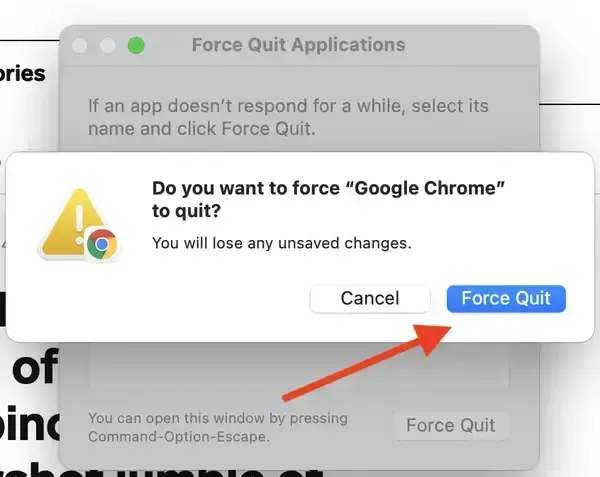
✅ Force Quit on Mac with a Keyboard Shortcut:
In case you can not force quit your Mac from the Apple menu, you can use a keyboard shortcut to force quit.
To force quit an app on Mac with a keyboard shortcut, press and hold the “Option,” “Command,” and “Escape” keys on your keyboard at the same time.
Doing so will open the “Force Quit Applications” window, which allows you to select the app you want to force quit and click on the “Force Quit” button – the same as mentioned above in the force quit on Mac from the Apple menu.
✅ Force Quit on Mac using Activity Monitor:
Another way to force quit an app on your Mac is by using the “Activity Monitor” app. Activity Monitor is a useful tool that shows you a list of all the apps and processes running on your Mac and their resource usage.
To force quit an app using Activity Monitor:
- Open the “Activity Monitor” app, which you can find by searching for it in Spotlight or by going to the “Utilities” folder in your “Applications” folder.
- Select the app you want to force quit from the list of processes.
- Click on the “X” button that you can see in the top left corner of the window.
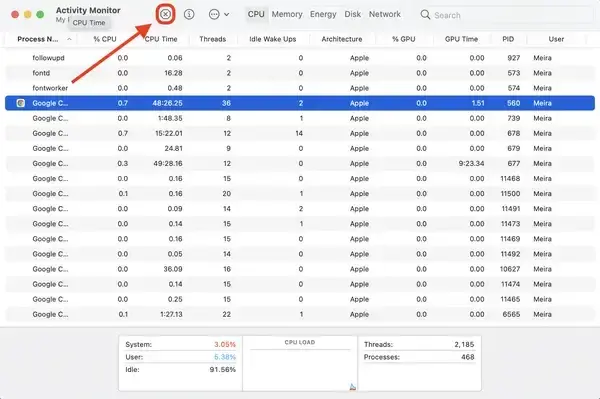
Click on “Quit” in the pop-up window to confirm that you want to force quit the app.
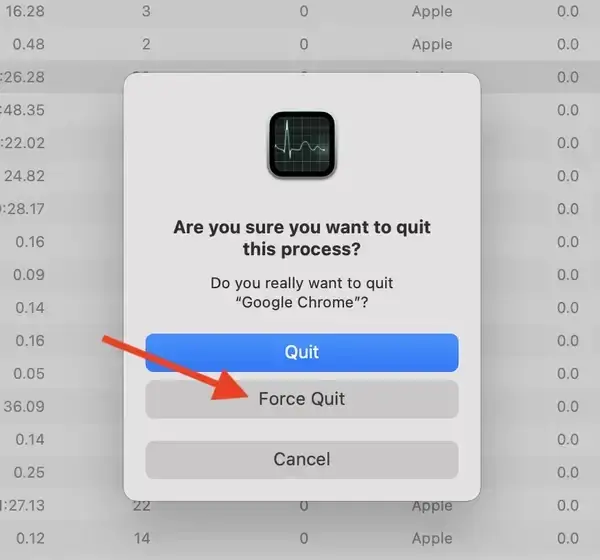
If you’re a Windows user, you may be familiar with Task Manager, a built-in tool that allows you to view and manage the apps and processes on your computer. Mac has a similar tool called “Force Quit Applications.”
You can access Force Quit Applications by pressing and holding the “Command,” “Option,” and “Escape” keys on your keyboard at the same time.
When you click those three keys together, it will open a window showing all of the currently open apps on your Mac, and you can select the app you want to force quit and click on the “Force Quit” button.
✅ Close the App From the Dock
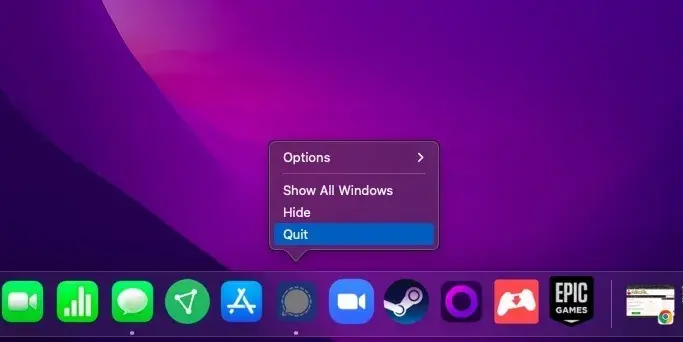
Another simple way to force quit an app is by right-clicking on its icon in the Dock and selecting “Quit” from the pop-up menu. It is a quick and easy method that works well for open and visible apps in the Dock.
👉 What to do If Force Quit Isn’t Working on a Mac?
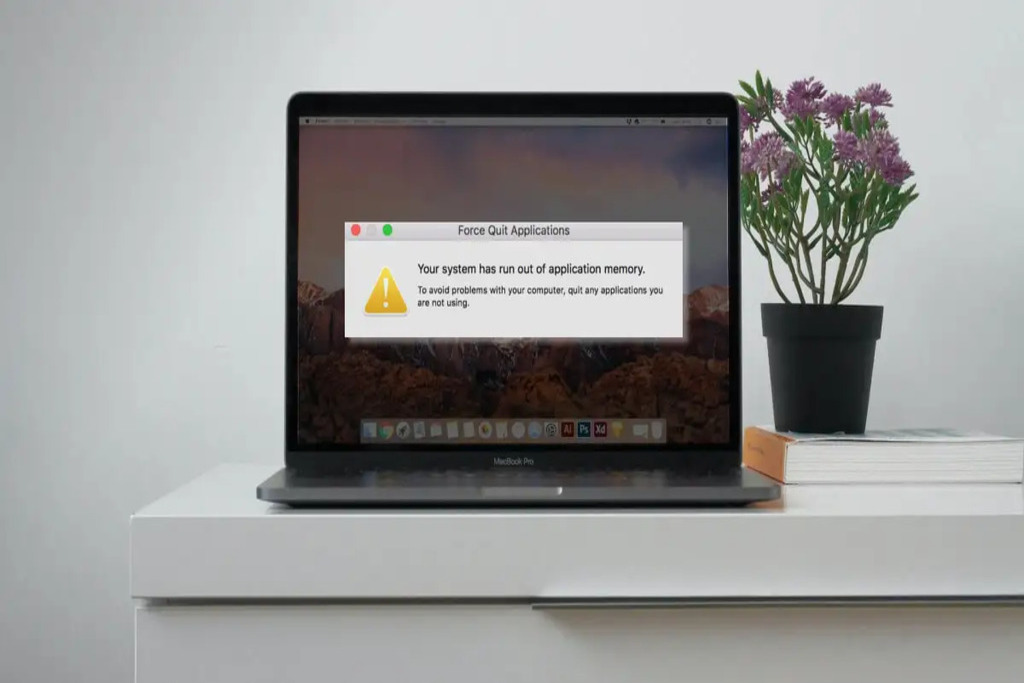
If you’ve tried one or more of the methods above and your Mac is still freezing or behaving erratically, there may be a deeper issue at play. In this case, it may be a good idea to try some troubleshooting techniques to get to the root of the problem. Read how to force quit mac. Here are a few things you can try:
➡ Restart Your Mac:
Sometimes, simply restarting your Mac can help resolve any issues causing it to freeze or behave unexpectedly. To do this, click on the Apple logo in the top left corner of your screen and select “Restart.”
➡ Update Your Operating System:
If you’re running an outdated version of macOS, it could be causing problems on your Mac. Make sure you’re running the latest operating system version by going to the “Software Update” section in the “System Preferences” app.
➡ Check for Updates to Apps:
If you’re experiencing issues with a specific app, ensure it’s up to date by checking for updates in the App Store or through the app’s preferences.
➡ Run a Malware Scan:
Running a scan can help identify and remove any malicious software if you suspect your Mac might be infected with malware. Several antiviruses and malware removal tools are available for Mac, such as Malwarebytes or Sophos.
If none of these troubleshooting steps is helping, you should contact Apple Support or take your Mac to a professional for further assistance.
Also Read: Top Easy Ways to Clean Up Your Old MacBook
Conclusion
We hope this guide has helped show you how to force quit your Mac. Whether you’re experiencing a freeze-up or just want to close an app that’s no longer needed, these methods should help you get the job done. You can choose to use the Apple menu, a keyboard shortcut, the Activity Monitor app, or one of the other methods we’ve discussed; several options are available for closing apps that are causing problems on your Mac.
Suppose you’re still experiencing issues after trying these methods. In that case, you can try many troubleshooting techniques, such as restarting your Mac, updating your operating system and apps, and running a malware scan. If none of these steps is successful, it’s a good idea to contact Apple Support or seek professional assistance to help resolve the problem. We hope this guide has been helpful in showing you how to force quit your Mac and get it running smoothly again.










