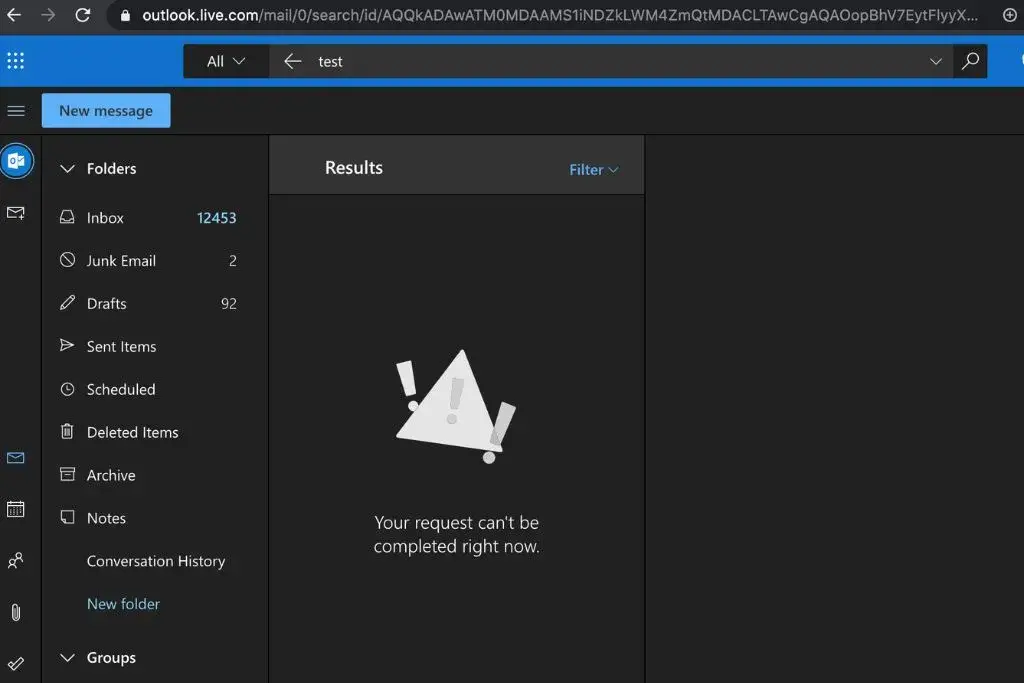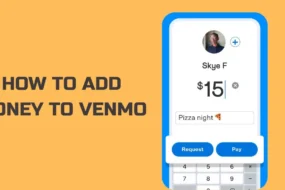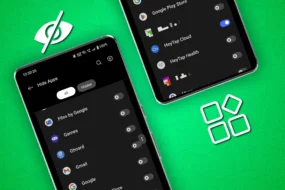Microsoft Outlook offers a search option to find specific emails or items based on keywords. This search option helps you to quickly locate items from specific sender or email address. Sometimes, when using the search function, you encounter a situation where the search won’t work and you receive an error message saying, “Your request cannot be completed.” There could be multiple reasons behind this issue. In this article, we will understand the reasons behind the “Your request cannot be completed” error in Outlook and see how to fix it.
Causes of the “Your Request cannot be Completed” Error in Outlook
This Outlook search error can occur due to the following reasons:
- Issues with Outlook program
- Corrupted Outlook Data File (PST)
- Corrupted Outlook Profile
- Windows Registry Issues
- Indexing Issues
- Conflicting or Faulty Add-Ins
Solutions to Fix the “Your Request cannot be Completed” Error in Outlook Search
Below are some solutions you can try to fix this Outlook search error.
Solution #1: Repair or Reinstall Microsoft Outlook
If Microsoft Office or Outlook program files are damaged or corrupted, you may face issues with Outlook functionality, such as search function not working, etc. To resolve the issue, you can repair your Microsoft Office program. As Outlook is part of the Microsoft Office suite, this will also repair Outlook. Follow the below steps to repair Microsoft Office:
- Open the Control Panel and click on Programs and Features. You will see the list of programs/applications installed on your device.
- Look for “Microsoft Office” and click the “Change” option at the top.
- This will open the Repair options. Select the “Quick Repair” option.
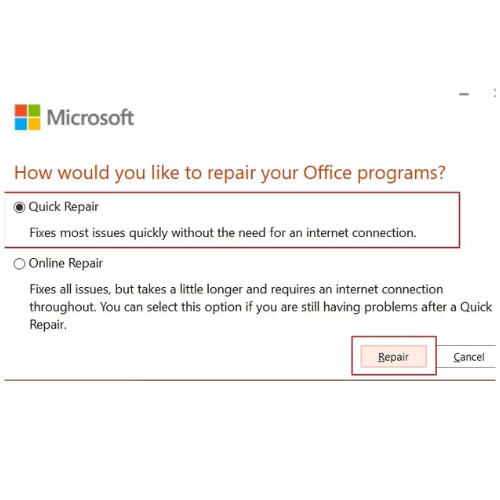
- If “Quick Repair” doesn’t resolve the issue, go for “Online Repair.” But this option requires an Internet connection.
If the repair is not successful, you can reinstall Microsoft Office/Outlook. Here are the steps:
- Go to Apps and Features in Control Panel.
- From the displayed list, select Microsoft Outlook
- You will see two options – Modify and Uninstall. Click the Uninstall button and confirm your action.
This will remove Outlook from your device. Then, download the program from the Microsoft’s website or use a CD/flash drive to install the Outlook program again.
Solution #2: Disable Server-Assisted Search Functionality
Compatibility issues between Windows registry variables and Outlook version can cause errors during search operations. You can disable the server-assisted feature offered by the Windows Registry to fix the issue. Here are the steps:
- Open Windows Registry. For this, press Windows + R and type regedit in the Run dialog box.
- Navigate to Computer\HKEY_CURRENT_USER\SOFTWARE\Microsoft\Office\16.0\Outlook\Search.
- Right-click on the right-hand pane to create a new DWORD (32-bit) Value.
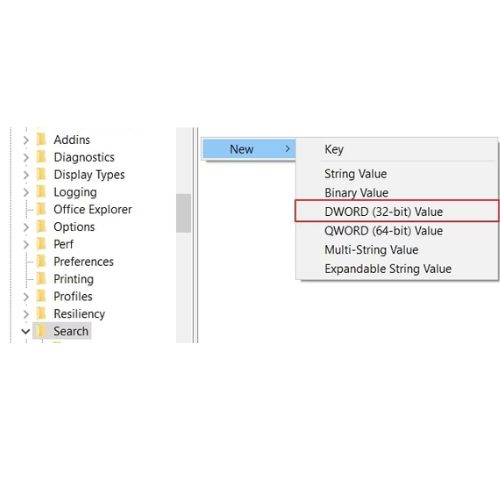
- In the Name field, enter “DisableServerAssistedSearch.” In the Value data field, enter “1”.
- Click OK to save the changes.
Restart Outlook to see if this fixes the problem.
Solution #3: Restart the Windows Search Service
Problems in the Windows search service could also prevent Outlook from executing the search results. In such a case, you can check and restart the Windows search service. Here are the steps:
- Open the Run dialog box (press Windows + R), type “services.msc”, and press Enter.
- In the list that opens, check the status of “Windows search.” If you see anything other than “Running”, it indicates a problem.
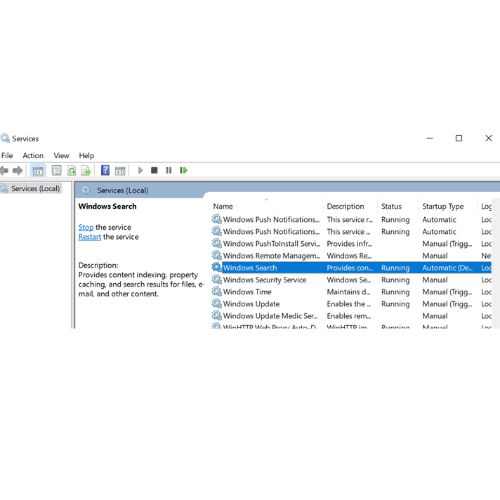
- Double-click the service to open it in a new window.
- Change the “Startup type” to “Disabled” and click the “Stop” button.
- Restart your computer.
- Then, find and delete the C:\ProgramData\Microsoft\Search\Data\Temp file.
- Go to the services console again and find the Windows search option.
- In the Windows search option, change the startup type to Automatic (Delayed Start).
Restart your computer and see if this fixes the issue.
Solution #4: Rebuild the Search Catalog
If there are indexing issues, your search results in Outlook may not be displayed. In such a case, you can rebuild the index of your search catalog. Here are the steps:
- Close Outlook and open the Control Panel.
- In the search box, type “Indexing”.
- From the available results, select “Indexing Options.”
- In the Indexed Locations window, navigate to Change selected locations and select the location you want to modify. Click OK.
- Go to the Advanced Options dialog box, navigate to the Index Settings tab and select Rebuild under Troubleshooting.
- The rebuild process may take a few minutes. If you get a warning, simply click OK.
Solution #5: Repair your Outlook Data File (PST)
You may also face issues with Outlook search function, if the PST file is corrupted. In this case, you can use the built-in Inbox Repair tool in Outlook, also called SCANPST, to repair the corrupt Outlook PST file. This tool comes automatically installed with Outlook.
Here are the steps to repair the PST file using SCANPST:
- Navigate to the folder where Outlook is installed.
- Look for a file called SCANPST and double-click to open it.
- This tool will prompt you to select the corrupted PST file. Select the file you need to repair.
- Once selected, click Start. It will start the scan of the file.
- If the tool finds any errors, it will list down those errors.
- Click Repair to fix the errors. Before repairing, make sure to select the option to back up the PST file.
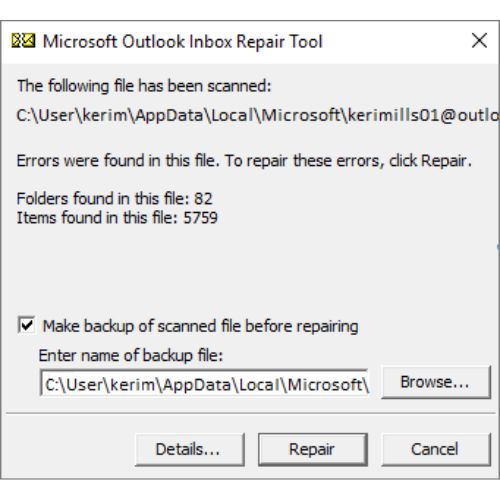
After repair, open Outlook and see if the issue is fixed.
If SCANPST fails to repair the corrupt PST file, it means that the PST file is large or severely corrupted. In such scenarios, the best option is to use a more advanced PST repair tool, such as Stellar Repair for Outlook. It can easily repair severely corrupted PST file without any file size limitations. It extracts all the data from the corrupt PST file and save it in a new PST file. You can import this new PST file into your Outlook.
Conclusion
You may encounter issues with your Outlook search function due to many reasons. In this article, we have discussed the possible solutions to fix this error. If the issue has occurred due to corruption in PST file, consider using an advanced Outlook PST repair tool, like Stellar Repair for Outlook. This tool can effectively repair the corrupted PST file and restore all file items to a PST file. It also offers option to save the repaired data in various other formats, like EML, MSG, RTF, HTML, and PDF. You can free download Stellar Repair for Outlook to scan the PST file and preview the data.
In Case You Missed It!