Today, Google Chrome is the most popular browser all around the world. It is quick, secure, and has all the features that can provide you with the best browsing experience.
The chrome browser is available for the majority of operating systems & hardware platforms. It allows you to sync your passwords, history, and bookmarked pages across your devices.
Let’s see the methods how to install chrome in Ubuntu.
Method 1: Installing Google Chrome on Ubuntu Graphically
If you don’t know much about Ubuntu, then this method can be difficult for you, and thus, we will tell you in detail how to install chrome on Linux and Ubuntu. We will share the bit-by-bit procedure to introduce the Google Chrome program.
You ought to know that 32-cycle operating system frameworks can’t run Google Chrome. Check that you are using a 64-digit working framework.Let’s see how to install chrome in ubuntu.
Steps to Install Google Chrome this Method
- Visit the site of Google Chrome.
- You can see a download link there. Press the download button.
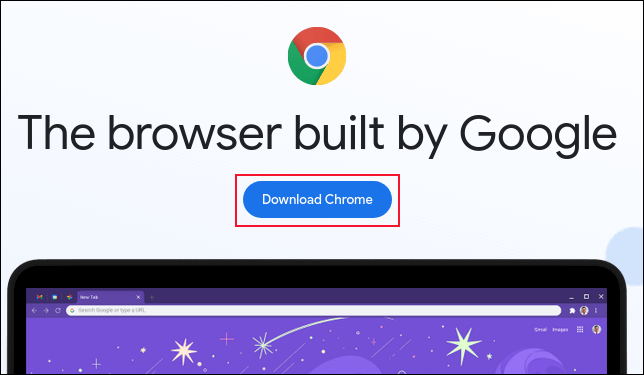
Source: howtogeek.com
- When you click the download button, you will get 2 options for downloading the files. You need to download the file which is suitable for Ubuntu.
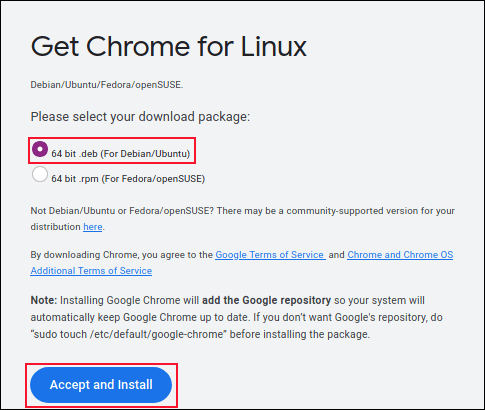
Source: howtogeek.com
- In the further screen, you need to choose the file for the computer instead of opening it in the software center for installation.
- If there are issues from the software center, you need to re-download the file.
- You can find the deb file in the downloads folder. Double-click the deb file after going to the folder. These deb files can be compared to Windows’ exe files.
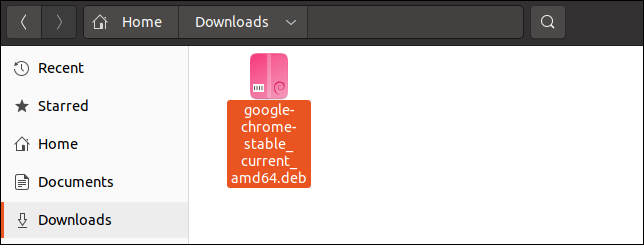
Source: howtogeek.com
- It will open Ubuntu’s software center, and you will get an option for installing Google Chrome. Click on the install button.
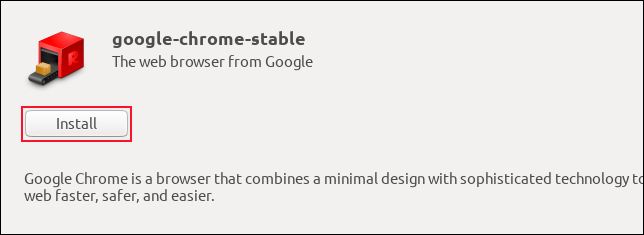
Source: howtogeek.com
- You may need to enter the password before starting the installation. The process may take less than a minute. If you see the ‘remove’ option, then it means that chrome is installed.
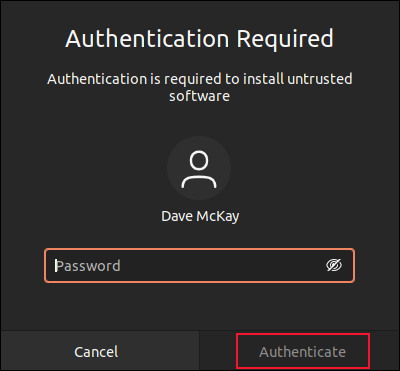
Source: howtogeek.com
Method 2: Install Google Chrome in Ubuntu Terminal
Now, let’s see how to install google chrome in Ubuntu.
The technique you saw in strategy 1 can likewise be completed in the terminal. Albeit many individuals incline toward the GUI technique, Google Chrome may likewise be introduced through the terminal if you prefer the command line. If you still getting pop-ups in google chrome then here you can see solution.
Steps to Install Google Chrome in Ubuntu Terminal
Open the terminal by squeezing ctrl, alt, and T on the console or tapping on the terminal symbol.
Download the most recent adaptation of the chrome .deb bundle with wget.
- On Ubuntu, sudo privileges are needed to install packages. Make sure you execute the next command as a sudo access user.
- Install the Google Chrome .deb package by writing:
sudo apt install ./google-chrome-stable_current_amd64.deb
Important Tips About Using Google Chrome on Ubuntu
You ought to realize a few hints about utilizing Google Chrome on Ubuntu, which as per the following:
Your Google Account and Chrome Should Be Synced
In the event that you sign in to research Chrome with a Google account, you can match up your bookmarks, history, program modules, and expansions from different gadgets where you use Chrome program with a similar record.
Add Chrome to Favorites
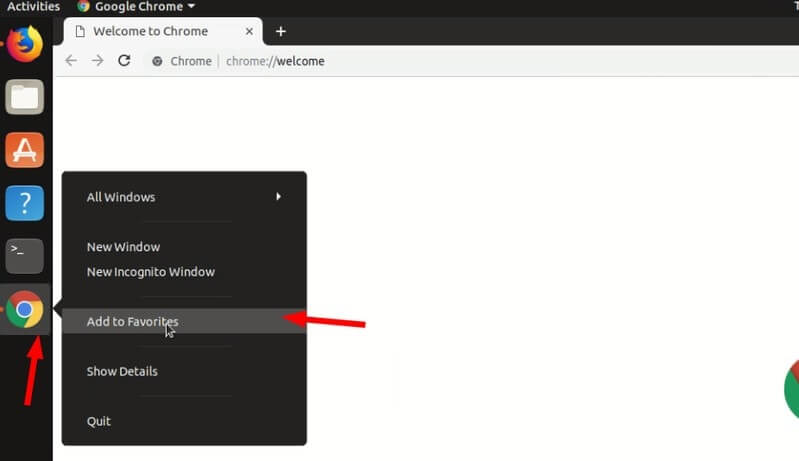
Source: itsfoss.com
If you use the Google Chrome browser regularly, try adding it to your favorites in the GNOME default environment of Ubuntu 18.04. By doing this, it is easily accessible from the launcher on the left.
Updating the Google Chrome Browser
One good thing about chrome is that it includes a repository for your sources. list directory.
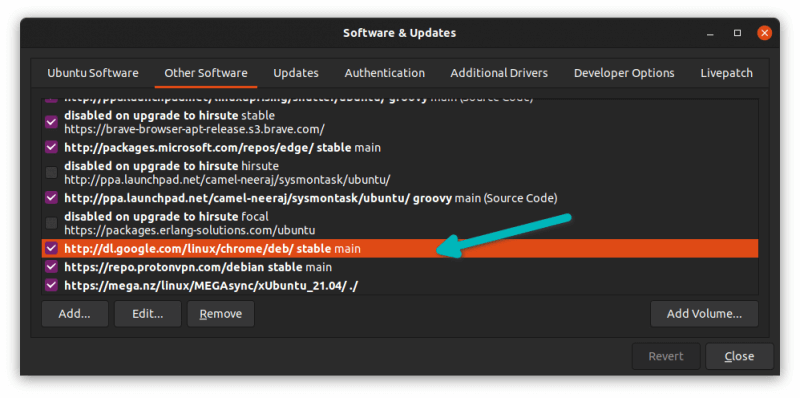
Source: itsfoss.com
In other words, the browser will be updated along with the system updates provided by Ubuntu through the software updater.
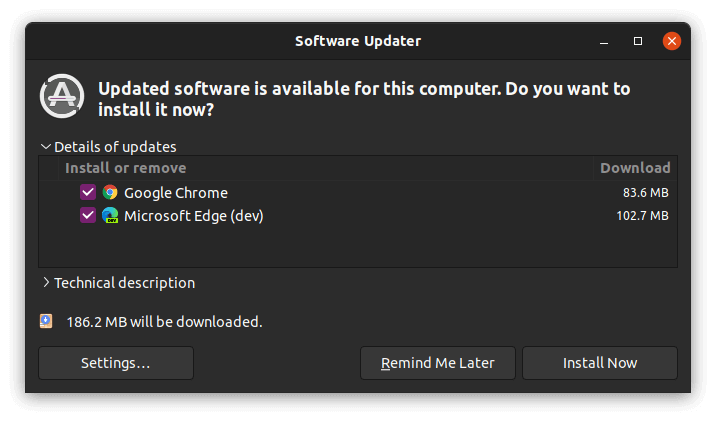
Source: itsfoss.com
Don’t Panic when Google Chrome Crashes
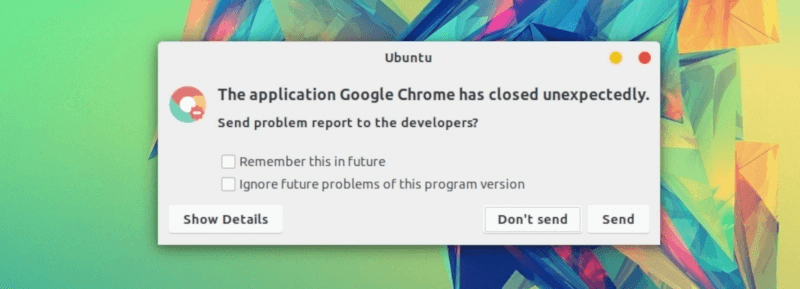
Source: itsfoss.com
In case you see an error displaying:
‘The Google Chrome has closed unexpectedly’ then you don’t need to panic; there is nothing wrong with your system. The browser is safe and usable.
It’s possible that a temporary problem caused a browser tab or addon to crash.
If again & again you see the pop-up whenever you start Google Chrome in Ubuntu, you can use the “Ignore future problems of this program version”.
Installing Chrome on Ubuntu with One Command (Terminal, CLI)
This is the easiest method to install the chrome browser if you are comfortable using the terminal (CLI).
The command listed below downloads, installs and launches the most recent stable version of chrome.
Open the terminal by Ctrl, Alt, and T together and run the following command:
wget https://dl.google.com/linux/direct/google-chrome-stable_current_amd64.deb && sudo dpkg -i google-chrome-stable_current_amd64.deb && google-chrome
Follow the prompts for your passwords.
The command also works on Linux Mint, Debian, and other distros.
When the command is completed, you will get a pop-up window that will enquire if you want to make chrome the default browser and if you want to send usage statistics. Choose your preferences and click OK. It is best way for how to install chrome in ubuntu.
How to Install Google Chrome on Ubuntu via the GUI?
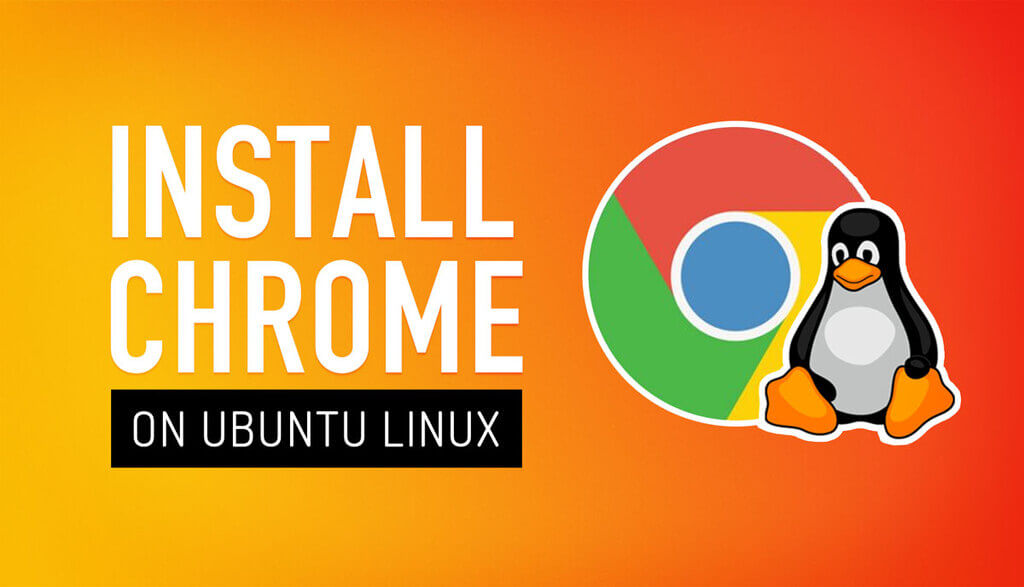
Source: omgubuntu.co.uk
Here, we will let you know the steps to install Google Chrome on Ubuntu.
The following are the steps:
Visit Google Chrome and Click on Download Chrome
Go to the Google Chrome page and click on the ‘download chrome’ blue button.
Download the Chrome Installation File for Ubuntu
Once you click the download button, you will see a pop-up window that asks you which chrome version you need for the Linux. Choose the 1st option and click on the accept and install button.
The download will begin as you click the Accept and Install button. If it doesn’t launch immediately, you can either directly download the installation file from the website you’ll be routed to or click the link to “download Chrome manually” on that page.
Find and Open the .deb Installation File for Chrome
You can find the installation file in home > downloads or the folder you selected to download earlier. But you can also use the “show in folder” button to see the precise location of the file once the download is complete.
Once you find the folder where the file is located, open up the file and select “software install”, then click on the “select” button. In case you did not get the option to select what application you prefer to open the file with, you can right-click on the file and select the open with option.
Install Chrome with Ubuntu Software on Ubuntu
After you open the file with the software installed, you can see another window from Ubuntu programming will spring up with a choice to introduce the Google Chrome stable bundle.
You need to press the install button, enter the password, and wait for a little.
Open Chrome and Add to the Favorites
In the first place, click the “Show Applications” choice or press the “Windows” to send off the Chrome program in Ubuntu.
Now, type “chrome”, and the Google chrome symbol will show up on the screen. You can begin the chrome program by left-tapping the symbol or tapping the enter button.
To add it to your Favorites, right-click on that icon and click “add to favorites”.
After you add Google Chrome to your favorites, you will see a Google Chrome symbol in the taskbar.
You can use this icon to open chrome. Simply click and hold the icon and drag it to the desired location on the taskbar by clicking and holding the icon.
How to install Linux on Chromebook?
Here, we will tell you how to install Linux on Chromebook.
Follow the below steps for successful installation:
- Dual-boot Chrome OS and Linux.
- Take Chrome OS out and put it in Linux (possibly).
- With the help of crouton, you may install Linux inside Chrome OS and use keyboard shortcuts to move between the two operating systems.
How to Update Chrome on Ubuntu?
While introducing Google Chrome, the repo rundown will be refreshed with the chrome vault. It just implies that by utilizing the adept update and well-suited overhaul orders, you can refresh chrome with any remaining projects or utilize the Ubuntu Software Center. Even you can use the Software Updater.
How to Uninstall Chrome on Ubuntu?
Getting information about how to uninstall chrome from Ubuntu is also important. So, the following are the steps for this procedure:
- Open the Ubuntu Software Ce.
- To receive a list of all the installed applications on your Ubuntu, select the “Installed” tab.
- Browse down to “Google Chrome”.
- Click the grey Uninstall button on the right to open a pop-up window. You can ensure that you want to remove chrome by clicking the red Uninstall button.
Also Read: 3 Easy Ways to Install Chrome Extensions on Android
FAQs
1. Why Is There No 32-Bit Version of Google Chrome for Ubuntu?
Since 2016, there has been no 32-bit version of the Google Chrome browser for Ubuntu. However, other alternatives have a 32-bit version you can use, like chromium.
2. How to Make Google Chrome the Default Web Browser in Ubuntu?
When you install Google Chrome, you will notice an option to make it your default browser by clicking on that checkmark.
You can use the “Default Applications” app to accomplish this later. Open “Show Applications,” enter “Default Applications,” then press the Windows key to launch the application. Simply choose “Google Chrome” under “Web” to finish.
3. What Are the System Requirements for Google Chrome on Ubuntu?
The system requirements are as follows:
- 64-bit Ubuntu 18.04 +
- A processor of intel Pentium 4
Final Thoughts
At last, we would say that Google Chrome is a very popular and useful browser. You may need it and maybe want to install it on Ubuntu. Here, we have given all the methods to install the Google Chrome browser on Ubuntu.
For more information, visit Technographx.










