Origin is the software developed by Electronic Arts for purchasing and playing video games. It is considered a good alternative to Steam that provides its own in-game overlay feature. This feature is really good but sometimes it brings some issues. Currently, many players are facing the issue of Origin overlay not working and they are looking for quick fixes to get rid of this issue.
If you are also one of them who is facing this issue then you don’t need to worry now as after following the solutions, you will certainly get rid of the issue. Apply these solutions one by one until you get your issue fixed. Let us check them out now.
Method 1: Check if Origin in-game overlay is enabled or disabled
This is the simplest solution. One needs to check first if the origin in-game overlay is on/off. Many times, players forget to enable it in various games, for example, titanfall 2 origin overlay disabled problem happens a lot so one must check it.
To check whether origin overlay disabled or enabled to play your game, follow the steps given below:
- Open Origin.
- Click the origin menu and choose application settings.
- Choose origin in-game tab and see if the origin in-game overlay toggle is set to on or off. If it is off, then make it on and see if you can play the game.
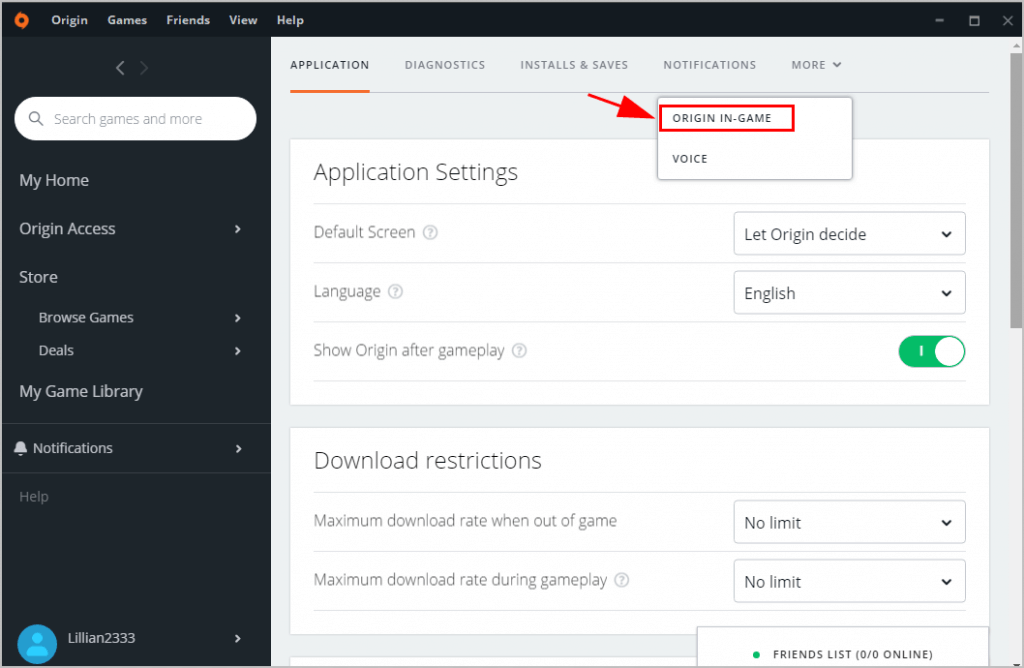
Method 2: Shut down all the background apps
Open task manager by pressing the Windows logo key and searching for a task manager.
Click the Processes tab. You will see the running apps and background processes. See the ones that are consuming high CPU and memory usage, select them one by one and click End task to close them.
You can close all of them if you have enough time but it is fine if you close only the ones having pretty good CPU and memory usage.
After doing this, open the game that you were playing and see if the issue got fixed or not.
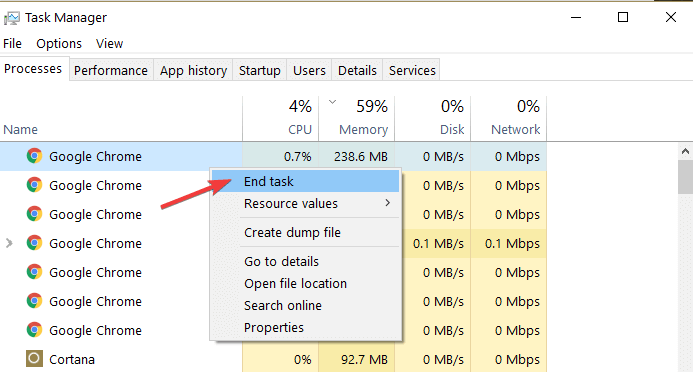
Method 3: Update Windows
Try to update Windows and then see if it fixes the problem. Follow the below steps to update it.
- Press the Windows key and type update in the search box. In the search results, you will see Check for updates. Click on it.
- Now, you have to click on Check for updates in the Windows update window that opens up.
- It will check and show you if there are any new updates. If there are new updates available then download and install all of them.
Method 4: Disable Antivirus temporarily
Antivirus has been a problem for many games, we have seen a number of issues arising while playing the games when the antivirus is turned on. Also, it creates problems for game applications as well. So, to see whether Origin overlay works perfectly while antivirus is turned off, we should disable it temporarily.
Temporary disable the antivirus, play any game using Origin and see whether origin overlay works or not.
You can also add the game to the exception list of the antivirus and then see if the problem gets fixed or not. Open your antivirus settings and look for the Exclusion tab, add your game here.
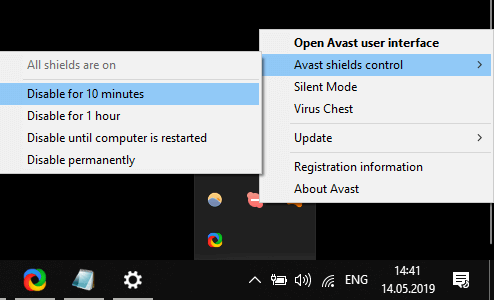
Method 5: Clear Origin’s cache
There might be a case where the Origin’s cache is corrupted and that’s why it is not working. Let’s try to clear the cache and then see what happens.
- The first step is to close Origin and open task manager and kill all the running processes of Origin.
- Now, search for Run by pressing the Windows key and click on the Run app in the search results.
- Now, type “%temp%” in the run box.
- Here, delete all the files that are present in the folder that opens up.
- Now, type “%ProgramData%/Origin” in the Run box and press enter.
- Now, you will see a list of many folders. You have to delete all the folders except LocalContent. Don’t delete this folder-LocalContent.
- Now, open the run box and enter “%AppData%”.
- Here, there will be a folder named “Origin”. Delete it.
- Now, click on “AppData” in the address bar of the Roaming folder. Open the Local folder now.
- Delete the Origin folder here.
- Now, restart your PC and see the status of the problem.
Method 6: Manage V Sync and Video settings
There might be a case where this problem is occurring due to the video settings, one needs to manage it in order to solve the problem. Follow the below steps for doing so.
- Open Origin, open game Settings–>Visual
- Click Turn on Window mode and see the status of the issue.
- If the problem still exists then turn on V sync (if turn off) or turn it off (if turn on) and see if it works or not.
Method 7: Try to resolve the issue by creating a new administrator user
We can check if the problem exists in a new administrator account as well or not. Check it and if it fails then head on to the next solution.
Method 8: Perform a clean boot
This step will help us remove any conflicts (if there) with the Origin client. Follow the below steps to perform a clean boot that will remove the services and third-party apps from the system startup.
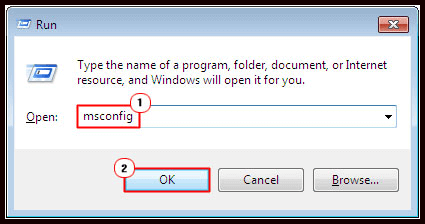
- Type msconfig in the Windows search box and press enter.
- Choose the selective startup radio button and tick mark the load system services and original boot configuration option and untick the load startup items.
- Now, go to Services tab. There will be a checkbox name Hide all Microsoft services, tick mark it, and click on Disable all button.
- Click Apply, OK to save changes.
- Restart the system and see if the problem still exists or has gone.
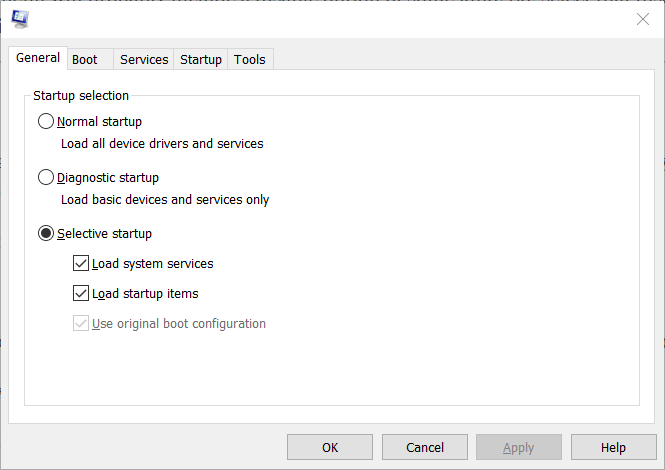
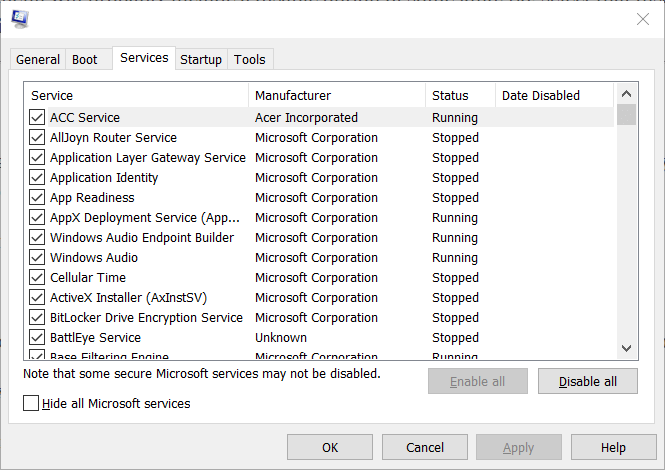
Method 9: Update System drivers
Drivers are one of the reasons behind the errors arriving while playing the games. One must update them so that the issues get resolve. Let us see the steps to update the drivers.
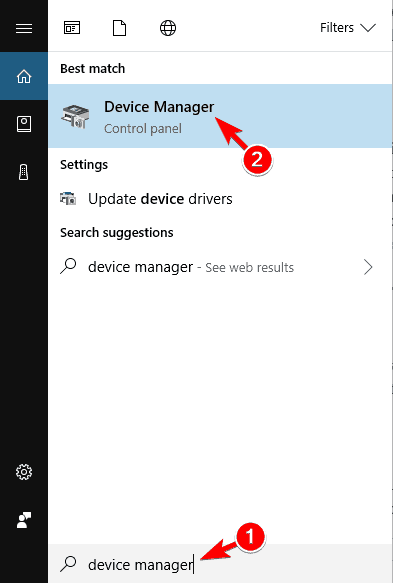
- In the Windows search box, type Device Manager and open it.
- Here, look for the driver that needs to be update.
- Right-click the driver and choose update driver.
- Choose search for automatically update driver software.
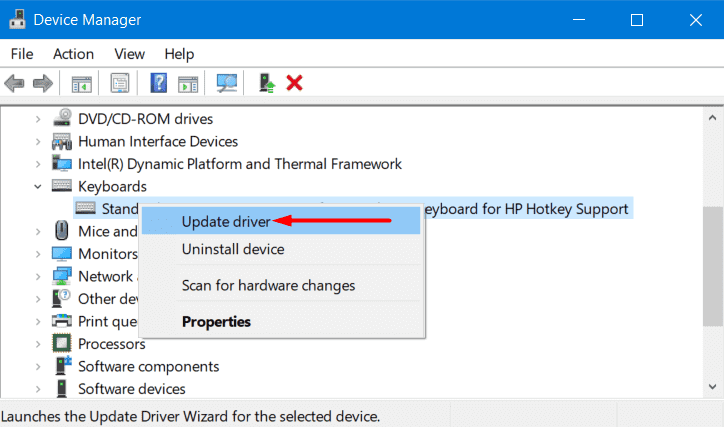
It will start looking for the latest version of the driver and update it automatically if it is found. Play the game once the activity of updating drivers is finish, see if the issue still arrives or got a fix.
There are many tools available that can do the driver updating task for you. You need to just download and install the tool on your system and run it. It will scan your system and let you know the drivers that need to be updated. Allow permission to update it and all your drivers will get an update to their latest version.
Method 10: Uninstall Origin and then Reinstall it
Let’s try out by uninstalling origin and then reinstalling it again so if its installation is corrupt then it will get clear up and we will get fresh files where we can check if the issue still exists or not. Let us check out the steps, how to do it.
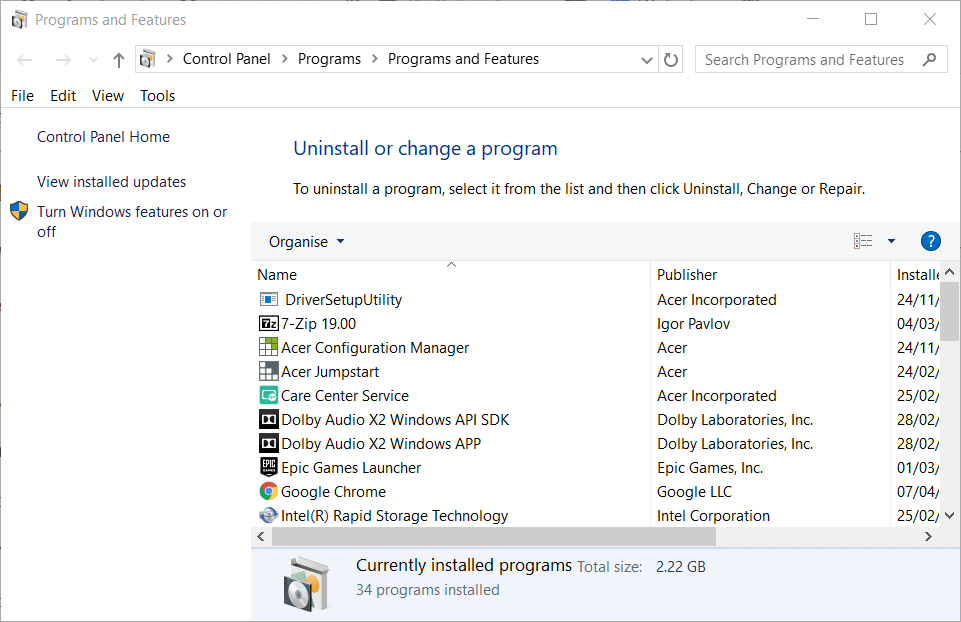
- If Origin is open then close it and kill all the processes relate to Origin from the task manager.
- Now, open the control panel and head on to clicking Uninstall a program under the Programs tab.
- Look for Origin here and right-click it and select Uninstall.
- Follow the steps shown for the uninstallation.
- Now, head on to the installation directory of Origin (C:\Program Files(x86))
- Look for the Origin folder. You need to delete it.
- Search for the Registry editor by pressing the Windows key. Right-click Registry Editor in the search results and choose run as administrator.
- Now, you need to go to the folder: HKEY_LOCAL_MACHINE\Software\WOW6432Node
- In this folder, you have to look for the Origin folder and delete it.
- Now, go to the folder: HKEY_LOCAL_MACHINE\SOFTWARE\Microsoft\Windows\CurrentVersion\Uninstall
- Here, look for the Origin folder and delete it.
- Open the run box and enter %ProgramData%/
- Here also look for the Origin folder and delete it.
- Now, restart your system and go to the official website of Origin and download it from there.
- After it gets download, right-click the file and select Run as administrator.
- Follow the instructions shown on your screen to install it.
- After you have successfully install it, check if Origin overlay is working fine or still not working.

So, here were the solutions to fix the Origin overlay not working issue. Follow the steps mention above properly and play your game once again with ease.
Explore further:










