There have been times when we all want to do multitask on our phones like we do on our computers or PCs. The good news is that you can split screen on your mobile device, too, whether you are an iPhone user or an Android user.
If you are an iPhone user, you may have wondered how to do split screen on iPhone for multitasking purposes. Well, you have landed on the right page for your doubts and queries.
In this blog post, we will guide you through how to use split screen on iPhone, including iPhone 11, 12, 13, and other versions, supported apps for iPhone split screen, and third-party options, along with a few more FAQs and tips to make your life easier.
So, let’s get started without any further delays!
What Does Split Screen on iPhone Mean?
Split screen mode allows you to use two apps side-by-side on the same screen. It’s a convenient feature that can save you time and effort while working on your phone. And that’s what you can do with your iPhone too.
A split screen on iPhone means you can use two apps simultaneously by dividing the screen in half. Split screen iPhone feature allows you to multitask more efficiently by having two apps open at the same time.
How to Split Screen on iPhone?
Though there are a few ways to split screen on iPhone, the easiest and fastest way to activate split screen on iPhone is by opening one app and swiping up from the bottom to access the app switcher. Then, hold and drag the second app you want to use to the side of the screen. Adjust the size of the split screen by dragging the divider bar in the middle.
Besides knowing how to split screen on iPhone, you can also use Picture-in-Picture (PiP) Mode on iPhone to multitask on your device.
How to Use Picture-in-Picture (PiP) Mode on iPhone?
Picture-in-Picture mode is another useful multitasking feature on the iPhone. It allows you to watch videos while using other apps on your phone.
If you would like to activate the Picture-in-Picture feature, here are the steps for it.
- Start watching a video and swipe up to exit the app.
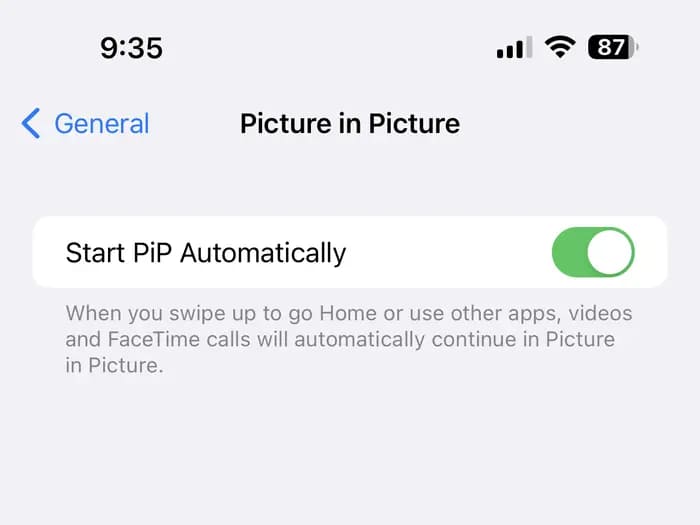
Source: insider.com
- The video will continue playing in a small window that can be moved around the screen.
However, not all apps can support the Picture-in-Picture view on an iPhone. In the following section, we’ve mentioned the list of apps that supports PiP on iPhone:
iPhone’s Picture-in-Picture Supported Apps:
Picture-in-Picture is supported by various apps on iPhone, including Apple’s own apps like Safari, FaceTime, and Podcasts, as well as third-party apps like YouTube and Netflix.
Is Split Screen iPhone Feature Available on All Devices?
While wondering how to use split screen on iPhone, it’s worth noting that split-screen mode isn’t available on all models of iPhone. For instance, the iPhone SE and older models do not support this feature.
In case your iPhone doesn’t support the iPhone split screen feature, there are some 3rd party apps that you can leverage. The following section explores some of the best apps to help you have split-screen iPhone features.
3rd Party Apps to Split Screen on iPhone:
These apps are available on the App Store and can help you achieve a similar effect to the built-in split screen mode. Here are some of the most popular apps for splitting screens on iPhone:
Split Screen View:
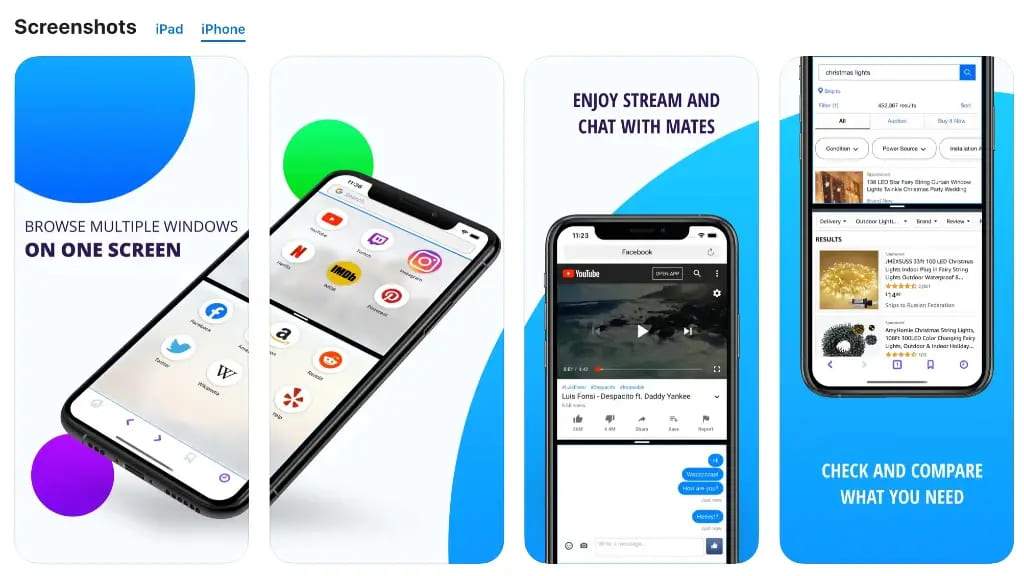
Source: collectiveray.com
Split screen view allows you to split your screen into two separate windows and multitask with ease. With a split screen view, you can adjust the size of each window and drag and drop content between them. Split Screen View supports a wide range of apps, including Safari, Mail, Messages, and more.
WebDuo Pro:
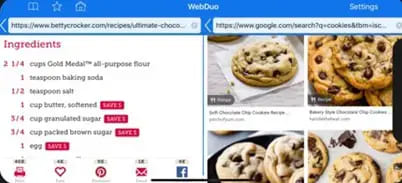
Source: collectiveray.com
WebDuo Pro app is designed specifically for browsing the web on your iPhone. It allows you to split your screen into two windows, with each window showing a different website. You can adjust the size of each window and navigate between them using a simple swipe gesture.
Split Web Browser:
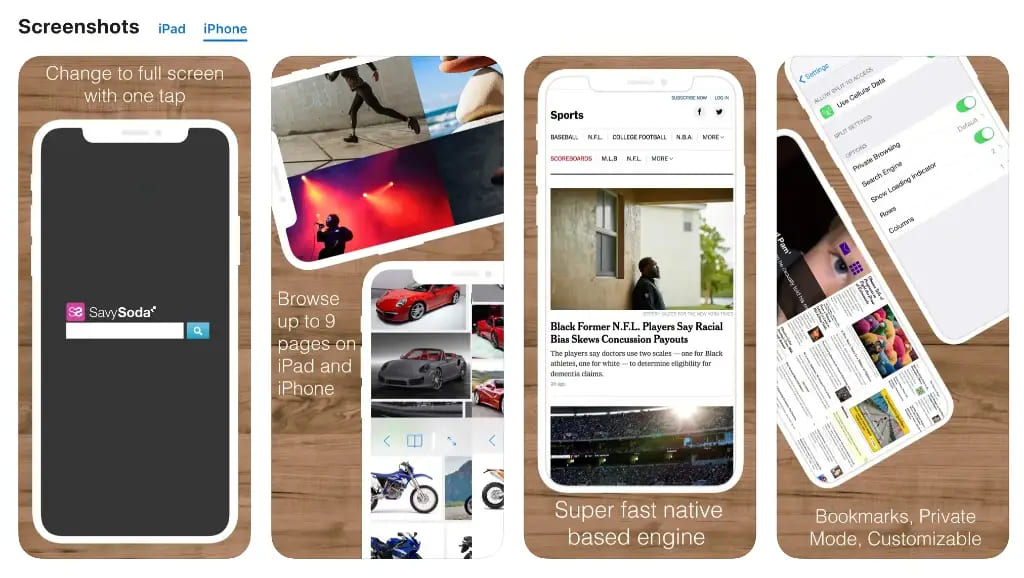
Source: collectiveray.com
Split Web Browser also lets you split your screen into two windows, but it’s focused on browsing the web. You can open two different websites side by side and browse them simultaneously. Split Web Browser also has a built-in ad blocker and supports tabbed browsing.
Split Web Browser Screen View App:
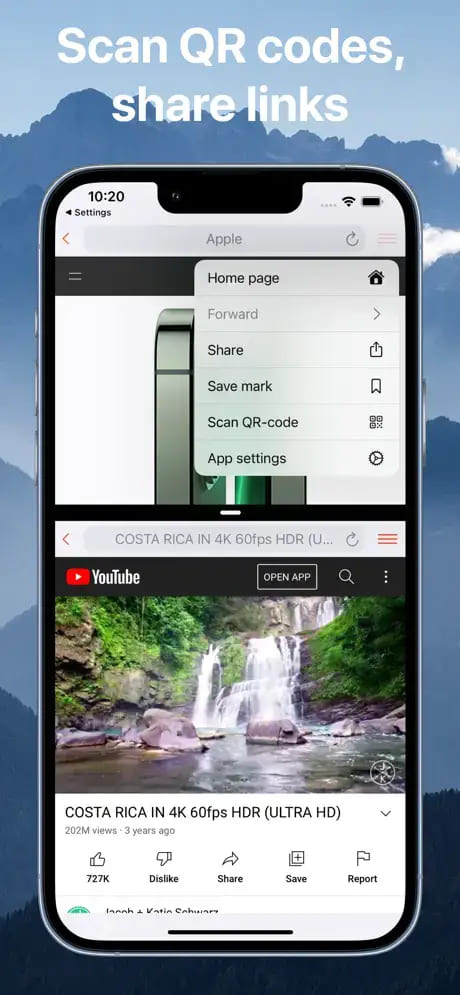
Source: collectiveray.com
Similar to Split Web Browser, this app is designed for browsing the web on your iPhone. It allows you to split your screen into two windows and display two different websites side by side. You can also adjust the size of each window and switch between tabs.
Split Screen Dual Window:
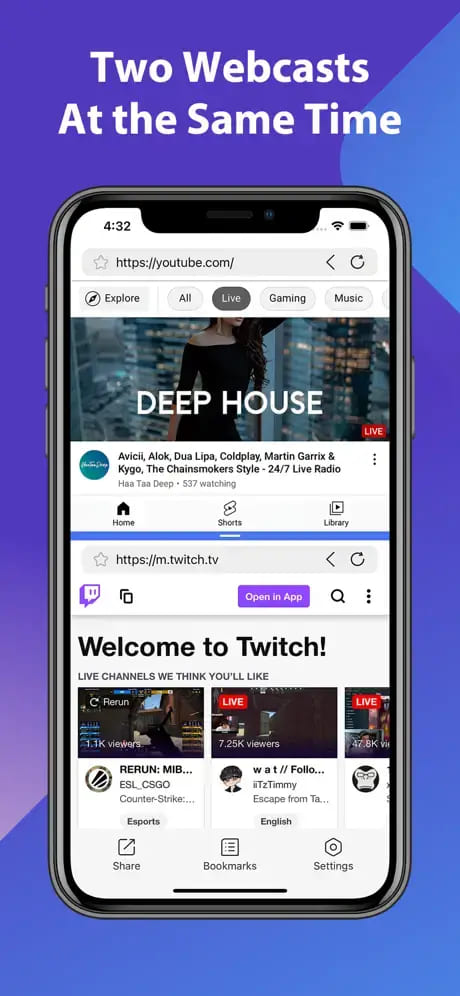
Source: collectiveray.com
Split screen Dual Windows app lets you split your screen into two windows and use two apps simultaneously. You can adjust the size of each window and drag and drop content between them.
Split Screen Dual Window supports a wide range of apps, including Safari, Mail, Messages, and more.
It’s important to note that while third-party apps can help you achieve split screen mode on iPhone, they may not work as smoothly as the built-in feature.
They may also have limitations in terms of app compatibility or performance. It’s always a good idea to read reviews and do your research before downloading any third-party apps.

Source: ifixindia.in
FAQs
There are many ways to multitask on an iPhone with screen split, Picture-in-Picture, and other similar features. Using these features, you can easily open multiple apps and switch between them.
To split screen on iPhone X, 11, 12, or 13, you need to follow the steps mentioned above. All these models support split screens, which you can use to multitask efficiently.
iOS 14 and 15 support Picture-in-Picture mode, which allows you to multitask while watching videos. To PiP this feature, start playing a video, swipe up to exit the app, and the video will continue playing in a small window.
To fast-switch between apps on the iPhone, swipe up from the bottom of the screen and hold to access the app switcher. Swipe left or right to find the app you want to switch to and tap it to open.
No, split screen mode on iPhone is not available on extremely small screens, such as the iPhone SE and older models. Split screen mode requires a certain amount of screen real estate to be useful, and these older models may not meet the minimum requirements.
Split screen mode on iPhone 13, 13 Mini, and 13 Pro Max can be activated by following the same steps as other iPhone models.
Open one app, swipe up from the bottom to access the app switcher, hold and drag the second app to the side of the screen, and adjust the size of the split screen by dragging the divider bar in the middle.
Split screen mode on iPhone can work with both Wi-Fi and cellular data. However, using cellular data for split screen mode can drain your data plan quickly. If you’re not on an unlimited data plan, using Wi-Fi for split-screen mode is best.
You need to activate split-screen mode to use two screens on your iPhone. Open one app, swipe up from the bottom to access the app switcher, hold and drag the second app to the side of the screen, and adjust the size of the split screen by dragging the divider bar in the middle.
Split screen mode can be enabled on iPhone by opening one app, swiping up from the bottom to access the app switcher, and holding and dragging the second app to the side of the screen.
To multitask on your iPad by splitting the screen, open one app and swipe up from the bottom to access the app switcher. Hold and drag the second app to the side of the screen, and adjust the size of the split screen by dragging the divider bar in the middle.
Conclusion:
The split screen mode is a useful feature on iPhone that allows you to multitask efficiently. In this blog, we discussed how to split screen on iPhone, using Picture-in-Picture mode, supported apps, and third-party options. We also answered some common FAQs related to split screen mode and multitasking on iPhone. With these tips, you can maximize your iPhone and enhance your productivity.
More from The Technographx
- How to Split Screen on Android: Step-By-Step Guide
- How to Split Screen on Mac: Effective Ways to Multitask
- How to Play Split-Screen Fortnite? Know It Now
- How to Split Screen on iPad to Do Multitasking
- How to Split Screen on Chromebook [Effective Ways]
For more such information and valuable tips, keep visiting Technographx!










