You want to leave early, but you have to send an email to your client later in the day? Would you need to send a report on a non-working day? Scheduling an email in Outlook can make all the difference in such situations. The power of Outlook schedule email can make your work easier and smoother. This blog will definitely help you if you’ve been wondering about how to Schedule an Email in Outlook and how you can do it step-by-step.
In this blog, we have mentioned how to schedule an email in Outlook on the web, app, desktop, and phone.
How to Schedule Email in Outlook for Desktop
Most people access Outlook from their desktop as it is mainly used for work purposes. If you are wondering about Outlook schedule email, let us tell you that the process depends on whether you are using Windows or Mac.
Though both processes are quite similar, there’s a little difference in the steps that makes all the difference. In the following sections, we have mentioned both ways in a simply actionable manner.
Did You Know?
In case you have sent an email by mistake in Outlook, you can recall and replace it with a new email. Read our blog about Outlook Recall here. (Interlinking with Microsoft Recall blog here)
How to Schedule Email in Outlook for Windows
1. First, open Outlook and draft a new email
2. In the upper icon bar, you can see message options besides the Tags group in the Outlook ribbon – click there.

3. When you click on Message options, the Properties pop-up window will open.
4. Here you will see Delivery options, in which you will see the Do not deliver before option.
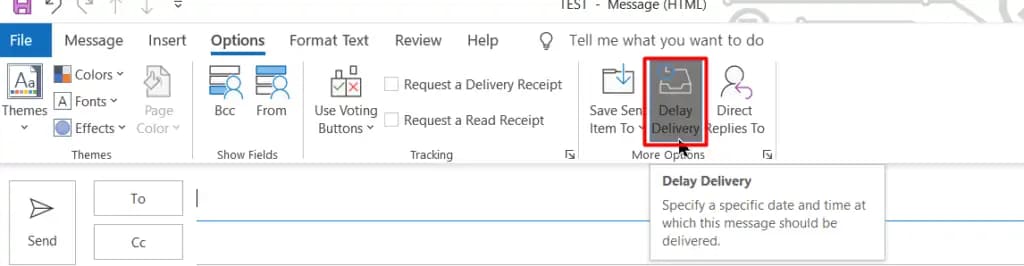
5. From there, choose your preferred date and time of schedule and send Outlook.
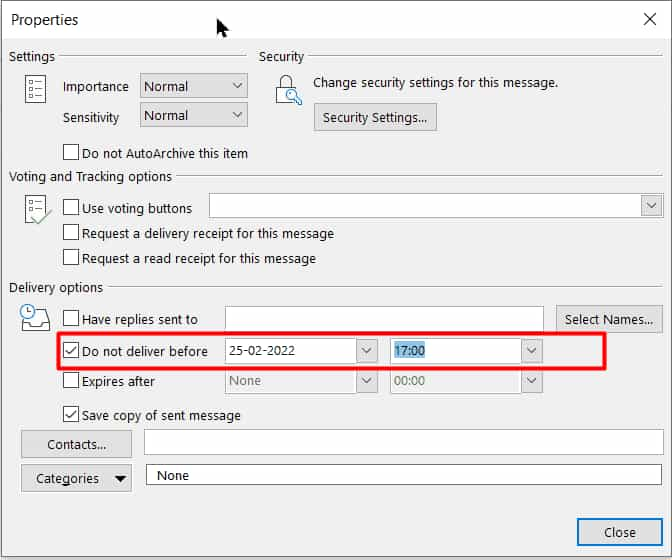
6. Once you have selected the preferred date and time, click on Close and exit the Properties menu.
7. Lastly, in the email window, click Send to schedule an email in Outlook.
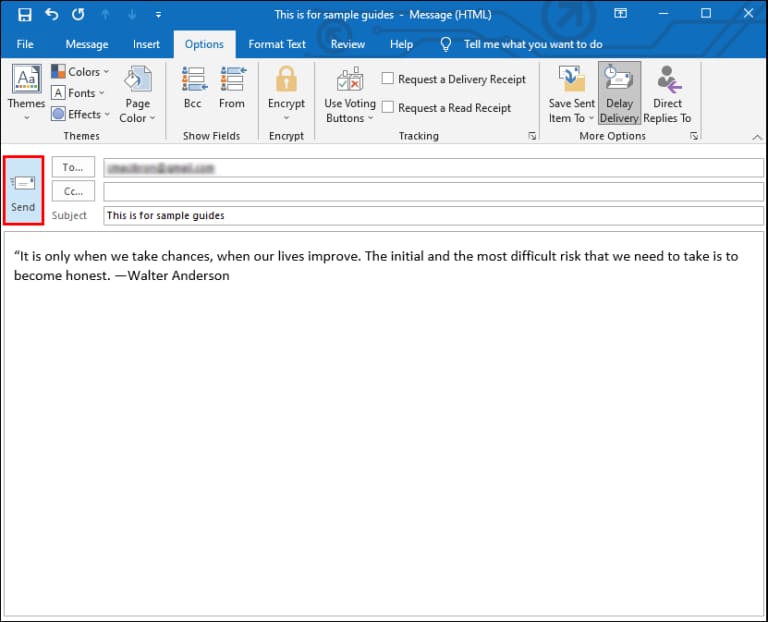
That’s not all! In case you change your mind about altering the date and time of your Outlook schedule email, you can edit that by going to your Outbox folder.
Another way to disable your scheduled Outlook email is by going to that particular email’s properties window and checking off the Do not deliver before check box.
How to Schedule an Email in Outlook for Mac
1. Open your Outlook and draft an email.
2. You will see a drop-down option in the Send button, click on it and choose Schedule Send.
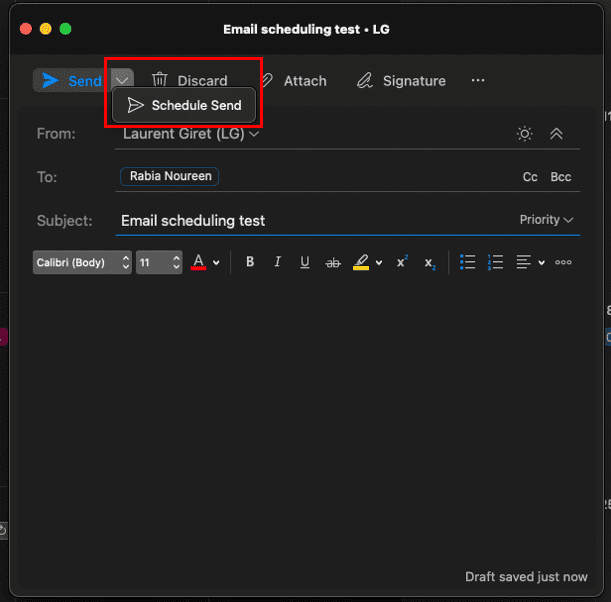
3. From here, you will see the date and time to Schedule send Outlook and click “Ok.”
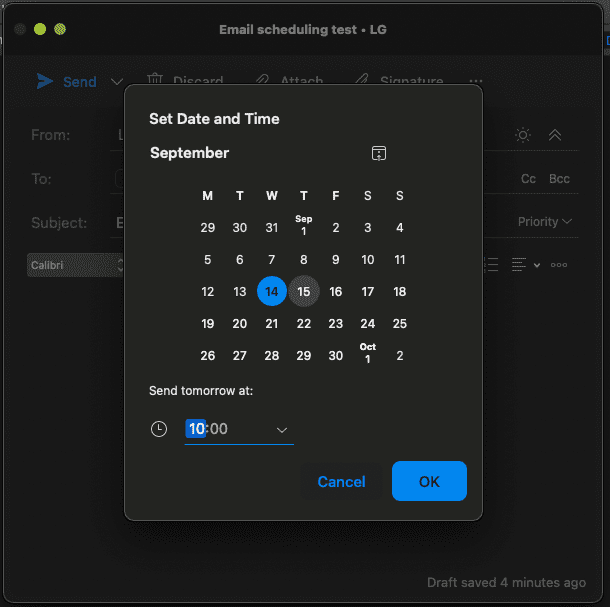
You can see your Outlook schedule and send emails in Drafts folders. If you want to make any changes to the draft, you can do it by going to drafts and making changes.
How to Schedule Mail in Outlook for Web
1. Open Outlook online, draft your mail, and add recipient(s)
2. You will see a drop-down menu in Send button – select Send Later there.
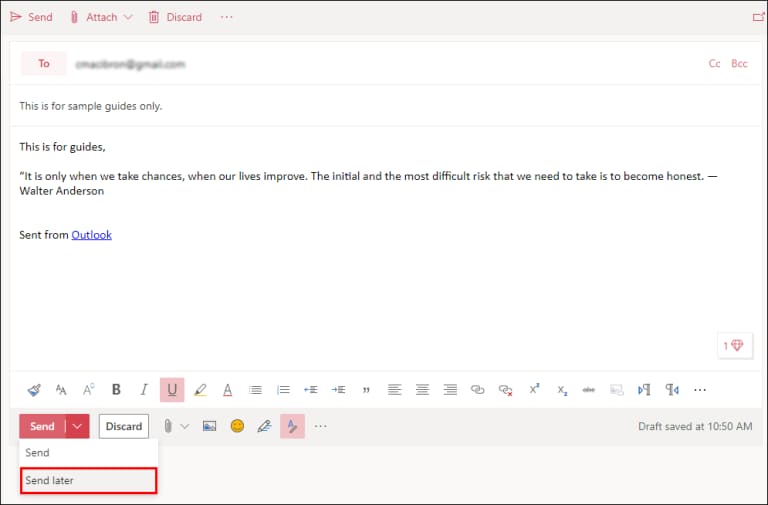
3. Choose your preferred date and time and then click on “Send.”
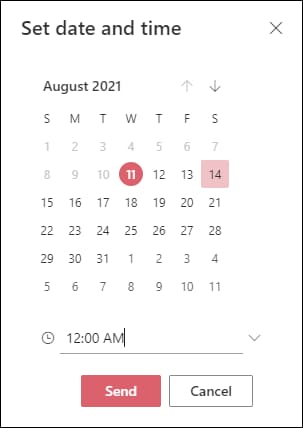
You will be able to find your scheduled emails in drafts in case you want to make any changes or reschedule the mail.
How to Schedule an Email in Outlook for Mobile (Android or iOS )
1. Tap on the ellipsis (…) you see at the bottom of the screen.
2. From the screen that you see now, tap on the View Desktop Site button.
3. Now, draft an email, add recipient(s)
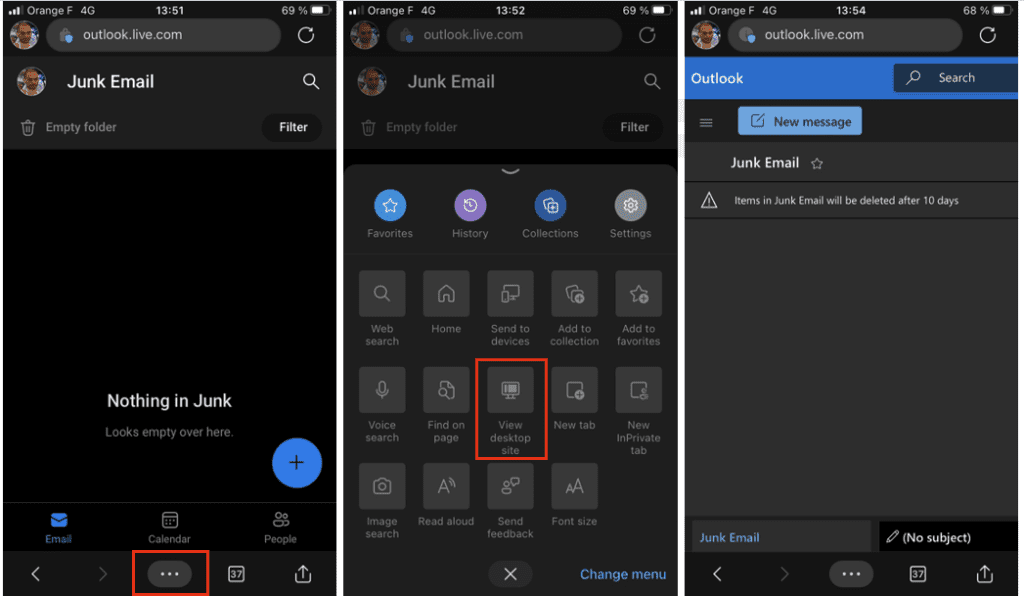
4. Tap on the drop-down arrow located next to the send button.
5. Tap on Send later.
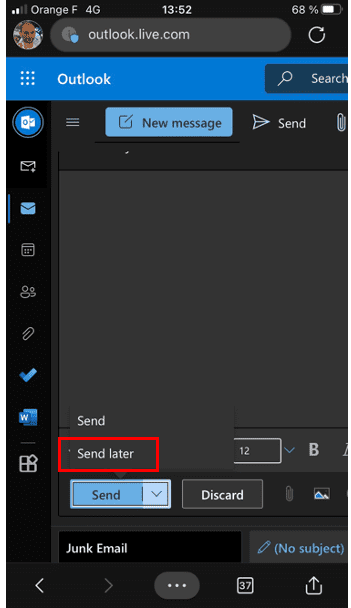
6. Choose your preferred date and time for scheduling.
And Woohoo! You are done!
Though using the desktop website is not much convenient and easy to access on the phone, it is a better option if you don’t want to use third-party applications.
How Do I Delay Sending All Emails in Outlook?
1. Open Outlook.
2. Go to File.
3. Click on New Rule.
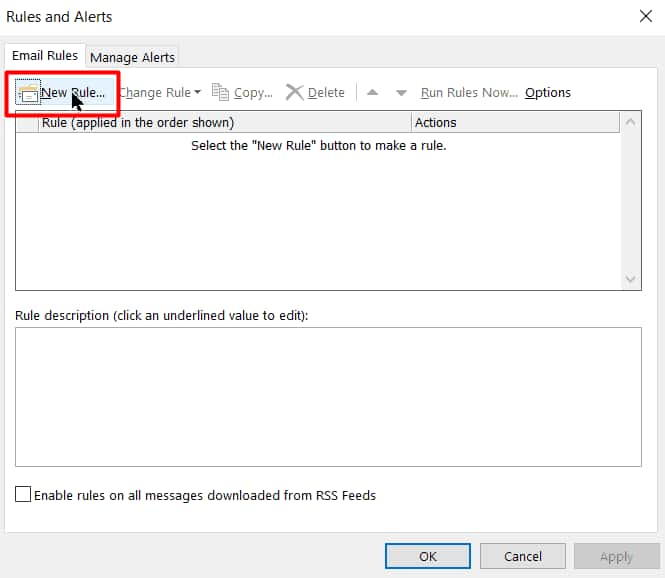
4. You will see “Step 1: Select a template”, choose “Apply rule on message I send,” and click on “Next.”
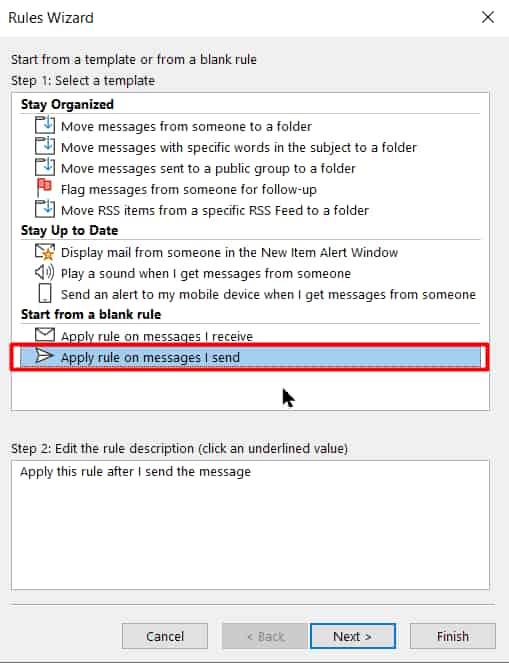
5. In the “Select Conditions(s)” list, click on “Defer delivery by a number of minutes.”
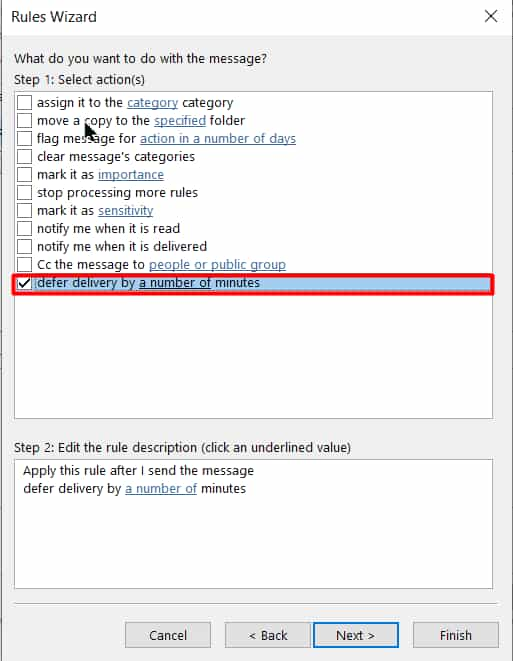
6. Now, in the “Edit the rule description” box, select “a number of.”
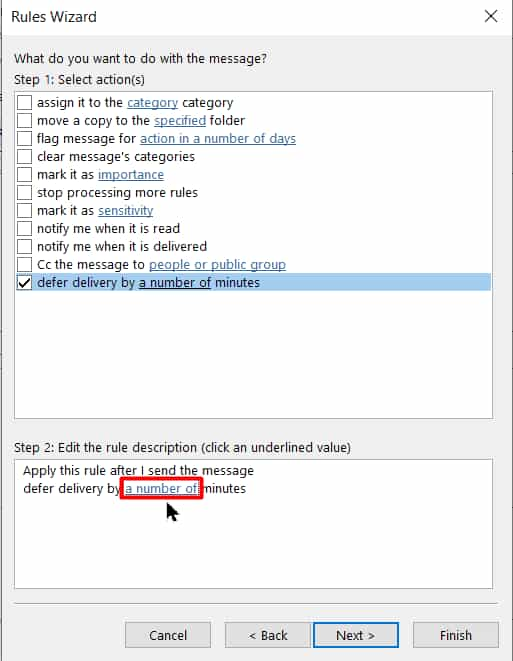
7. Select how many minutes you want to delay the message. The maximum time you can go is 120 minutes.
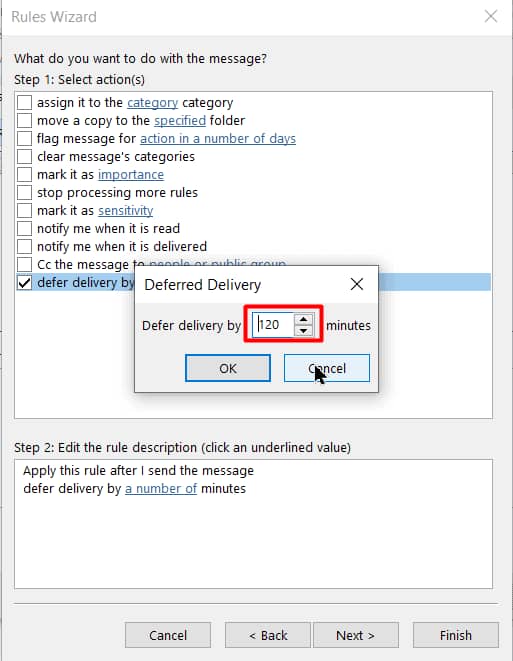
8. Tap “OK” and then tap “Next.”
9. If you want to add some exceptions, do that
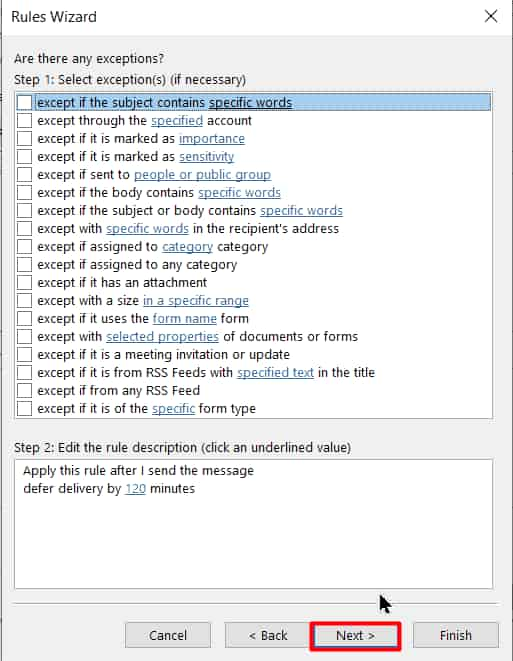
10. You can also choose to name this rule.
11. Click on “Turn on this rule.”
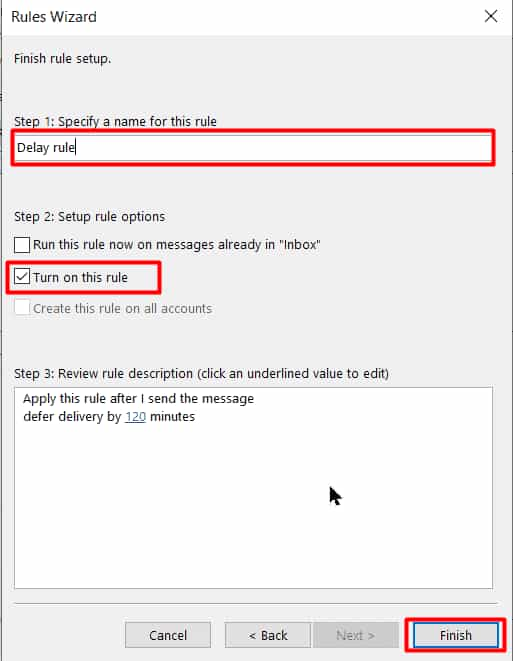
12. Click on “Finish”
After you have created this rule, all future mail will be held in your outbox for a specified number of minutes, and you can make changes to the mail if required.
How to Check Date and Time of Schedule Email?
1. Go to Outlook
2. Open your Outbox folder.
3. You will see column names; right-click on them.
4. Click on Field Chooser
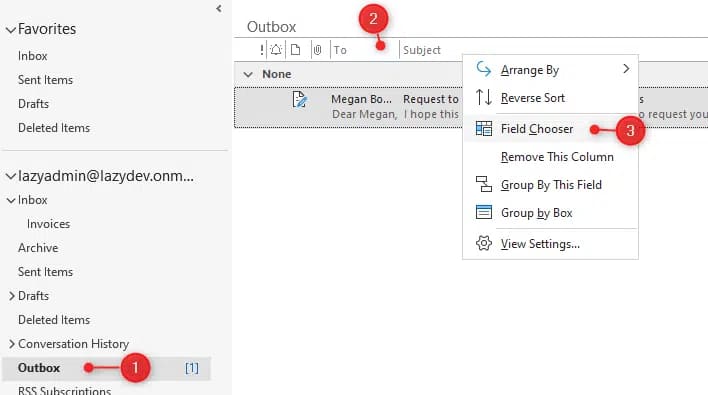
5. Select Date/Time Fields
6. Now, Drag Defer Until to the column bar.
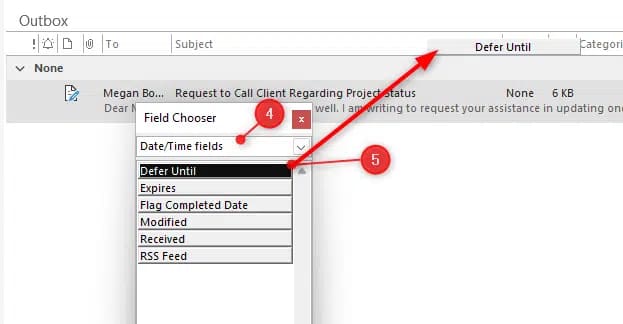
Once you’ve made these changes, you can now see the date and time of scheduled emails in the Outbox folder.
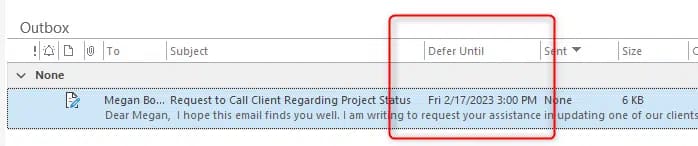
Things You Need to Know While Scheduling an Email in Outlook
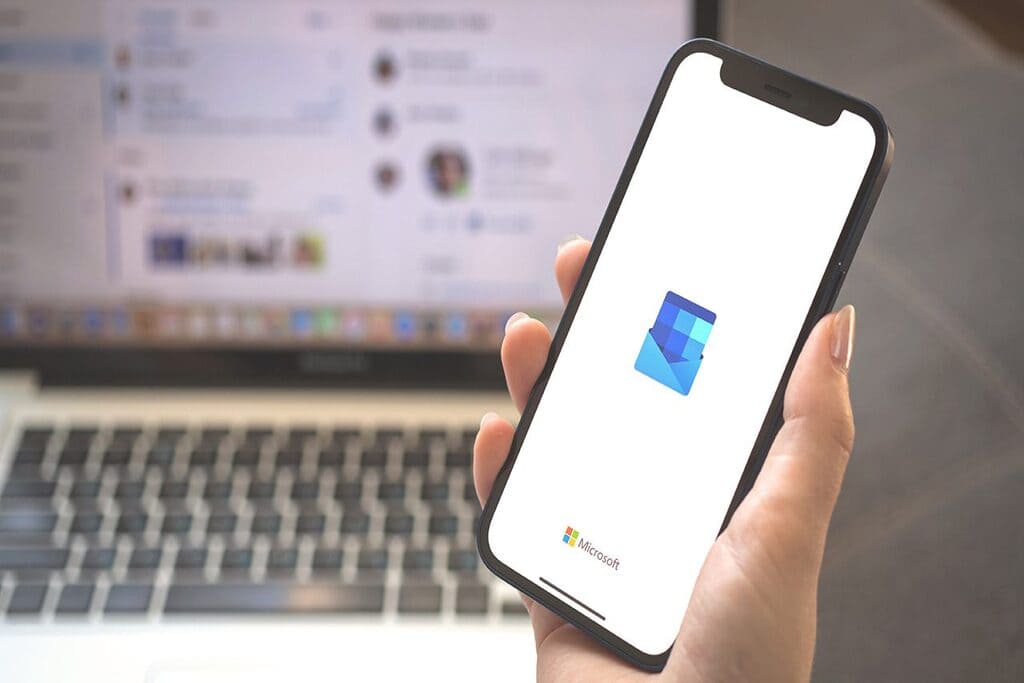
Though scheduling is an amazing feature of Outlook, there are some things you need to keep in mind while using this feature.
Go through the list and be mindful of the below-mentioned things.
- Your PC/Laptop/device needs to be switched on and connected to the internet if you are scheduling with the Windows app. Mac doesn’t have this limitation.
- Your device’s date and time need to be synced properly to perform the function of scheduling.
- It is always a better idea to use the web version to avoid issues and limitations of scheduling in Outlook.
Wrapping Up:-
We hope this guide about how to schedule an email in Outlook helps you with everything you are looking for. It is always a good idea to try and test sending scheduled emails to your friends before you send them professionally.
Discover More:-










