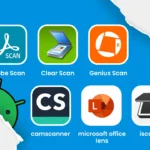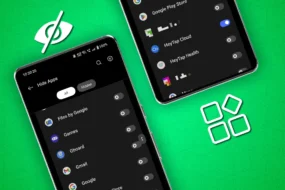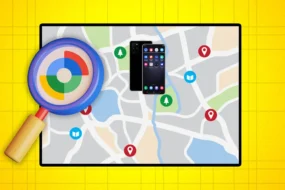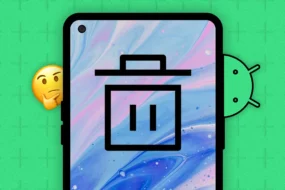If you have been wondering how to backup iPhone to iCloud, you have landed on the right blog post. You can check our blog post, where we have talked about why it is important to backup your data and the three main ways you can backup.
Backing up your iPhone is essential to protect your data and ensure you don’t lose any valuable information. There are several ways to backup your iPhone, but one of the most popular options is using iCloud. iCloud is Apple’s cloud storage service that enables you to store and access your data from anywhere.
In this blog, we will discuss how to backup iPhone to iCloud and answer some common questions related to iCloud backup.
In this blog, we are specifically going to talk about how to backup iPhone to iCloud and the different ways you can automate your backup on iCloud.
So, let’s get started without any further delay!
How to Backup iPhone to iCloud?
- Connect your iPhone to a Wi-Fi network.
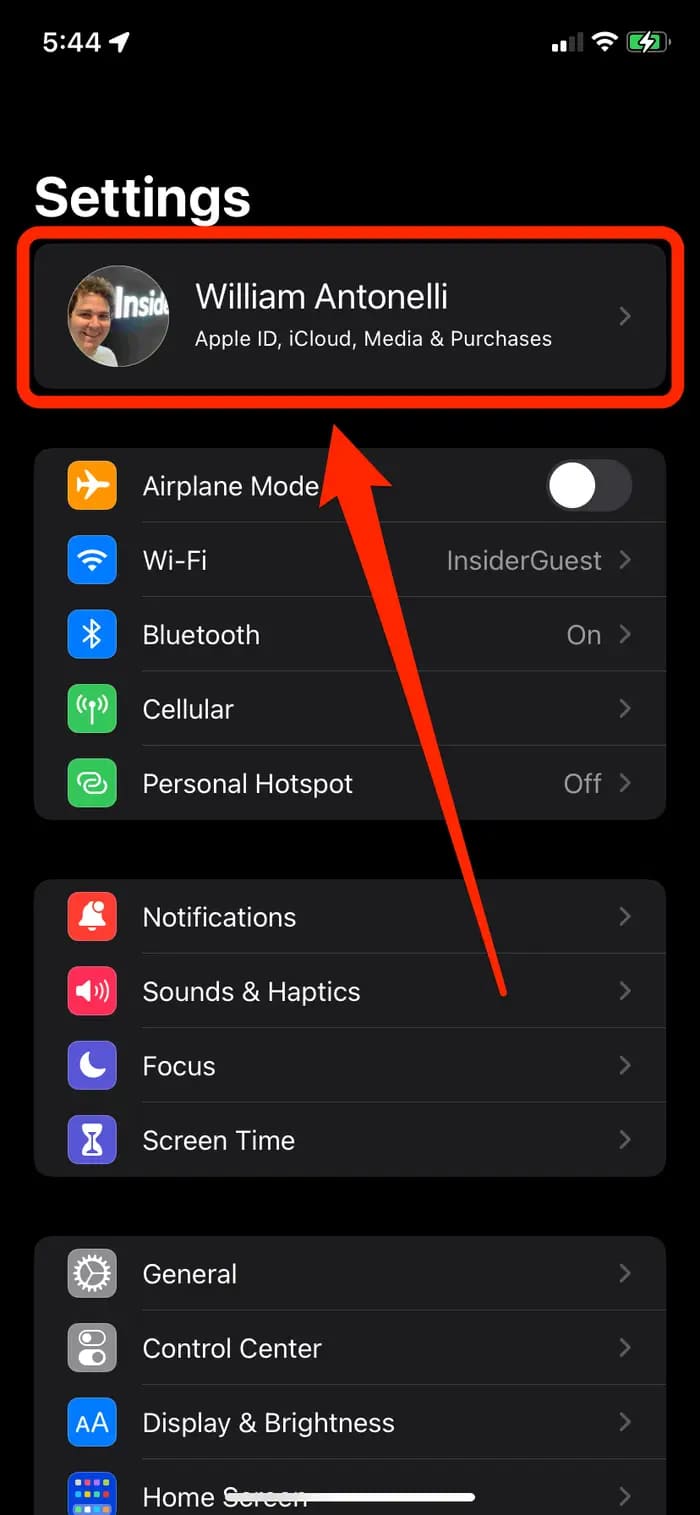
- Go to “Settings” and tap your name at the top of the screen.
- Tap “iCloud” and then “iCloud Backup.”
- Toggle on “iCloud Backup.”
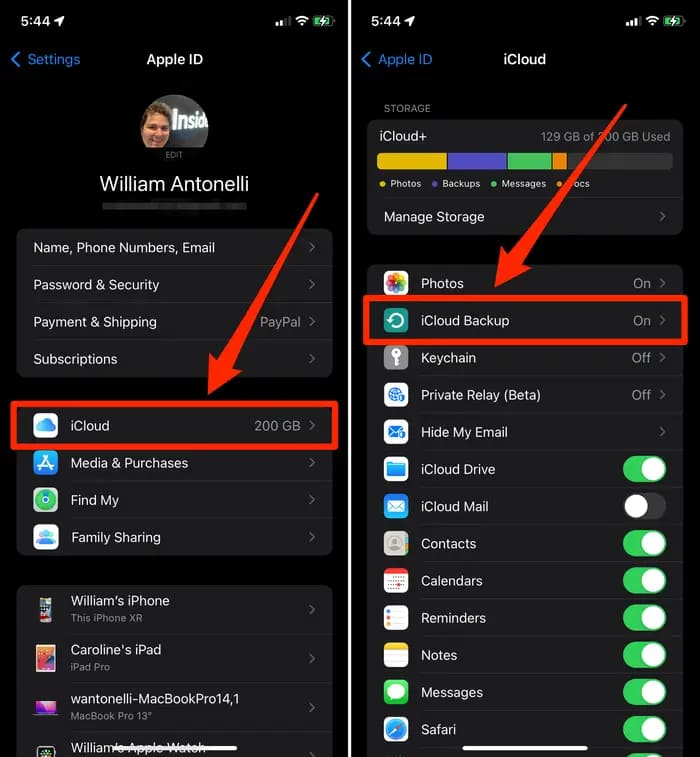
- Tap “Back Up Now” to initiate an immediate backup or wait for the automatic backup to occur (if enabled).
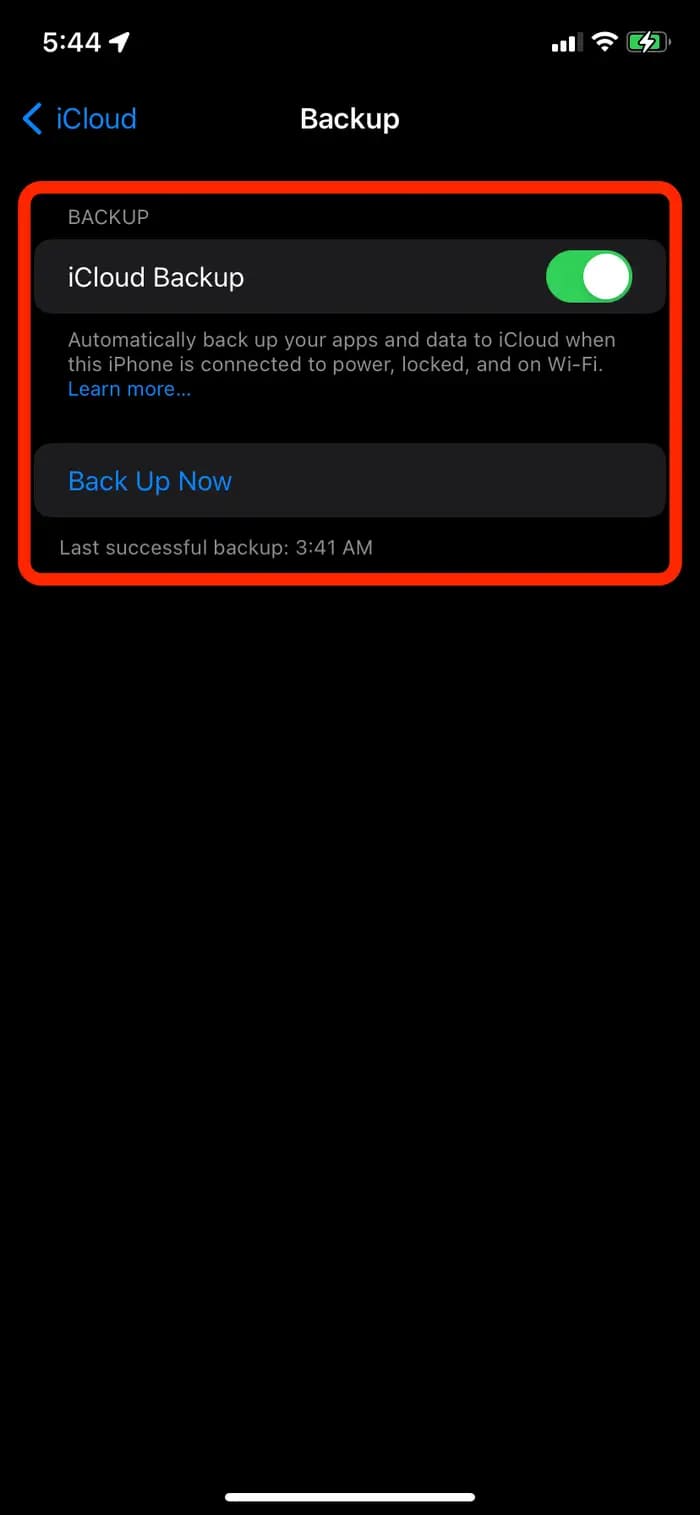
The iCloud backup process may take some time, depending on the size of your data and the speed of your Wi-Fi connection.
Once the backup is complete, you can check it by going to “Settings,” “Your Name,” “iCloud,” “iCloud Storage,” and “Manage Storage.”
You will see a list of devices backed up to iCloud, including the date and time of the latest backup.
After knowing the manual way of iCloud backup iPhone, if you are wondering how do I backup my iPhone to iCloud, the next section is definitely going to be for you!
How to Automatically Backup iPhone with iCloud Backup?
- Connect your iPhone to a Wi-Fi network.
- Go to “Settings” and tap your name at the top of the screen.
- Tap “iCloud” and then “iCloud Backup.
- Toggle on “iCloud Backup.
- Toggle on “Automatic Backup.
- Select “Back Up Now” to initiate the first automatic backup.
- Your iPhone will now automatically backup to iCloud once a day, as long as it’s connected to a Wi-Fi network, locked, and charging.
What to Do if You Run Out of iCloud Storage?
iCloud offers a limited amount of free storage, and you may run out of space if you have a lot of data to backup. Here are some steps you can take:
Buy more iCloud storage by going to “Settings,” “Your Name,” “iCloud,” “iCloud Storage,” and “Manage Storage.” Then, tap “Buy More Storage” and select a plan that suits your needs.
Delete old backups or unnecessary data from iCloud by going to “Settings,” “Your Name,” “iCloud,” “iCloud Storage,” and “Manage Storage.” Tap on a backup, and then select “Delete Backup” or “Delete Data.”
Use iTunes to backup your iPhone instead of iCloud.
After learning how to solve the issue of iCloud storage, here’s our step-by-step guide about how to backup iPhone without iCloud.
How to Backup iPhone Without iCloud?
- Connect your iPhone to your computer and open iTunes.
- Select your iPhone in iTunes and click on the “Summary” tab.
- Under the “Backups” section, click on “This Computer.
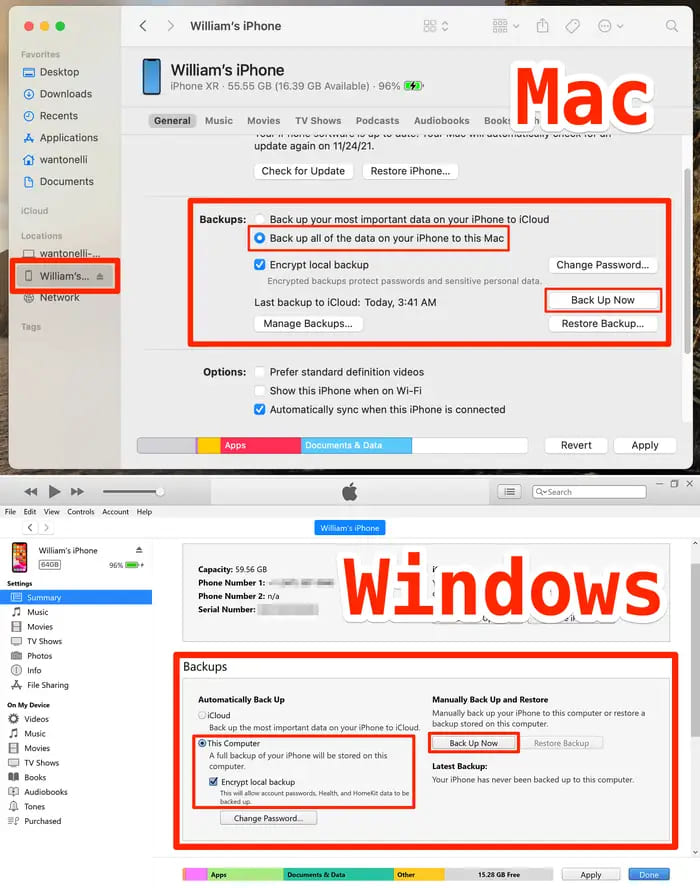
- Click on “Back Up Now” to initiate a backup.
- Your iPhone will now backup to your computer instead of iCloud.
After knowing how to backup iPhone to iCloud, how to automatically backup iPhone with iCloud Backup, what to do if you run out of iCloud storage, and how to backup iPhone without iCloud, let us discover how to restore iPhone from iCloud backup.
How to Restore iPhone from iCloud Backup?
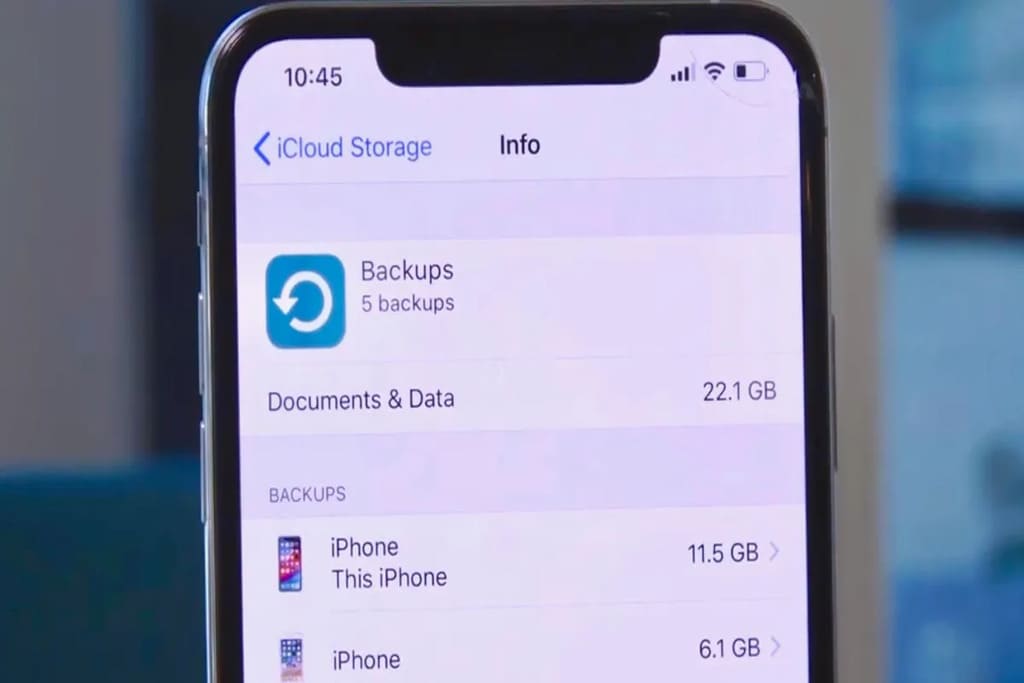
Restoring your iPhone from an iCloud backup is also a simple process. Here’s how:
- Go to “Settings,” “General,” “Reset,” and “Erase All Content and Settings.”
- Set up your iPhone again until you reach the “Apps & Data” screen.
- Select “Restore from iCloud Backup.”
- Choose the backup you want to restore from and enter your Apple ID and password.
- Wait for the restore process to complete.
FAQs:
You can check if your iPhone is backed up to iCloud by going to “Settings,” “Your Name,” “iCloud,” “iCloud Backup,” and checking the date and time of the latest backup.
It’s recommended to backup your iPhone to iCloud at least once a week to ensure your data is protected.
The time it takes to backup an iPhone to iCloud depends on the size of your data and the speed of your Wi-Fi connection. It can take anywhere from a few minutes to several hours.
If you don’t backup your iPhone to iCloud, you risk losing all your data in case of device loss, damage, or malfunction.
Yes, you can backup your iPhone to both iCloud and iTunes simultaneously.
Conclusion:
Backing up your iPhone to iCloud is crucial to protecting your data from loss or damage. It’s a simple process that can be done automatically or manually. Additionally, if you run out of iCloud storage or prefer not to use iCloud, you can use iTunes to backup your iPhone. Restoring your iPhone from an iCloud backup is a straightforward process that can help you recover your data in case of a device issue. Make sure to backup your iPhone regularly and check that your backups are up to date to ensure your data is safe.
More from The Technographx