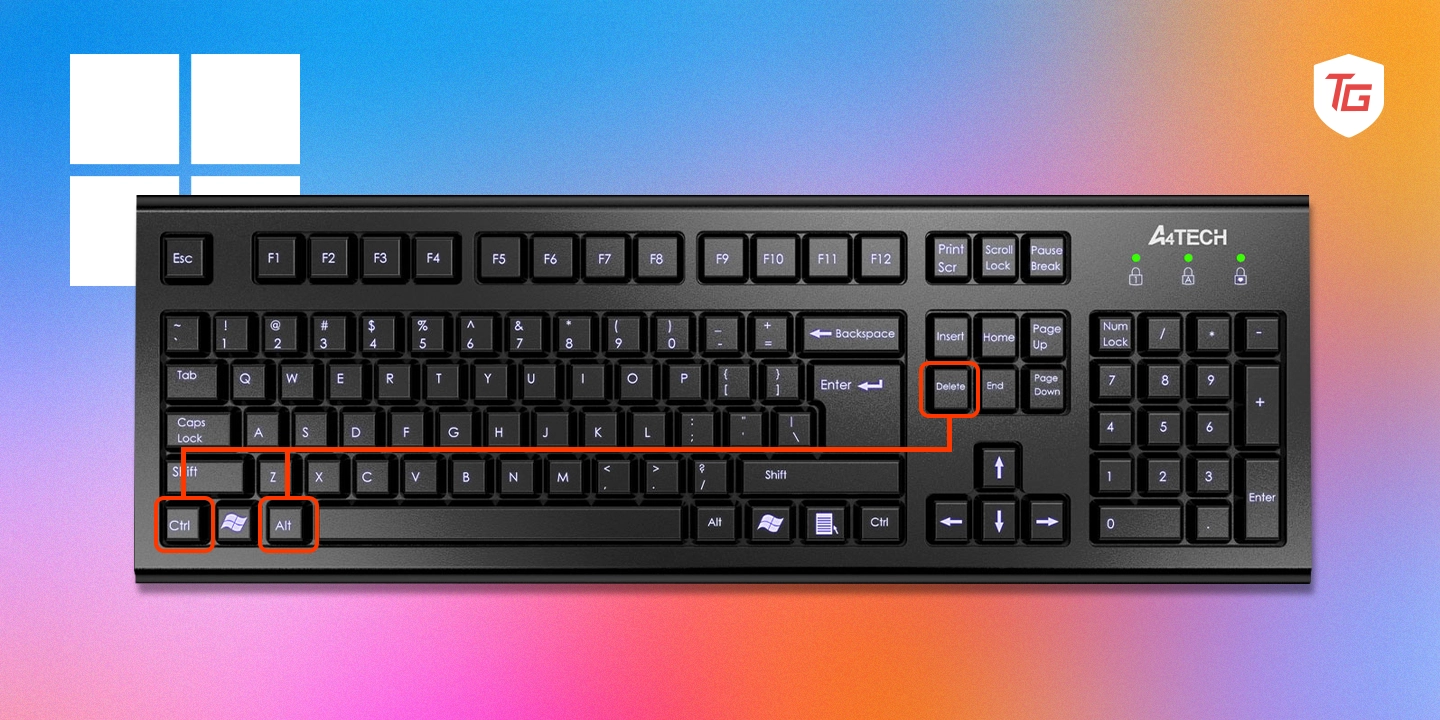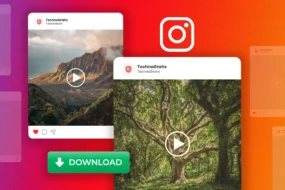Windows 11 is the most versatile client operating system produced by Microsoft to date. This has made it highly adopted in the PC community, but this does not mean the user experience is excellent every single time. For varying reasons, you may need to force quit an application. So, in this comprehensive guide, we walk you through every possible way to force an app to quit on Windows 11 and 10. Let us Get to it.
1. Force Apps to Quit Using Keyboard Shortcut
Windows comes with many keyboard shortcuts to improve the user experience. Most of these are still efficient in Windows 11 and were carried over from Windows 10 and earlier OS editions.
The easiest keyboard shortcut for closing an app is Alt + F4. When you press this shortcut, the active app will close. You can keep pressing it to close other open applications one after the other.
2. Using The Command Prompt
On Windows 10 and 11, the command Prompt is a useful way of interacting with the OS. The Command prompt accepts text-based instructions that are and interprets them with the command-line interpreter.
These instructions are diverse and may be used to perform tasks like creating users, deleting files, troubleshooting, and even forcing problematic apps to quit on Windows 10 and 11.
Let us show you how to use them.
1. Press the Windows and R keys to launch the Windows Run dialog.
2. Type cmd and hit the Ctrl + Shift + Enter keys to open the command prompt with administrative privileges.
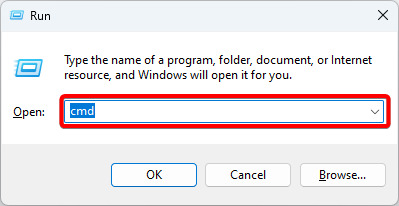
3. Type the script below, replacing with the actual name of the app you want to close and hit Enter. In the screenshot below, we use msedge.exe.
taskkill /f /im <app_name>.exe
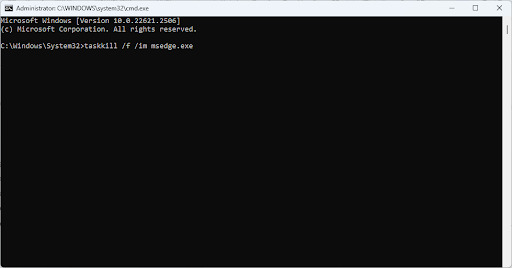
4. If you do not know which program to close, enter the script below and hit Enter to see a list of all running processes.
Tasklist
3. Using Powershell
The Windows 10 and 11 PowerShell is a task configuration management and automation framework. The utility comprises a .NET framework command-line shell and scripting language.
Just like the Command Prompt, it may be used to interact with the operating system even though it is a more robust alternative. You may force apps to quit using this tool as shown below.
1. Click the search box of the Taskbar, write shell and click Windows PowerShell.
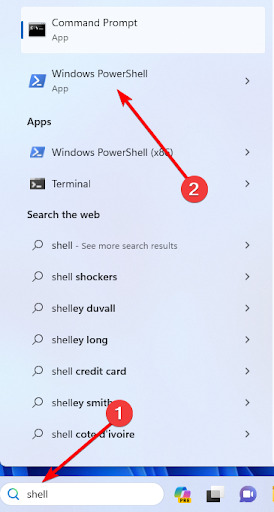
2. Type the script below, replacing with the actual name of the program you need to quit and hit Enter. In the image below, we use it to quit the Edge application.
Stop-Process -Name -Force
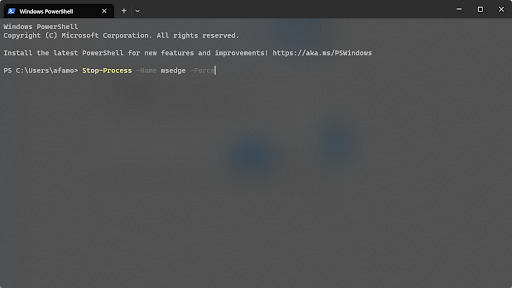
3. If you do not know which program to close, enter the script below and hit Enter to see a list of all running processes.
Get-Process
4. Using the Task Manager
The Task Manager is a Windows system monitor and task management application. The tool shows info about running apps as well as other system information. You may use it to set process priorities, processor affinity, or to start and stop applications. Let us show you how it works.
1. Press Ctrl + Shift + Esc to open the Task Manager.
2. Click on the app you want to quit and click End task.
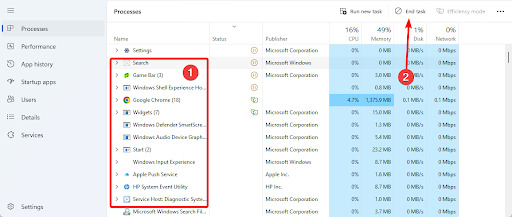
5. Using the Settings App
The Settings app is a Windows component for adjusting user preferences and configuring the operating system. In Windows 10 and 11, it includes many components of the Control Panel on earlier OS editions and may be used to force quit running applications, as shown below.
1. Press Windows + I to open the Settings app.
2. On the right pane, click Apps, then on the left, click Installed apps.
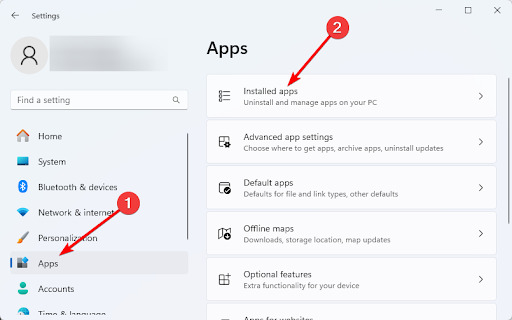
3. Click the three dots of the app you want to close and select Advanced options.
4. Scroll down and click the Terminate button.
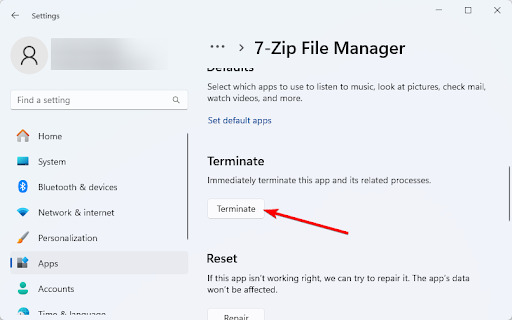
6. Using the System Resource Monitor
The System Resource Monitor tool is a component of Windows 10 and 11. It gives detailed information about your computer, including data on memory usage, CPU usage, network usage and more. The utility is also used for managing running services and processes. Let us show you how to use the Resource Monitor to force quit an application on Windows 10 and 11.
1. Type resource in the Taskbar’s search box, then click Resource Monitor.
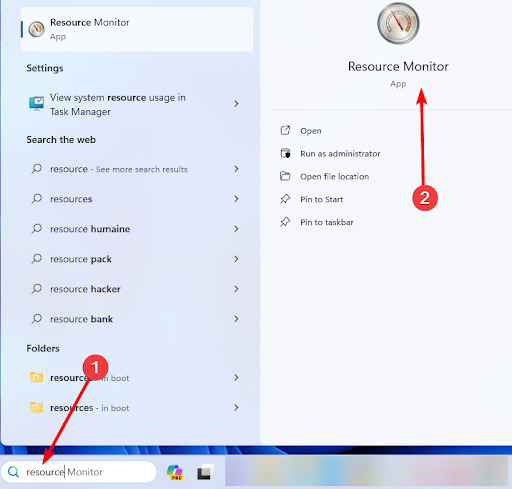
2. Search for the running app or process, right-click it and click End process.
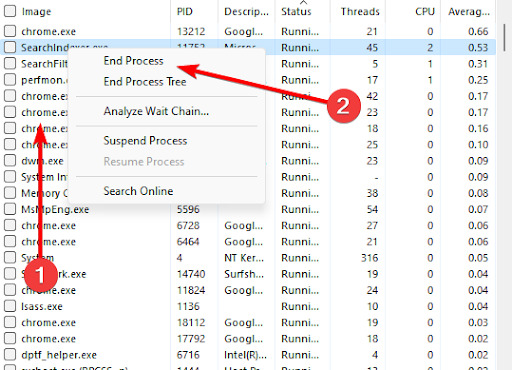
7. Close Apps by Sign Out or Restart
This is about the easiest ways to force quit an app on Windows 10 and 11. The only downside is that you will be forced to close all running applications and not just a single app.
When you sign out of Windows, you must expect the following:
- All running apps and windows are closed.
- All your unsaved data is lost.
- The temporary files are deleted.
- The user’s account is logged out, and your computer’s lock screen is displayed.
You may expect a similar set of events when you restart the computer, the only difference is that the computer goes through the entire shutdown process and comes back on rather than just displaying the lock screen.
1. Click the Start menu.
2. Click the Power icon, then click Restart.
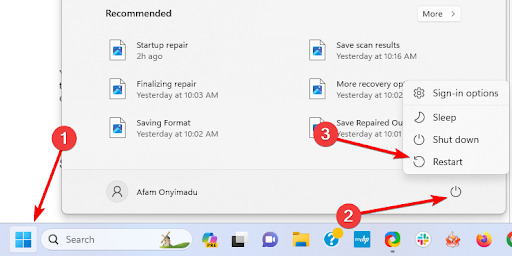
3. Alternatively, to sign out, Click the Start icon, click your user name, and select Sign out.
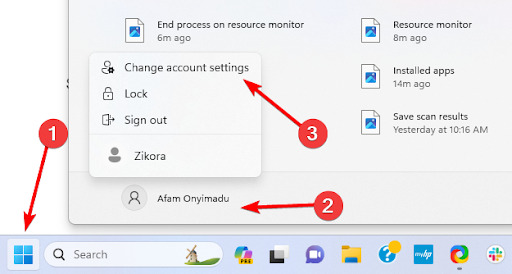
8. Close Apps from the Taskbar
The last method we shall discuss is via the Taskbar. The Taskbar is a GUI on Windows devices that provides access to some of your most commonly used applications. It comprises the Start button, Quick Launch bar, Notification area, and Taskbar buttons. You may close programs from this Windows element.
1. Right-click on the application.
2. Select Close Windows.
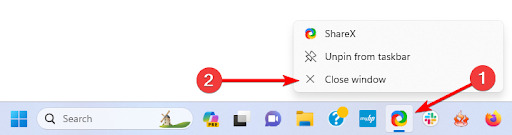
Final Thoughts
Windows 10 and 11 offer easy ways to get out of difficult applications to close. Any of the solutions in this guide should come in handy. However, you may also wait for unresponsive apps to start responding again or until Windows displays the option to shut down the application forcefully.
Please let us know in the comment section if you have other methods to force quit an app on Windows 10 or 11.
Check out more windows tips: