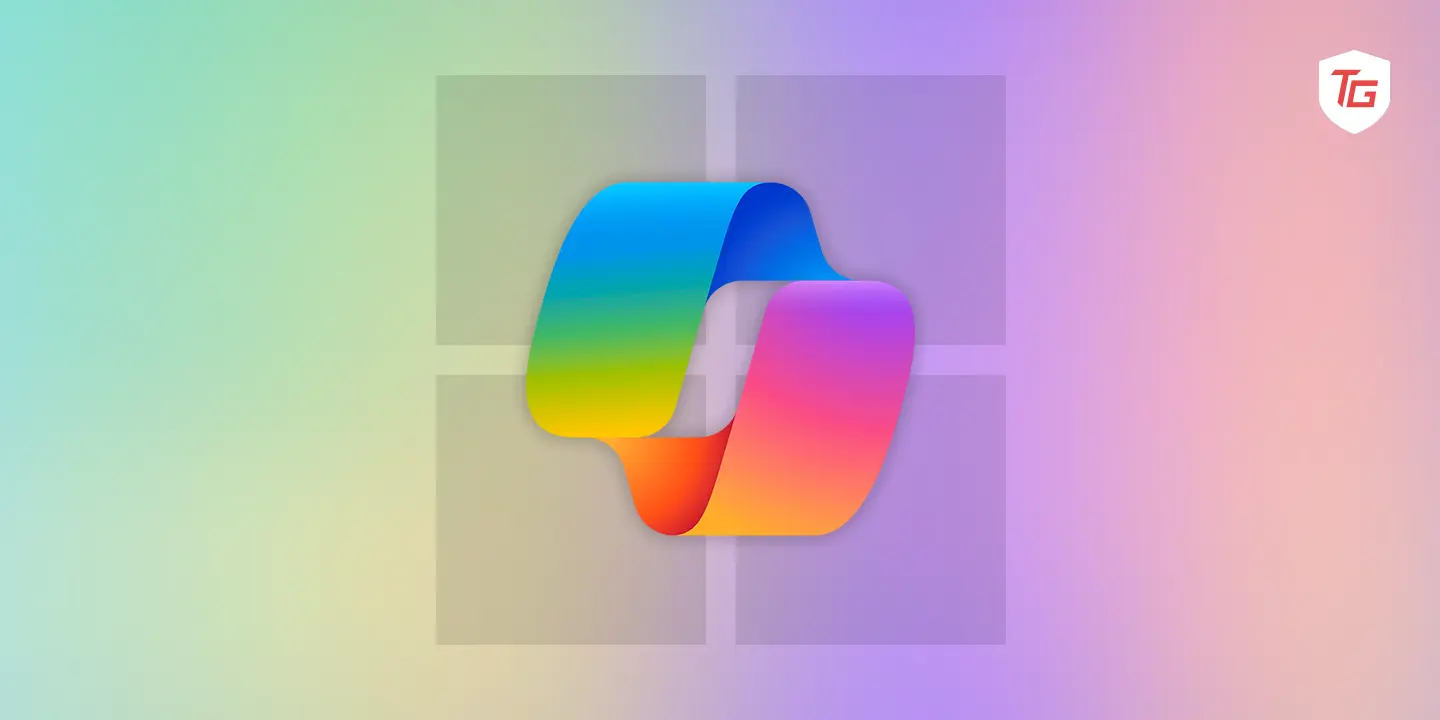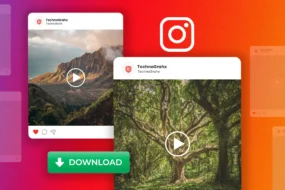As you probably know, leveraging AI has been a trend for a while. Since the introduction of ChatGPT, almost every organization has worked tirelessly to have integral AI additions to their tech. Windows Copilot is a broad set of AI tools now introduced in the operating system. This tool helps users seamlessly perform many processes that would have otherwise been hard and tiring. We have explored the tool, and in this guide, we will introduce you to some of the most interesting things you may do with Copilot. Let us get right to it.
1. Use Copilot as An Automated Settings Assistant
While Microsoft Copilot can not currently serve as a fully automated Settings assistant, it is effective in streamlining some Settings tasks. For example, Copilot may offer contextual suggestions based on your user habit and navigation pattern as you navigate the Settings app. Some of these suggestions may include:
- Limiting distractions by enabling Focus Assist
- Brightness and power updates based on time and location
- Enabling dark mode to reduce strain during late hours.
Also, Microsoft Copilot understands natural language queries. Hence, you may directly ask it to adjust specific settings. So you may tell it to enable dark mode, as in the screenshot below, or turn off notifications, set up a screen lock after 10 minutes, etc.
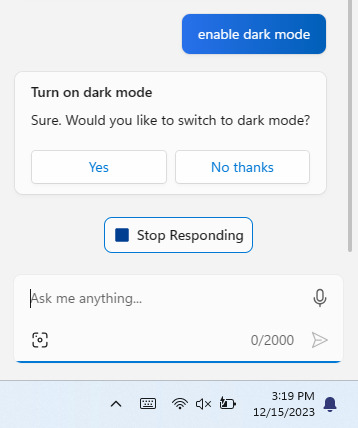
2. Launch Apps with Copilot
On Windows 11, you must click an apps shortcut icon to open it. Alternatively, you may open certain apps from the Run dialog or the terminal. However, with Copilot, you may also open apps. All you need to do is type in plain human language, and the AI assistant will carry out the task.
In fact, if you are not willing to type, you may give the prompt with a voice command. This is akin to using Cortana on Windows. Below, we break down launching apps on Copilot into steps.
1. Click on the Copilot icon on the Taskbar.
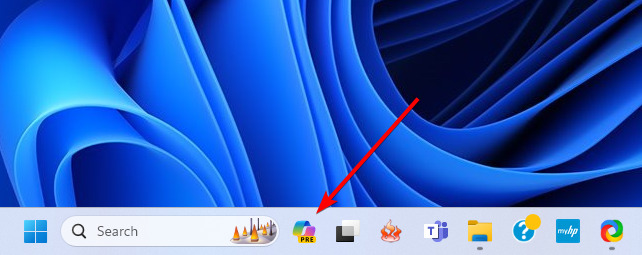
2. Type ‘open the [app name]’ and hit Enter, then hit the Yes button.
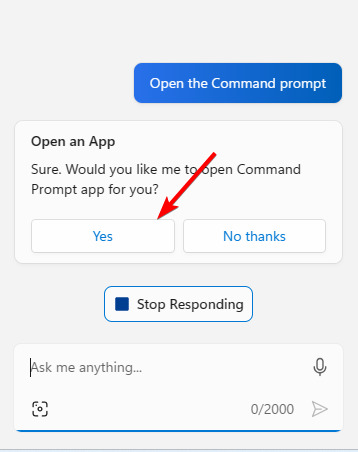
3. Alternatively, when you open Microsoft Copilot, click the mic icon and say ‘open [app name], replacing app name with the app you want to open. Then hit Enter.
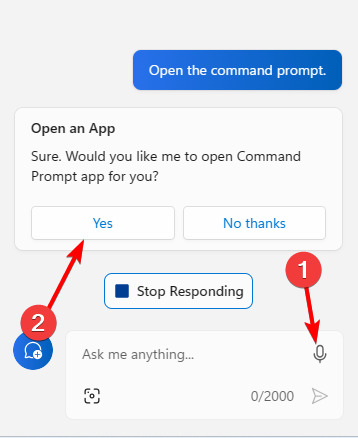
3. Create Amazing Images Using DALL·E 3
Windows Copilot uses OpenAI’s DALL·E 3 to transform text prompts into vibrant visual creations using Microsoft Bing Image Creator. Prompts may be created to generate unique logos, icons, concept drawings, scene images, and more. The only thing limiting the possibilities is your creativity.
To use this feature, you must open Copilote and type a prompt. Make sure the prompt is as descriptive as possible, then wait for the AI to generate images based on your prompt. You may add more prompts to the initial commands to fine-tune the image suggestions until you get one as close to what you intended.
For example, I used the following prompt: I need a beautiful image of a dog playing the piano. I want it to be a brindled color dog, and I would love it to wear a hat.
Below is the first response I got.
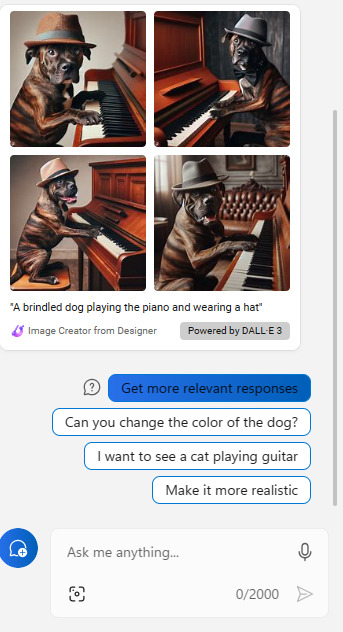
When you click on the image, it opens up in Microsoft Edge and you may view the individual images and download the one you want.
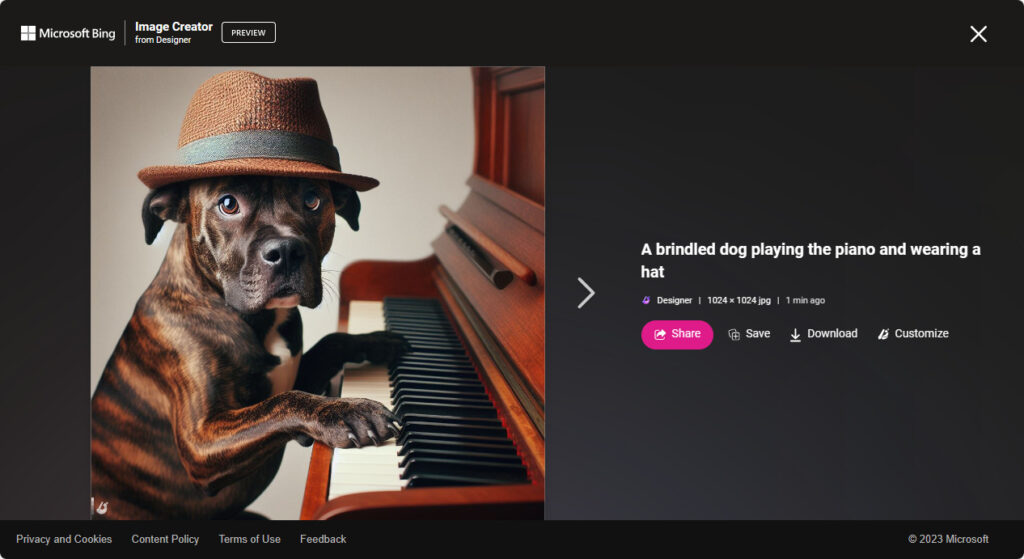
4. Query the Web
This is the most used feature of Microsoft Copilot. Windows Copilot can quickly retrieve pertinent data from several reliable sources if you need to quickly seek information online without going through several results.
This is akin to Google search except for a more streamlined search result. It does the hard work of sifting through the multiple answers from a conventional search engine and serves you only the most related answers.
For example, this is a prompt we used on Copilot: What are the best sources of vitamin C for the human body?
The screenshot below shows the most relevant results provided by Copilot.
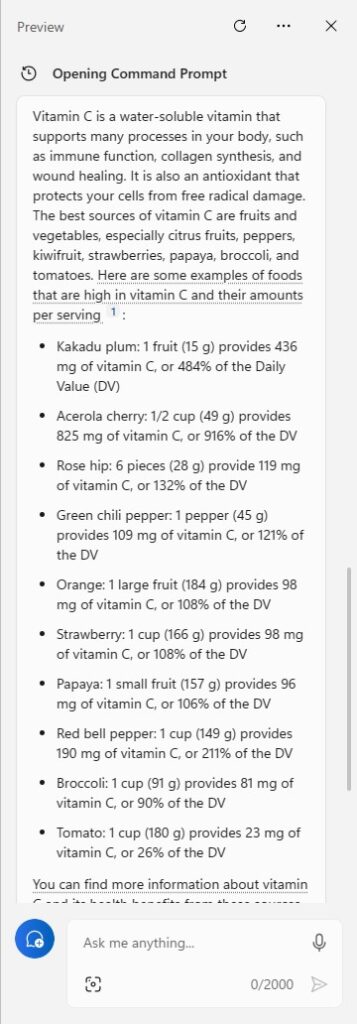
5. Generate Text for Content with Copilot
With Microsoft Copilot, content generation is simple. You must type your desired text into the text box and press the “Enter” key on your keyboard. You may switch between its three discussion style options: More Creative, More Balanced, and More Precise.
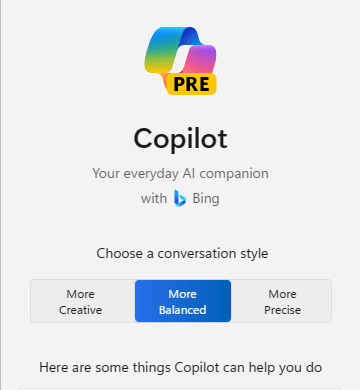
Short, precise responses are provided by More Precise. More Creative responds to lengthier comments by using more detailed vocabulary. More Balanced finds a middle ground between the two.
Giving Copilot precise instructions upfront ensures that the AI chatbot comprehends the situation. More specifics are preferable. You may ask it to create text for congratulatory notes, formal letters, poetry, or anything else. Edit the produced text to make it exactly what you need.
6. Analyze and Describe Image Content
This is another feature of the AI tool that we find fascinating. It makes use of AI-powered computer vision to describe images that are uploaded to it in detail. All you will need to do is launch Copilot, click on the camera icon in the text field area, and select and upload your image. Next, tell the AI to analyze the image. We uploaded the image below to the AI:
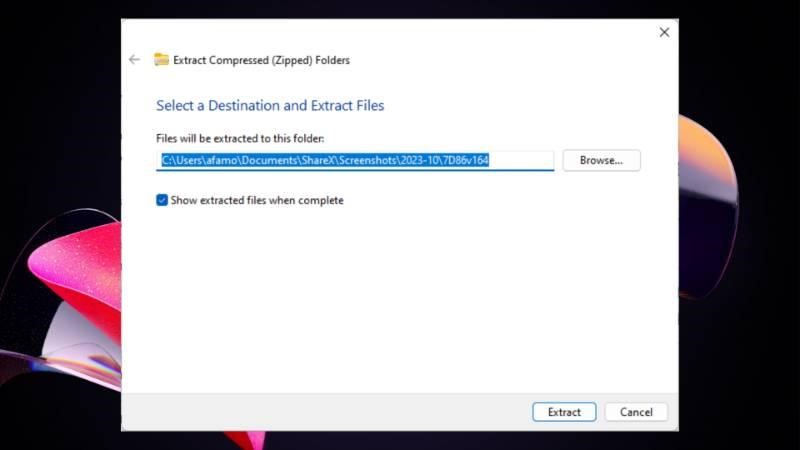
Here is the result we got from Copilot:
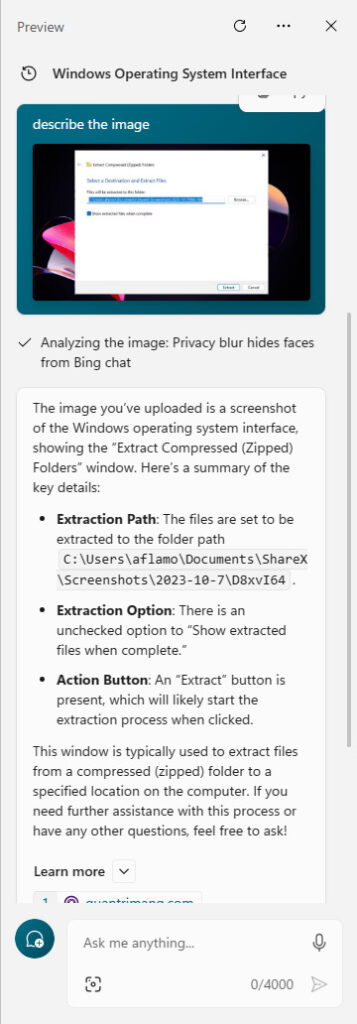
Other Things You May Accomplish With Copilot
You may adapt the Copilot AI to fulfill more than we have listed in this guide. Many users have used it to perform the following functions:
- Compose music
- Write poems and scripts
- Design stunning visuals
- Code faster and smarter
- Manage time like a pro
- Become a data wizard
- Translate languages seamlessly
Its applications are limitless; you just need to get your hands on it and try out as many functions as you want.
Making the Best Of Microsoft Copilot
In this guide, we have gone through some of the ways we love using Microsoft Copilot; however, making the best out of it depends on your preferences. We expect that AI will improve through the years, and we may be at the start of a technology that will define the future of computer use.
Lastly, let us know some of your favorite applications of the Copilot AI in the comment section.
In case you missed!