Minecraft is a very popular game that many game lovers love to play. Players can interact with other players in the game and play together. Currently, many players are facing the issue of Minecraft unable to connect to world error and it is very frustrating as you can’t connect to your friend’s world and can’t play together.
If you are also facing this issue while connecting to your friend’s world then no need to worry as we have brought some excellent solutions that will fix the issue today.
Let’s check out the solutions now and you start following the steps to properly implement them and fix the unable to connect to world Minecraft Windows 10 issue.
Solution 1: Restart your system
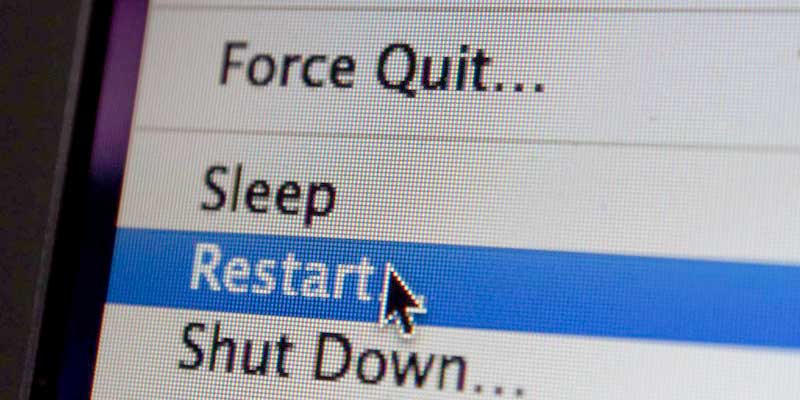
Source: maketecheasier.com
We guess that you have already restarte Minecraft so if that doesn’t work, restart your system and see if it works for you.
Re-adding your friend is also one solution that you can try out. Remove the person that you want to connect with from your friend list and then add him/her back. This is just a simple solution that you can try out and is the easiest one.
If it doesn’t work then we have many more solutions that you can try so no need to worry, just jump to the next one.
Solution 2: Change the settings
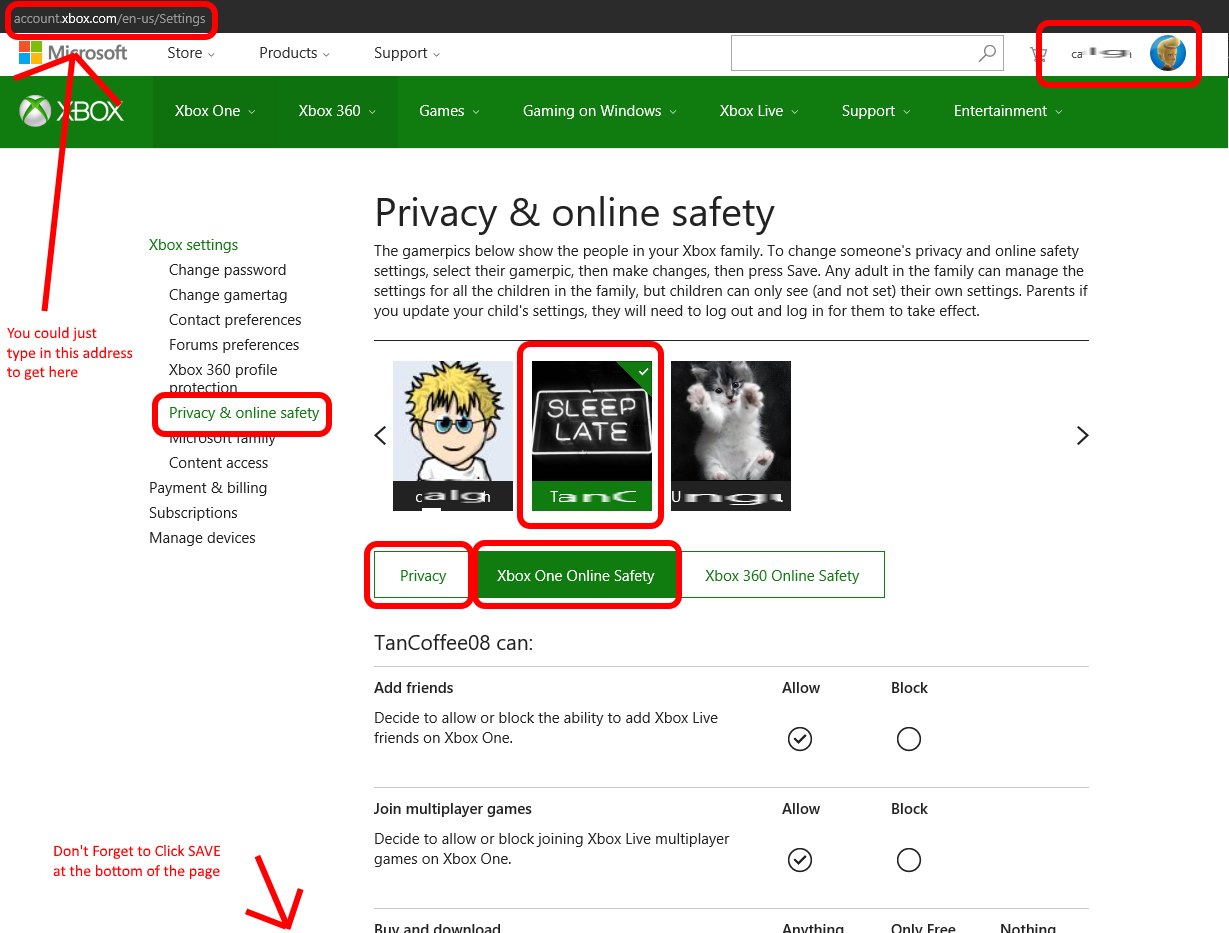
Source: wp.com
You have to check the settings on the official website as well. If the setting to connect to friends is set to off then you will face the issue. Also, ask your friend to perform these steps as the setting should be On in his account as well.
Follow the below steps to get this done.
- Navigate to the Xbox official website.
- Now on the website, click the Xbox One/Windows 10 Online Privacy tab.
- Now, find Join multiplayer games and you have to ensure that it should be set to Allow.
- Set it to Allow if it is not and then click Submit.
Solution 3: Disable Antivirus
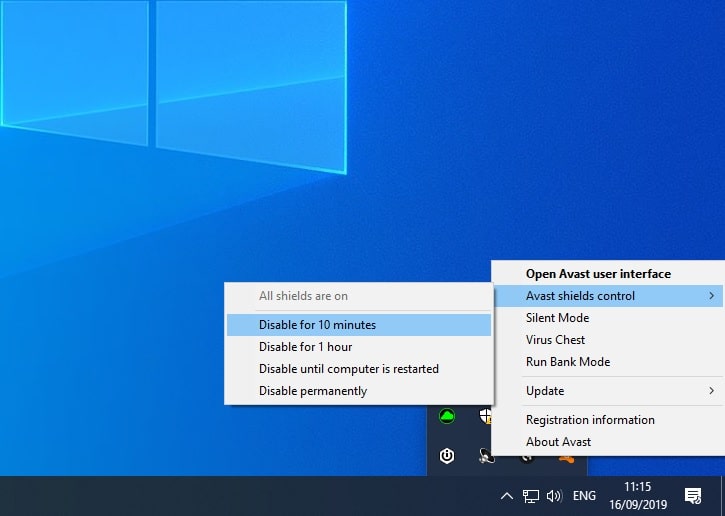
Source: wepc.com
Antivirus may block certain features of the game. It happens with many applications that it gets block or some of the features get block by the antivirus. You can disable the antivirus for some time and then check if the error disappears or not.
If the error is not shown then the problem is due to the antivirus. You can either uninstall it, get some new antivirus and if you want to continue with the same one then contact the antivirus support team and explain the issue with them and they will help you out.
For disabling the antivirus, open the antivirus application in your system and look for the disable setting. Disable it for 15 minutes or so and then check what is the status of the issue.
Solution 4: Disable Windows Firewall
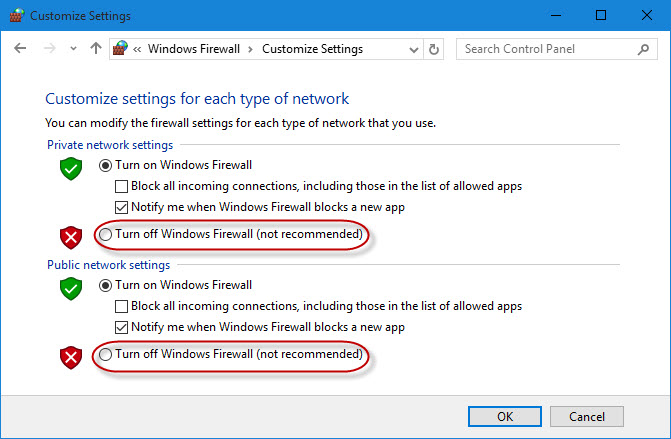
Source: isumsoft.com
There might be a scenario that Minecraft is not allow in the Firewall so this issue is appearing. For this, you have to go into the Firewall settings and make sure that the executable file “javaw.exe” is allow in the Firewall. Follow the below steps to check it.
- Type Control panel in the Windows search box and click the first result that opens up.
- Click Windows Defender Firewall.
- On the left side, you will see a setting label Allow an app or feature through Windows Defender Firewall. Click on it.
- Here, you will see different App and feature names.
- Look for “javaw.exe”. It needs to be ticked. Tick mark it if it is unticked. For enabling it, click Change Settings button and then you will be able to tick it.
- If there are multiple entries then check all of them. Both private and public boxes should be check.
- Now, click Ok and open the game and then check what happens.
Also Read: 5 Excellent Solutions to Fix the Minecraft Keeps Crashing Issue
Solution 5: Update the Network drivers
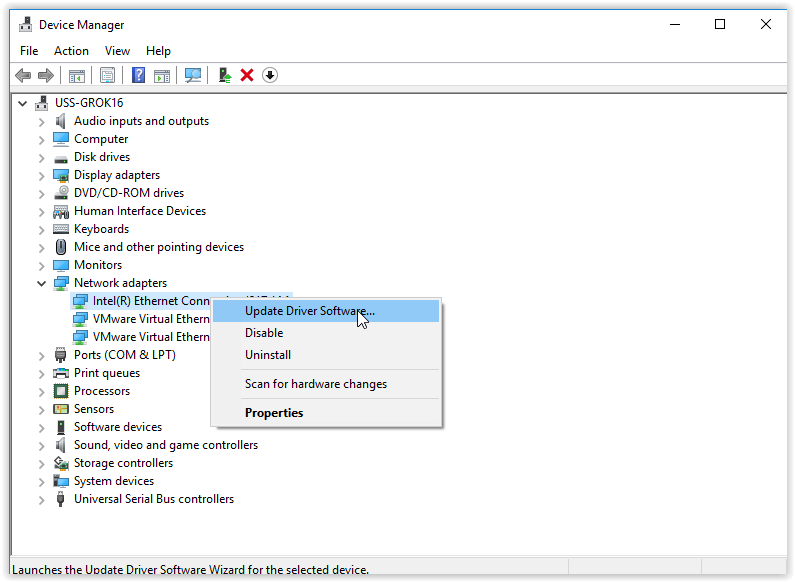
Source: grok.lsu.edu
This issue might be cause due to outdated network drivers. If your drivers are outdate then you need to update them immediately and then check if the issue still persists or vanishes away.
- Type “Device Manager” in the Windows search box and press enter.
- The device manager window will open and you will see the list of all drivers install on your system to solve the different purposes.
- Now, expand the Network adapters and you will see the list of all Network drivers.
- Right-click each of them one by one and click Update driver.
- It will ask you whether you want to search the Internet for an update driver or select a file from your system.
- Go for the first option, search automatically for update driver software, and then it will check if there is a new update available or whether your drivers are already up to date.
- Download and install the updates if there is any for all Network drivers and then restart your system.
- Now, check whether the issue is coming again or not.
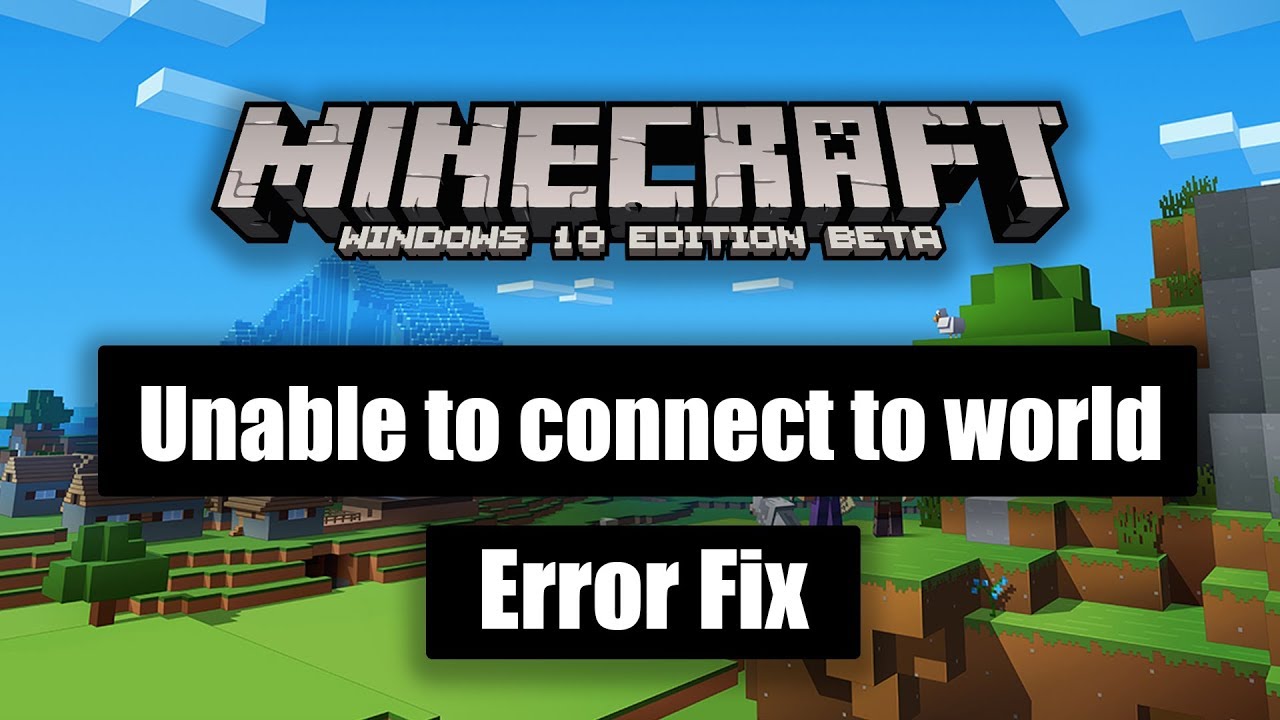
Source: ytimg.com
This was a manual step that you need to do on your own. There are driver tools also available which you can install on your system and then it will automatically scan your system and let you know which drivers are up to date and which are outdate.
You have to then just allow the tool to download the updates and it will make your all drivers update to their latest version. This option is good if you don’t have much time to spend on updating the drivers manually. You can look for such tools on the Internet and buy one. Some tools are free while some are paid.
Conclusion
So, here was an overview of the solutions to fix Minecraft unable to connect to world error. Follow the steps shown in the solutions properly and get rid of the issue today. After fixing the issue, you will be able to play the game with ease and comfort and can connect to a friend’s world as you use to do earlier so just get it done.










