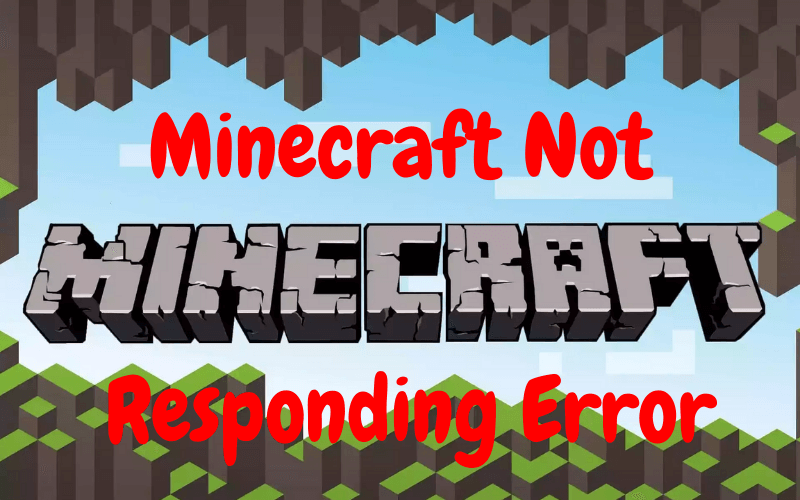You want to play your favorite Minecraft game but Minecraft not responding error is not leaving you right? This is a common error that most of the players are facing these days. We know that it is a very frustrating issue for you and you want to get rid of it immediately. Keeping the problems and complaints faced by users in mind, we have brought this post today to make you know how to fix Minecraft not responding issue.
Follow the below solutions properly and solve the error today. You have to follow the solutions step by step as mentioned below and you will get rid of the Minecraft 1.14 not responding error.
Method 1: Wait for some time
The first and easiest solution is to wait for some time. The game starts responding after waiting for a few minutes and if this happens with you then your problem will be solved and you won’t need to check any further solutions.
Some users have reported that not responding dialogue vanishes after a few seconds and some have told that it vanishes after a few minutes. So, you can start the game, wait for some time and then see if it goes on its own or not.
Method 2: Update your OS to the latest version
The error might be arising as the operating system is not update to the latest version. Let us update it and check if the problem gets solve or not. We will check the steps for updating the Windows platform.
- Type “update” in the Windows search box and click the first result that appears, i.e. “Check for updates”.
- Windows settings will open up. If there is a button label “Download” here then click it so it will download the latest update. After it gets download, you need to restart your system so that the update gets install successfully.
- If there is no download option then it means that your system is install with the latest update and no further updates have come to the OS.
- Download the update when you are not utilizing your pc as it may take some time to download it and get it install. Till the time it is getting install, you won’t be able to do any work so spare some free time for it or do it on the weekend when you are free.
Similarly, if you are using Mac, then you have to update the OS on it as well.
Also here are solution for windows 10 update stuck error.
Method 3: Set the Administrator access
Let us play the game with the administrator access and see if it solves the problem or not. The error might be arising due to complete access is not given to the game. After giving the complete access, there is a chance that the problem gets solved so let’s check out the steps and follow them.
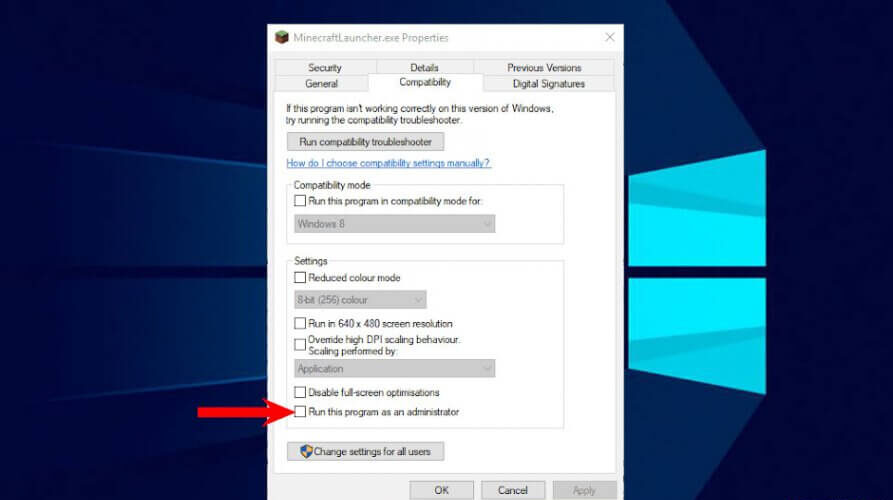
- For this, you have to go to the location where Minecraft is install. Here, you have to find the main game executable.
- Right-click on the main game executable and select Properties.
- Now, click the Compatibility tab. Here there will be an option saying Run this program as an administrator. Check this option.
- Click Apply and OK to save the changes. After this, restart your system, open the game, and see if the error has gone or not.
Method 4: Updating Video drivers
This is a very common problem due to which the games don’t start properly. Every game uses a video driver. If the video drivers are outdate then there is a chance of this error. So, we must update the driver and see what is the status of the error. Let us see the steps for updating them.
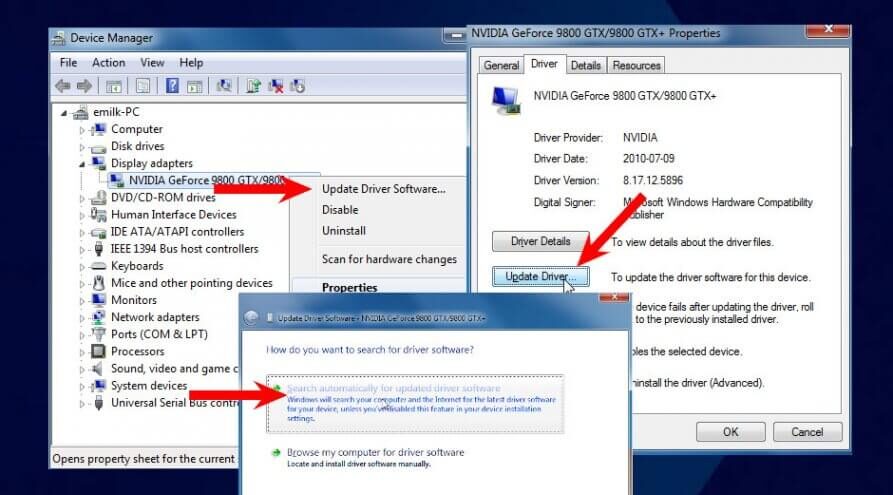
- Type “Device Manager” in the Windows search box and press enter to open the Device Manager.
- Here, you will see a list of different components of your computer. Look for Display adapters and expand it.
- There will be 1-2 graphic drivers list under it. Right-click on each of them and click on Update driver.
- Now, you will be shown two options. One is to search online for the update version or to look in your system for any update file that you have to download.
- If you have download any driver file from the manufacturer’s website and is locate in your system then you have to go for the second option otherwise you have to go for the first option.
- It will search online for any update in the driver and let you know whether any update is available or the driver is already up-to-date. If any update is available then it will download it and then you can allow it to install it too.
After the update gets download and install, restart your system, and play the game to see if this method works for you or not.
Method 5: Uninstall Discord
Are you using Discord? If yes, then there are chances of this application creating conflicts with the game. For those of you who are not using discord and don’t know what is it then let us tell you that it is a VoIP application with which you can communicate with other users while playing the game.
It is good if discord is not installing on your pc so you can skip this method of uninstalling it and move to the next one.
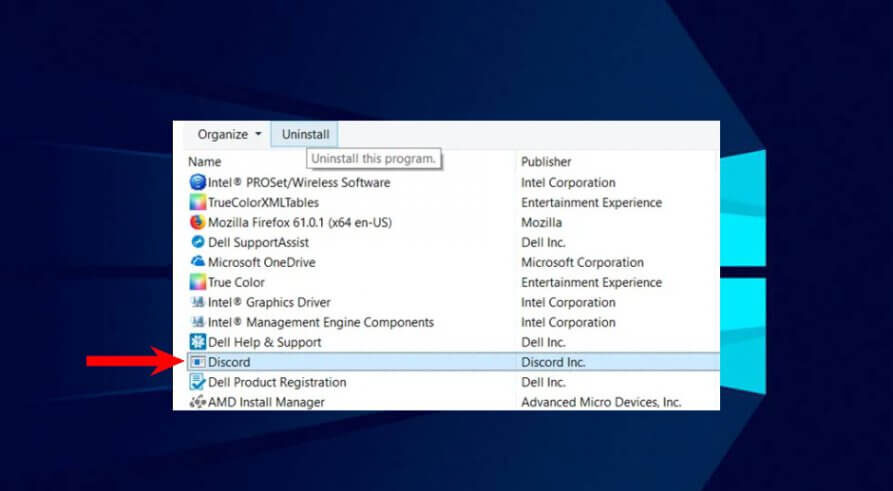
Other users who have install discord must look at the following steps to uninstall it.
- Open control panel–> Programs and features.
- Look for discord here.
- Right-click it and click Uninstall.
- Restart the pc after the uninstallation finishes and play the game and see what happens.
If you don’t want to uninstall discord then you can disable it and check. Follow the below steps for disabling it.
- Open Discord and click the Settings icon.
- Click the Overlay tab. There will be an Enable in-game overlay toggle. Toggle it to Off.
- Now, play the game and see if the problem still exists or not.
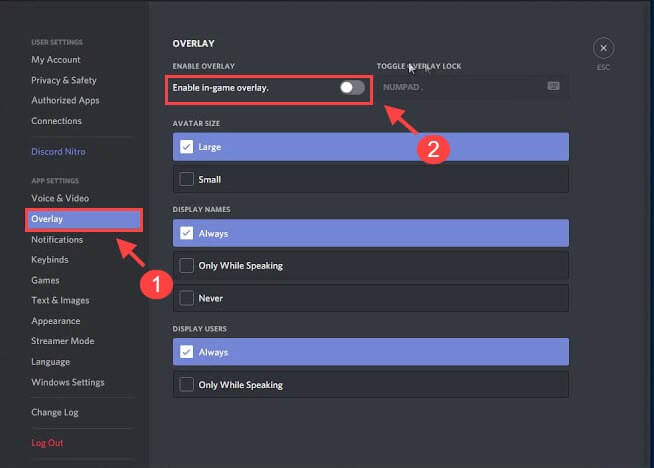
Method 6: Remove the incompatible software
There are a number of software that are incompatible with the game so they block the game and don’t allow it to run. Most of them are antivirus software. You can check the below link where all the incompatible software with Minecraft are list.
If any of the software from the list is install on your system then you need to either uninstall it or disable it for a while and check. You can add the exception for the game in the antivirus software list so it can be play smoothly. Make sure no incompatible software stays on your pc otherwise it will create conflict with the game and this problem will still arrive.
Method 7: Disable the Mods in the game
Mods add new features and content to the game and that’s why players like it so much. However, they can be conflicting with the game so we will recommend you disable the mods and play the game. See what happens after disabling them, does the problem gets solve or not?
For disabling the mod, add disable at the end of the mods’ filename. Another way is to move the mods folder from the Minecraft folder to some other folder.
If the problem doesn’t get solve even after disabling the Mods then you can enable the mods again and go to the next solutions on the list. For enabling the mods, delete the disable suffix or move back the files if you have move them earlier.
Method 8: Updating/Reinstalling Minecraft
You should check if any new update is available for Minecraft or not. If there is a new update available, we will have to update it as this issue will get fix with the update. Minecraft keeps releasing new updates frequently so the bugs and errors in the game are fix with the update.
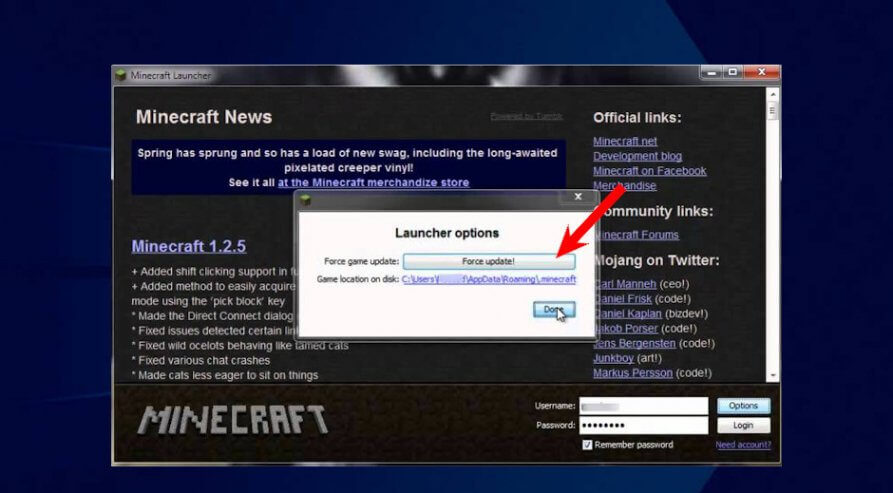
Follow the below steps to update the game
- Start Minecraft launcher. Now, click on Options.
- Click on Force Update here. It will look for the latest update and update the game.
After the game gets update, restart your pc and play the game and see what happens.
If updating the game is not helping you then it’s time to reinstall the game. Follow the below steps to uninstall the game and then reinstall it.
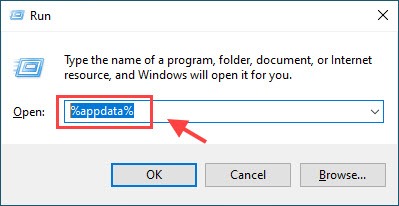
- Open Control Panel–> Programs and Features.
- Look for Minecraft here. Right-click it and click Uninstall.
- Restart your pc after uninstalling it.
- Now, go to the Minecraft official website and download the game.
- Open the run box and type “%appdata%” and press enter. It will open a directory. Go a step back and you will see three folders: Local, LocalLow, Roaming.
- Go to each folder one by one.
- There will be Minecraft folders in each of them. Delete those folders.
- Now, after deleting the Minecraft folders from each of those folders, you have to restart your pc and install the download game with administrator privileges.
- Play the game and hopefully, your error should be resolve now.
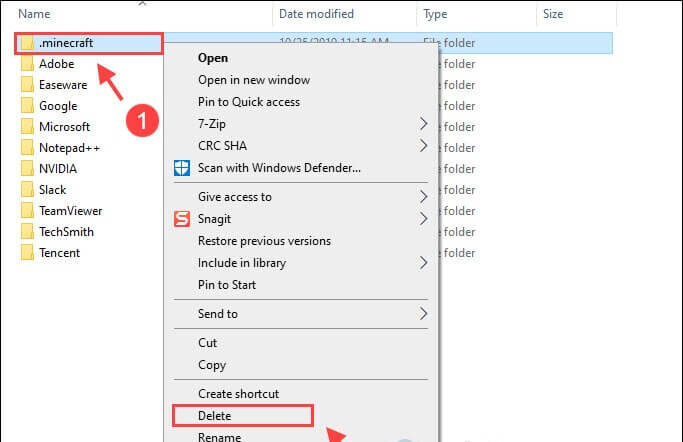
Conclusion
Another way is to update Java. The game uses Java files so you can try updating Java and see if it fixes the issue. Look if you have a 32 bit or 64-bit system and accordingly get the Java package from the website.
So, here was an overview of the solutions to fix the Minecraft 1.14.4 not responding issue. Now, you would have got to know why is minecraft not responding? And what needs to be done to fix it. Don’t stop following the methods until you get your error fix. Play the game with ease after you fix the issue.
Explore further: