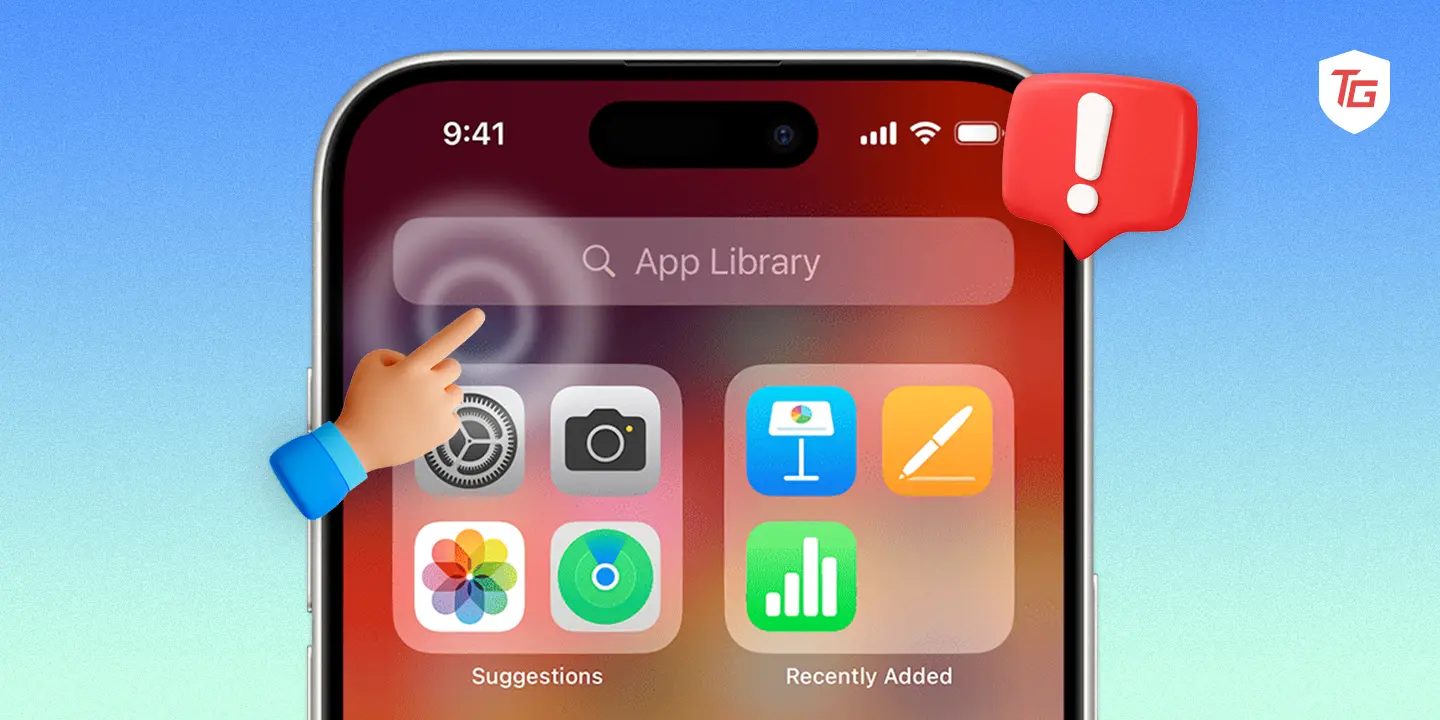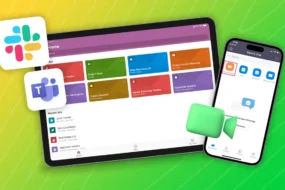iPhone has become one of our most essential daily companions; whenever we touch or tap it, it springs into action. But what if your next keystroke fails? If that happens, you can just keep tapping on an unresponsive screen. Don’t despair if you’ve ever been locked out of your iPhone by its stubborn screen. You’re not alone. If the touch screen goes off the rails, it costs time and energy to recover. You’ve come to the right place if your iPhone Touch Screen is not working. It doesn’t matter if you need a quick fix or something more complex, we can help you fix frozen screens.
How to Fix Touch Screen Not Working iPhone
1. Restart Your iOS Device
If you come across unresponsive touchscreen problems on your iPhone device, then a reliable solution is to restart it. Powering off and then back on your iPhone helps reconfigure the system and remove temporary bugs that might be affecting the touchscreen operation.
To restart your iPhone, here are some easy steps to follow and turn it on again.
After restarting your iPhone, try out its touchscreen to see if it’s still having issues. This simple step can help bring back the touch functionality of your device as well as give you an amazing feel when using it smoothly.
2. Force-quit and Re-launch Specific Apps on iPhone
When your iPhone touchscreen issue seems to be limited to a certain app, force-quitting and then reopening that app may fix the problem.
Launch the app switcher by double-clicking the Home button (or swiping up from the bottom of the screen depending on the model of your iPhone). Find the problematic app and swipe it up or off the screen to remove it.
Then go back to your Home screen and open the application again. It helps to erase any errors that are specific to this app, which might affect its touchscreen functionality giving you a fast solution for handling such challenges related to applications in iPhone.
3. Force-close All Apps on the iPhone
When facing touchscreen issues across multiple apps, force-closing all applications can be a comprehensive approach to resolving the problem. Access the app switcher by double-clicking the home button or swiping up from the bottom of the screen (depending on your iPhone model). Once in the app switcher, swipe each app window upwards to close all running applications. This action helps free up system resources and eliminate any potential conflicts that might be impacting the touch screen. After closing all apps, navigate back to the Home Screen and check if the touchscreen responsiveness has improved on your iPhone.
4. Remove Screen Protector and Try
When the iPhone screen fails to respond to touch, it might be because of the screen protector. Touch sensitivity on the screen may be hindered due to improper installation or damage to the protector. Try taking off your iPhone’s screen guard and examining whether it is still responsive. Consider replacing the current one with a correctly aligned new one if this solves the problem without it. This way you will eliminate any other external factors that could interfere with its performance and get a better and more sensitive touch experience on your iPhone most times by just doing this simple step.
5. Disconnect iPhone from Charger and Try Again
If your iPhone’s touch screen is acting up, especially while it’s connected to a charger, try disconnecting it from the power source. Sometimes, interference from charging cables or power sources can affect touchscreen responsiveness. Unplug your iPhone, wait a moment, and then test the touch screen. This simple action can alleviate potential electrical interference and often leads to improved touchscreen functionality. If the issue persists, further troubleshooting may be required, but starting with a disconnection from the charger is a quick and easy step to rule out external factors.
6. Update All Apps on iPhone
Outdated or incompatible apps can sometimes lead to touchscreen issues. Ensure all your apps are up-to-date by visiting the App Store on your iPhone. Keeping your apps current ensures compatibility with the latest iOS version and often includes bug fixes that can address touchscreen problems. For this,
1. Launch the App Store on your iOS device.
2. Now, select the profile icon / Apple ID icon in the right-hand corner.
3. Here, check for apps that require updates and hit the Update button next to them.
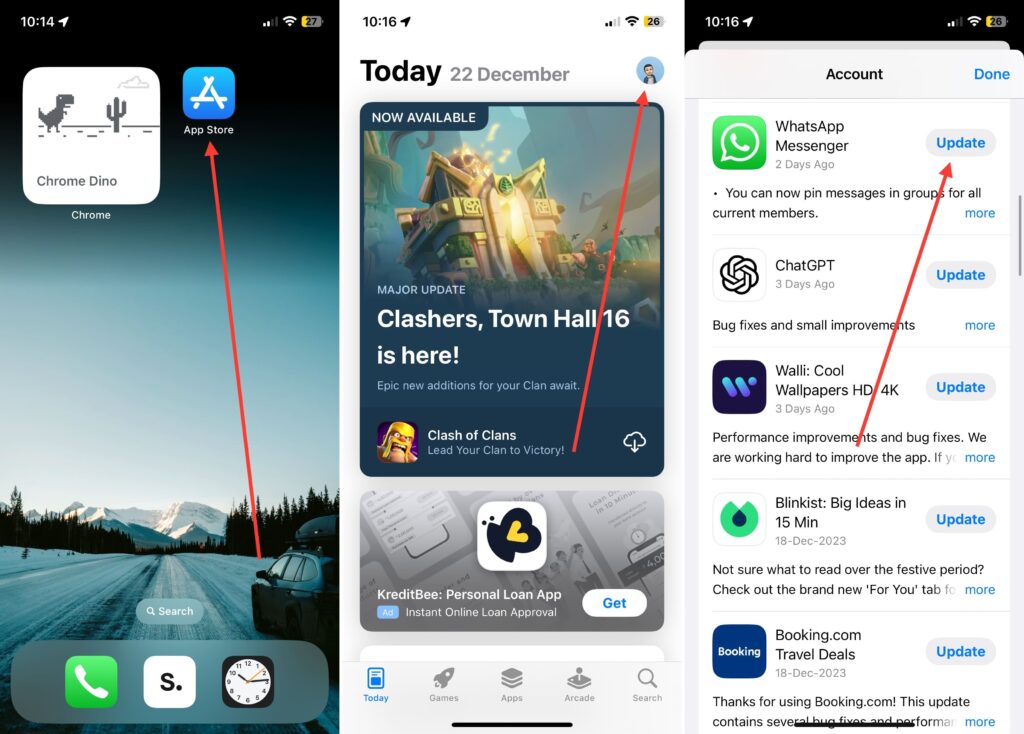
Once you have updated your apps, make sure that the touchscreen responsiveness on your iPhone has improved. The purpose of this step is to provide optimal performance across various applications and to resolve touchscreen-related problems.
7. Clean iPhone Screen
Ensuring that the iPhone screen is clean is an important but simple step in fixing touchscreen problems. Touch sensitivity can be affected by dirt, fingerprints, or smudges. Use a soft and lint-free cloth to clean your screen gently and get rid of all debris that might hinder response. Avoid using any harsh cleaning agents or materials which may cause damage to the screen. After cleaning it, test its responsiveness. This is one easy action that will usually result in a huge change for your iPhone’s touchscreen accuracy and efficiency.
8. Update Latest iOS Version
It’s also very important that your iPhone is running the latest version of iOS to deal with potential touchscreen problems. Many of these iOS updates involve improving performance and solving touch responsiveness-related bugs. To upgrade your iOS device, simply follow these easy steps.
Check whether it is running more smoothly when you update your iPhone to the latest version of iOS. To maximize the performance of your device it is necessary to install upgraded software.
9. Cool Down Your iPhone
If your iPhone feels warm when touched or has been exposed to prolonged heat, it may affect the responsiveness of your touch screen. Overheating affects the internal parts and may result in performance issues. Make sure the iPhone cools off by placing it in a cooler place away from direct sunlight. If possible, remove any cases as this helps dissipate heat better. After cooling down, you can check if the touchscreen is working fine now. This simple cool-down period can help get your iPhone’s touch screen back to normal working conditions.
10. Try After Resetting Your iPhone
When facing persistent touchscreen issues on your iPhone, performing a reset can be a more comprehensive troubleshooting step. To reset your iPhone,
1. Launch the Settings app on your iOS device.
2. Here, go to the General section.
3. Now, head over to the end of the screen and then select Transfer or Reset iPhone.
4. Finally, choose Reset All Settings to reset your device’s settings without deleting your data.
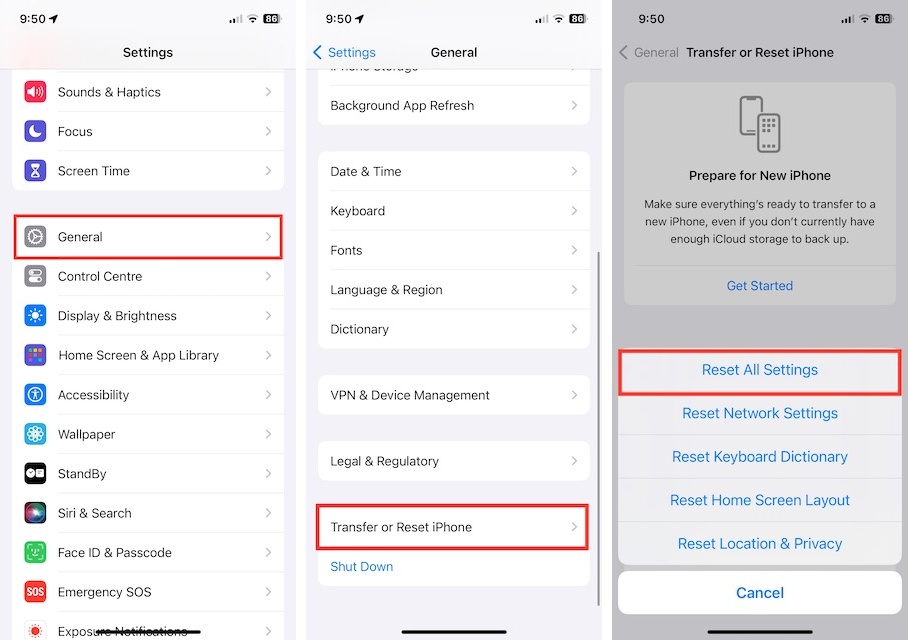
If the problem is still not resolved, you may consider a more thorough reset by selecting Transfer or Reset iPhone > Erase All Content and Settings.
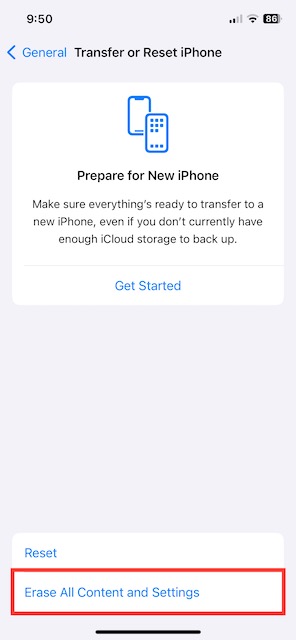
Remember to back up your data before taking this step. Resetting your iPhone can often resolve software-related glitches affecting the touch screen and provide a fresh start for improved performance.
11. Use Original Quality iPhone Display
Have you recently replaced the display on your iPhone? The device’s hardware and software are specifically designed to be compatible with original quality displays. In case you feel that the touch problems are a result of a non-Apple authorized screen, it is advisable that you switch back to the original one.
It would be appropriate, therefore, to go to an Apple Store or consult an authorized service provider to ascertain whether you have a genuine replacement part on your phone. In general, having a real iPhone display makes all the difference in how well your device performs in terms of touch sensitivity and overall response time.
12. Contact Apple Support
If your iPhone touchscreen issues persist despite all efforts to fix them, then it’s about time you sought help from Apple Support. You can reach out to Apple using their official support channels such as phone support, live chat or schedule an appointment at any Apple Store near you. Therefore, be ready to give details concerning the source of the problem; how it’s been tried out beforehand and also about your device.
By contacting Apple Support, you will get guidance tailored just for you; they are able to diagnose more complex problems and recommend what other actions could be taken. When touchscreen problems persist, reaching out to Apple Support ensures that your issue is addressed by experts who can provide the most accurate and effective solutions for your iPhone.
Conclusion:
This concludes your journey through the digital realm to regain iPhone touch sensitivity. Taps no longer fall on deaf screens, and unlocking your device won’t be a struggle. The troubleshooting solutions you explored here have helped you get your iPhone working again after it had been unresponsive. If you know some tricks, you’ll be tapping, swiping, and unlocking your device’s full potential in no time. Move your fingers across your iPhone’s screen again to take advantage of its responsiveness.
In case you missed