If you’ve been wondering how to do a split screen on Mac lately, you are at the right place. With the split screen feature of Mac, you can easily work on two different applications or screens simultaneously.
Nonetheless, some people may struggle to use the split screen feature on their Macs. If you’re one of them, we’ve got you covered in this blog!
In this blog, we’ve discussed how to split the screen on a Mac in multiple ways to improve your productivity and efficiency. So, let’s get started without any further delays!
How to Split Screen Mac?
There are multiple ways of splitting your Mac screen depending on your MacOS version and more methods like keyboard shortcuts and Mission Control. Let’s discover all of the ways of how to split screen on Macbook in the following sections.
How to Split Screen on Mac in macOS Catalina or Later?
If you’re using macOS Catalina or later versions, you can follow these simple steps to split screen on your Mac:
- Open the first app you want to use in split-screen mode.
- Click and hold the full-screen button in the app window’s upper-left corner.
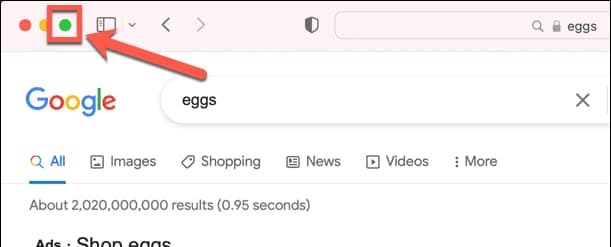
- Drag the app window to the left or right side of the screen until the cursor reaches the edge of the screen.
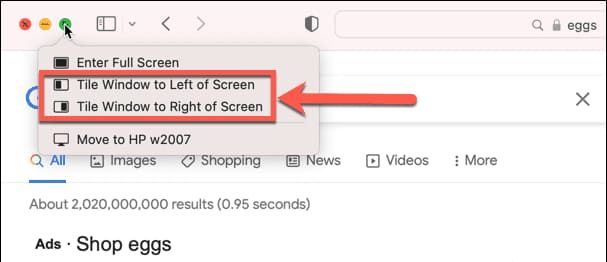
- Release the button to add the app to the split screen.
- Select the second app you want to use in split screen mode from the Mission Control screen.
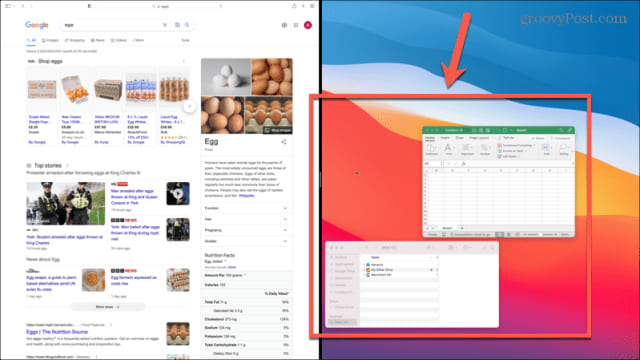
- Click on the second app window, and it will appear on the opposite side of the split screen.
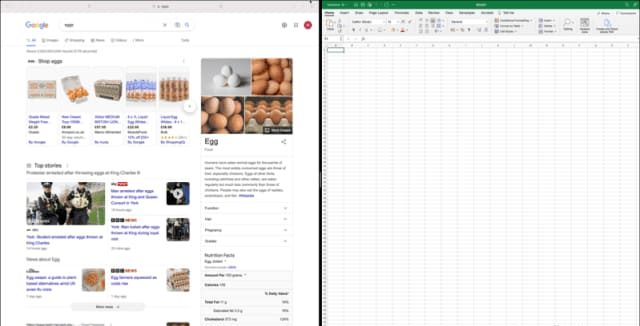
As you now know, one way how to split screen on Macbook Air, let’s see how to Split screen on Mac in MacOS Mojave or earlier.
How to do Split Screen on Mac in macOS Mojave or Earlier?
If you’re using macOS Mojave or earlier versions, here’s how to split screen on Mac:
- Open the first app you want to use in split screen mode.
- Click and hold the full-screen button in the app window’s upper-left corner.
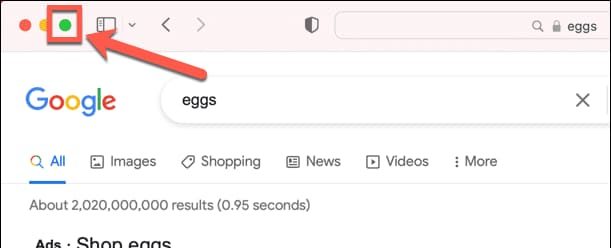
- Drag the app window to the left or right side of the screen until the cursor reaches the edge of the screen.
- Release the button to add the app to the split screen.
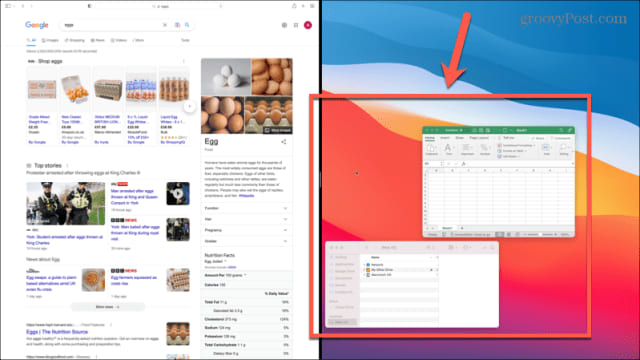
- Open the second app you want to use in split screen mode.
- Click and hold the green full-screen button in the upper-left corner of the app window.
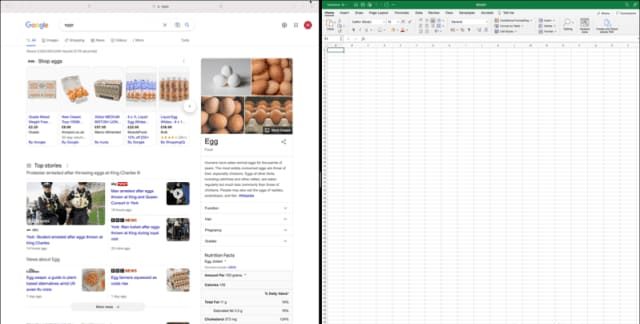
- Drag the app window to the opposite side of the split screen.
Woohoo! You’ve split the screen on Mac in macOS Mojave or earlier versions.
As you now know how to split screen on Mac, here’s how to do a split screen on Mac using Mission Control.
How to do a Split Screen on Mac Using Mission Control?
- Open both apps you want to use in split screen mode.
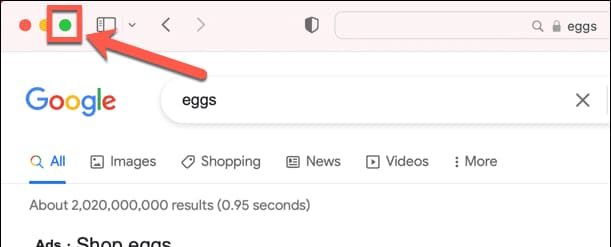
- Click on the Mission Control button on the Dock or press F3.
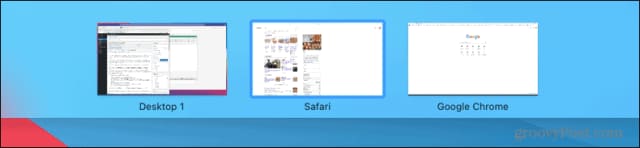
- Drag one app window to the top of the screen and the other to the bottom.
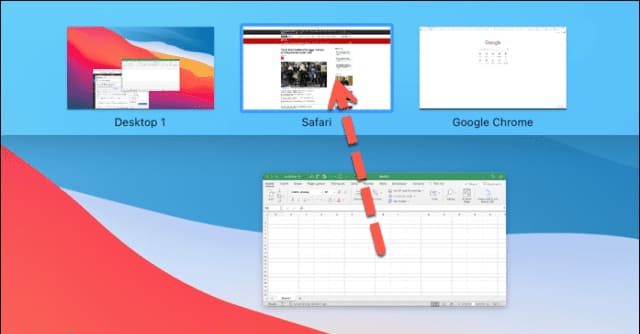
- Release the app windows to add them to split screen mode.
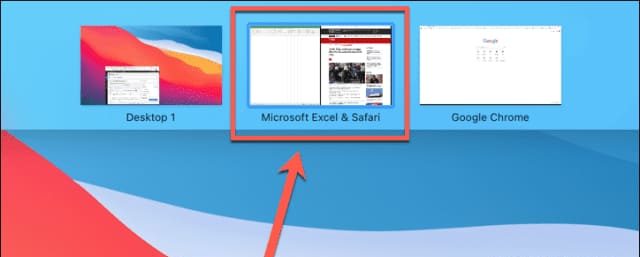
The next section, after knowing how to split the screen on a Mac, is about how to work in Split screen on a Mac.
How to Work in Split Screen on a Mac?
After splitting your screen on a Mac, you can smoothly work on all the divided screens by adjusting their sizes and dragging the bar separating them. Working in Split Screen mode helps you to boost your productivity and efficiency.
How to Exit Split Screen on Mac?
As you now know how to split screen on Macbook by implementing the steps mentioned above in the blog, if you now wish to exit split screen on Mac; here are the steps:
- Hover your cursor over the bar separating the two apps.
- A menu will appear with the option to exit the split screen.
- Click on it, and the two apps will return to their previous positions.
What to Do If Split Screen Isn’t Working on Mac?
If you have been wondering lately how to split screen Mac lately and the feature isn’t working for you, here’s what you can do:
- Make sure both apps are compatible with split screen mode.
- Ensure that you have enough screen space to enter split screen mode.
- Restart your Mac and try again.
- Reset the System Management Controller (SMC) on your Mac.
How to Split Screen on Mac Without Full Screen?
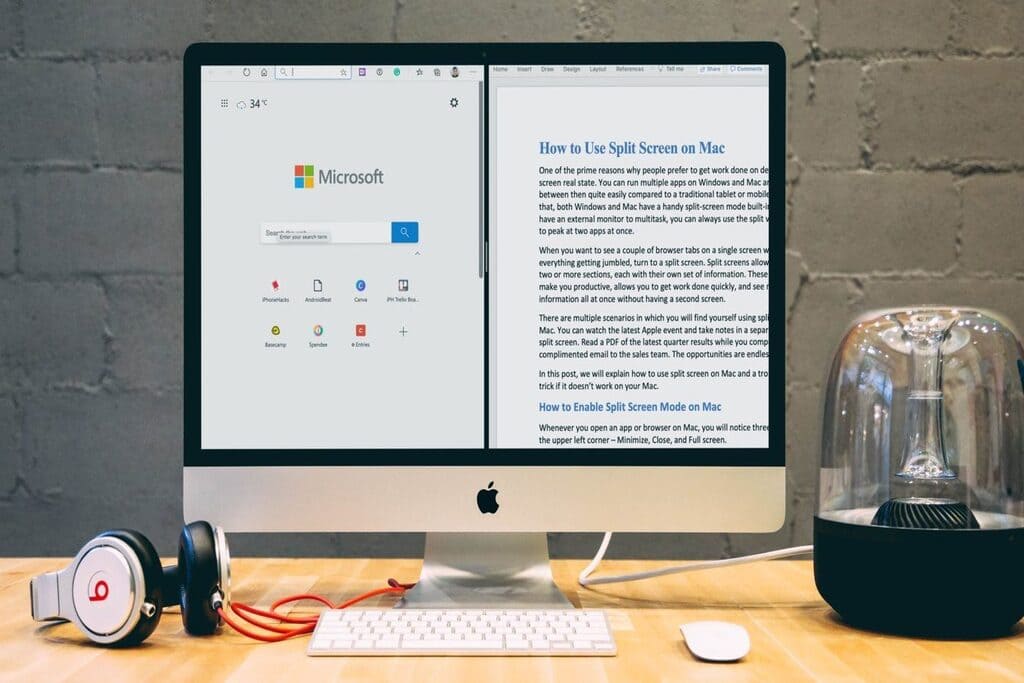
If you don’t want to use the full-screen button to enter split screen mode, you can use keyboard shortcuts.
Here’s how to split screen on Macbook:
- Hold down the Mission Control button (F3) on your keyboard.
- Drag one app window to the left or right side of the screen.
- Release the Mission Control button.
Select the second app you want to use in split screen mode from the Mission Control screen.
What is the Keyboard Shortcut for Splitting Screens on Mac?
The keyboard shortcut for splitting screens on a Mac is Control + Command + F. When entering these keys together, it will enter full-screen mode and split the screen between the current app and the last app you used in split screen mode.
How to Use Mission Control on a Mac?
Mission Control is a feature that allows you to see all your open windows and desktop spaces on your Mac. Here’s how to use it:
- Click on the Mission Control button on the Dock or press F3.
- Use the arrow keys or swipe left and right on your trackpad to navigate through the open windows and desktop spaces.
- Click on the window or desktop space you want to open.
How to Control Windows and Apps Using Trackpad?
You can use the gestures on your trackpad to control Windows and apps on your Mac.
Here are some common trackpad gestures:
- Swipe left or right with three fingers to switch between full-screen apps.
- Swipe up with three fingers to enter Mission Control.
- Swipe down with three fingers to show all open windows for the current app.
- Pinch with two fingers to zoom in or out.
FAQs:
You can split the screen on a MacBook Pro by following the same steps mentioned above in the blog for splitting the screen on a Mac.
To resize windows in split screen mode on Mac, you need to click and hold the green full-screen button in the top left corner of the window. It will allow you to resize the window or enter full-screen mode.
No, split screen mode on Mac is designed to work with two apps only. If you want to work with more than two apps, you can use Mission Control to switch between them.
To exit split screen mode on Mac, you can click and hold the full-screen button on the top left corner of either app window, and select “Exit Full Screen” or press the Esc key on your keyboard.
To switch the position of app windows in split screen mode on Mac, click and hold the title bar of one of the windows and drag it to the other side of the screen.
Yes, you can customize split screen mode on Mac by going to System Preferences > Mission Control. From there, you can change the keyboard shortcut for split screen mode and adjust other settings related to Mission Control.
Using the above tips and tricks, you can effectively use split screen mode on Mac and boost your productivity.
Conclusion:
The split screen mode is a useful feature that allows you to work on two different apps simultaneously on your Mac. Whether you’re using macOS Catalina or earlier versions, there are multiple ways to enter split-screen mode.
If you’re facing issues with split screen mode, try the troubleshooting tips mentioned in this guide. By following the steps mentioned above, you can easily split your screen and improve your productivity on your Mac.
More from The Technographx










