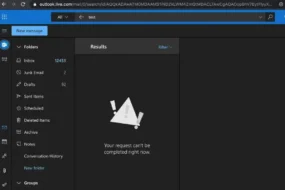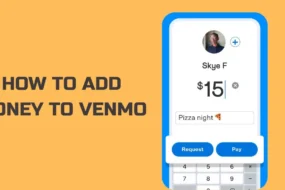Backing up your iPhone is an essential task every iPhone user should do regularly. Doing so ensures that all your valuable data, including photos, videos, contacts, messages, and apps, are safe and secure. One of the easiest ways to back up your iPhone is using your Mac computer.
In this blog, we’ll explore how to backup iPhone to Mac and how to find iPhone backup on Mac. So, let’s get started without any further delay!
How to Backup iPhone to Mac?
Before we get started, ensure you have the latest version of iTunes installed on your Mac.
You can download iTunes for free from the Apple website.
Here’s how to backup iPhone on Mac using iTunes:
- Connect your iPhone to your Mac using a USB cable.
- Open iTunes on your Mac.
- Click on the iPhone icon in the iTunes window’s upper-left corner.
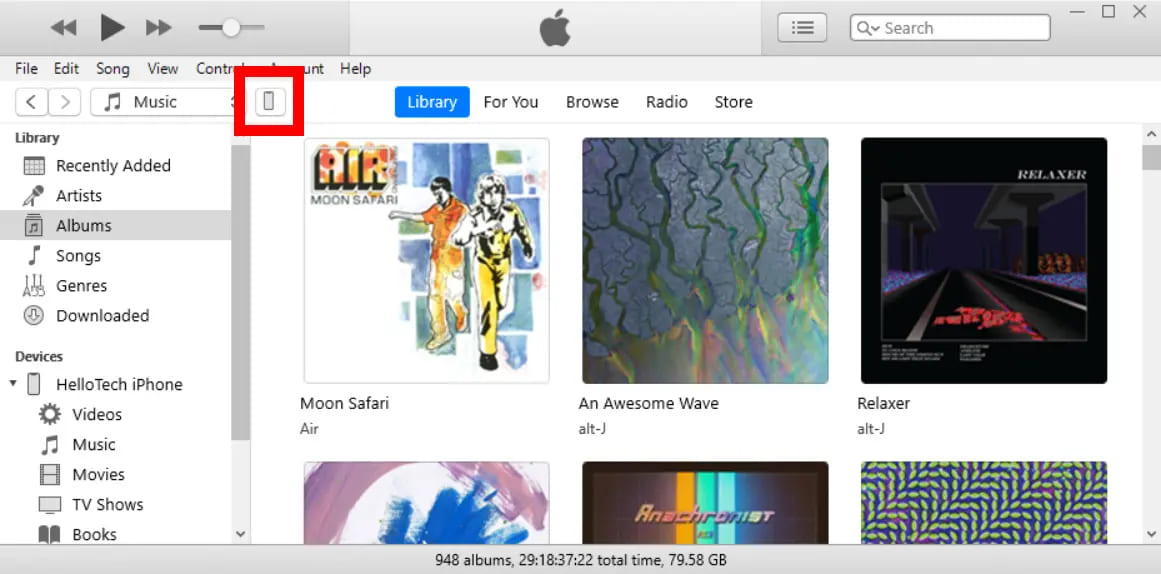
- Click on the “Summary” tab in the left sidebar.
- Under the “Backups” section, click on “This computer” and then click on “Back Up Now.”
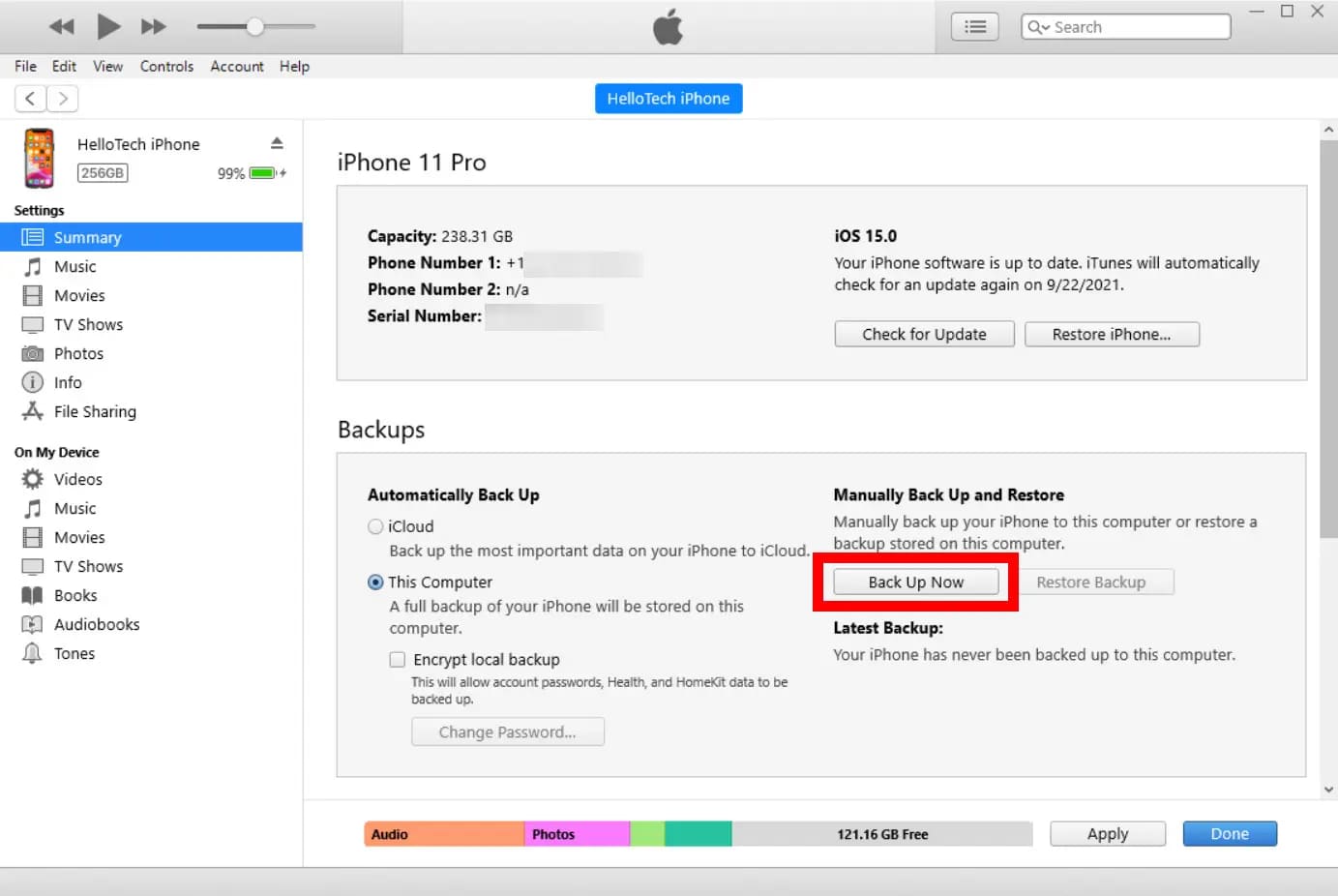
- iTunes will now start backing up your iPhone to your Mac. The time it takes to complete the backup process depends on your iPhone’s data size.
As we know how to backup iPhone on Mac now, let’s understand how to backup iPhone to iCloud on Mac!
How to Backup iPhone to iCloud on Mac?
If you don’t want to backup your iPhone to your Mac, you can also use iCloud to backup your iPhone. Here’s how to do it:
- Connect your iPhone to a Wi-Fi network.
- Go to “Settings” on your iPhone and tap on your name at the top.
- Tap on “iCloud” and then tap on “iCloud Backup.”
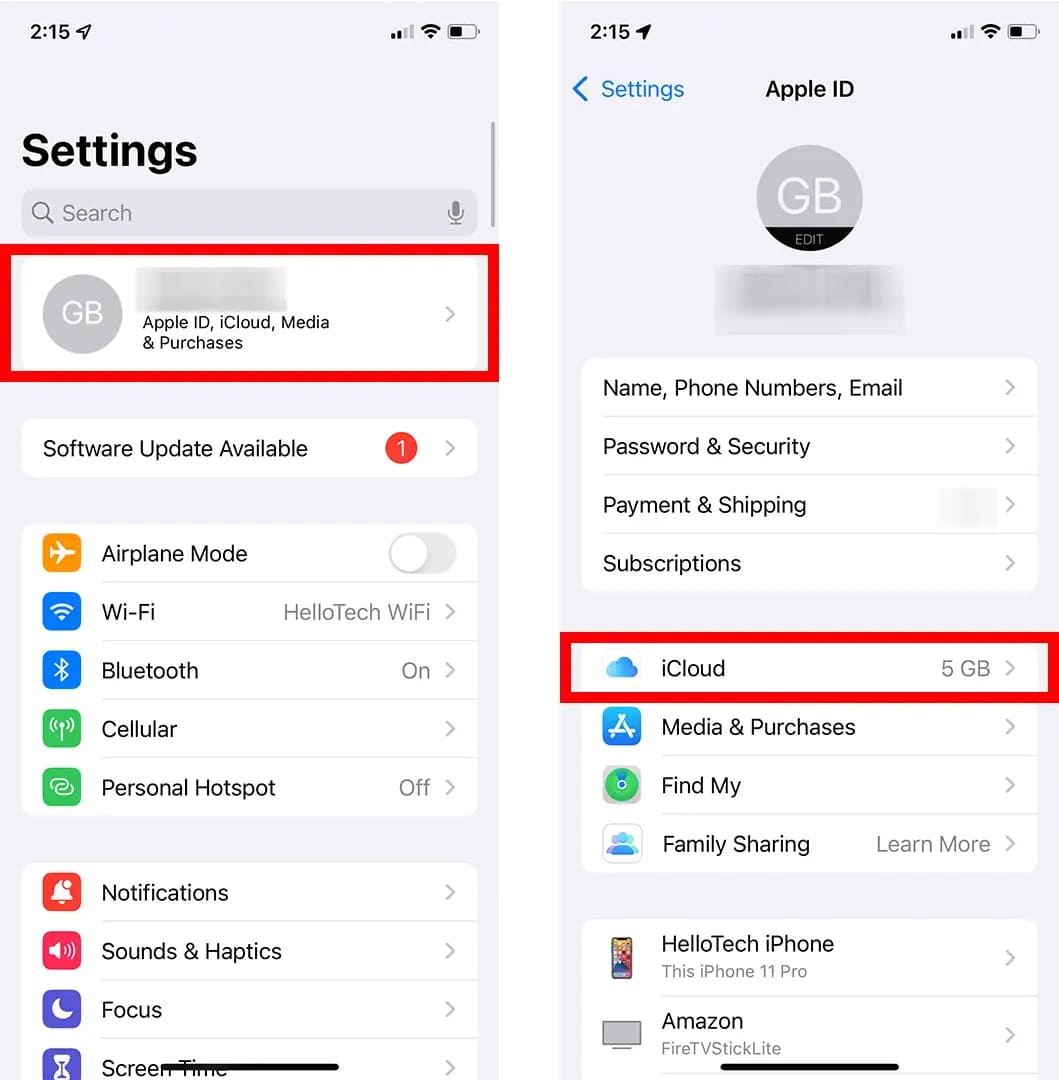
- Turn on “iCloud Backup” if it’s not already on.
- Tap on “Back Up Now.”
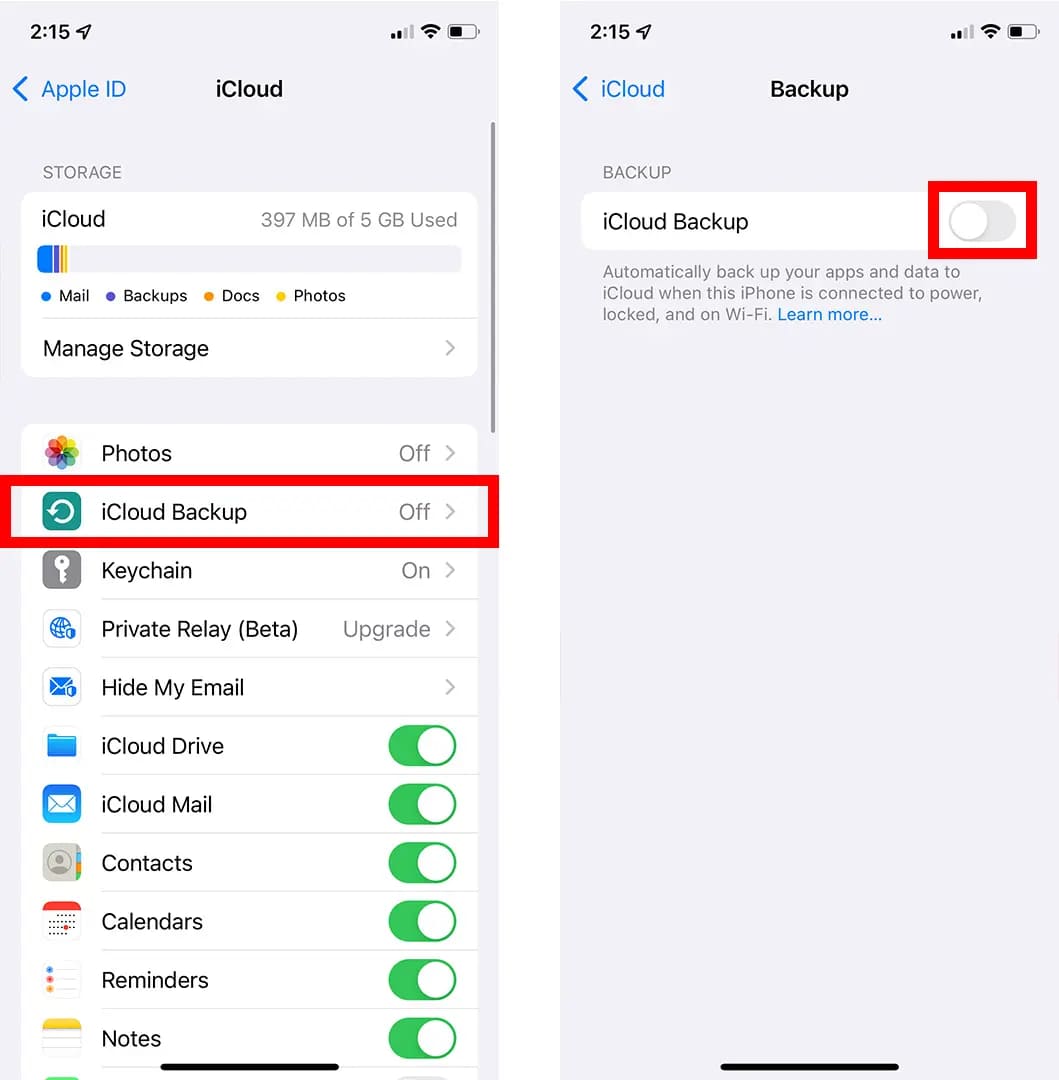
Your iPhone will now start backing up to iCloud. Ensure you have enough iCloud storage space to backup your iPhone’s data.
How to Find iPhone Backup on Mac?
After you’ve backed up your iPhone to your Mac, you may want to find the backup file to ensure it’s there and use it if needed.
Here’s how to find iPhone backup on Mac:
- Open “Finder” on your Mac.
- Click on “Go” in the menu bar and then click on “Go to Folder.”
- In the “Go to Folder” window, type “~/Library/Application Support/MobileSync/Backup/” and click on “Go.”
Your iPhone will now start backing up to iCloud. Ensure you have enough iCloud storage space to backup your iPhone’s data.
The next topic after how to backup iPhone to iCloud on Mac is how to backup my iPhone to my Mac!
How to Backup My iPhone to My Mac with the Finder?
In addition to backing up your iPhone using iTunes, you can also use the Finder app on your Mac to backup your iPhone.
Here’s how to backup my iPhone to my Mac with the Finder:
- Connect your iPhone to your Mac using a USB cable.
- Open the Finder app on your Mac.
- In the Finder sidebar, click on your iPhone.
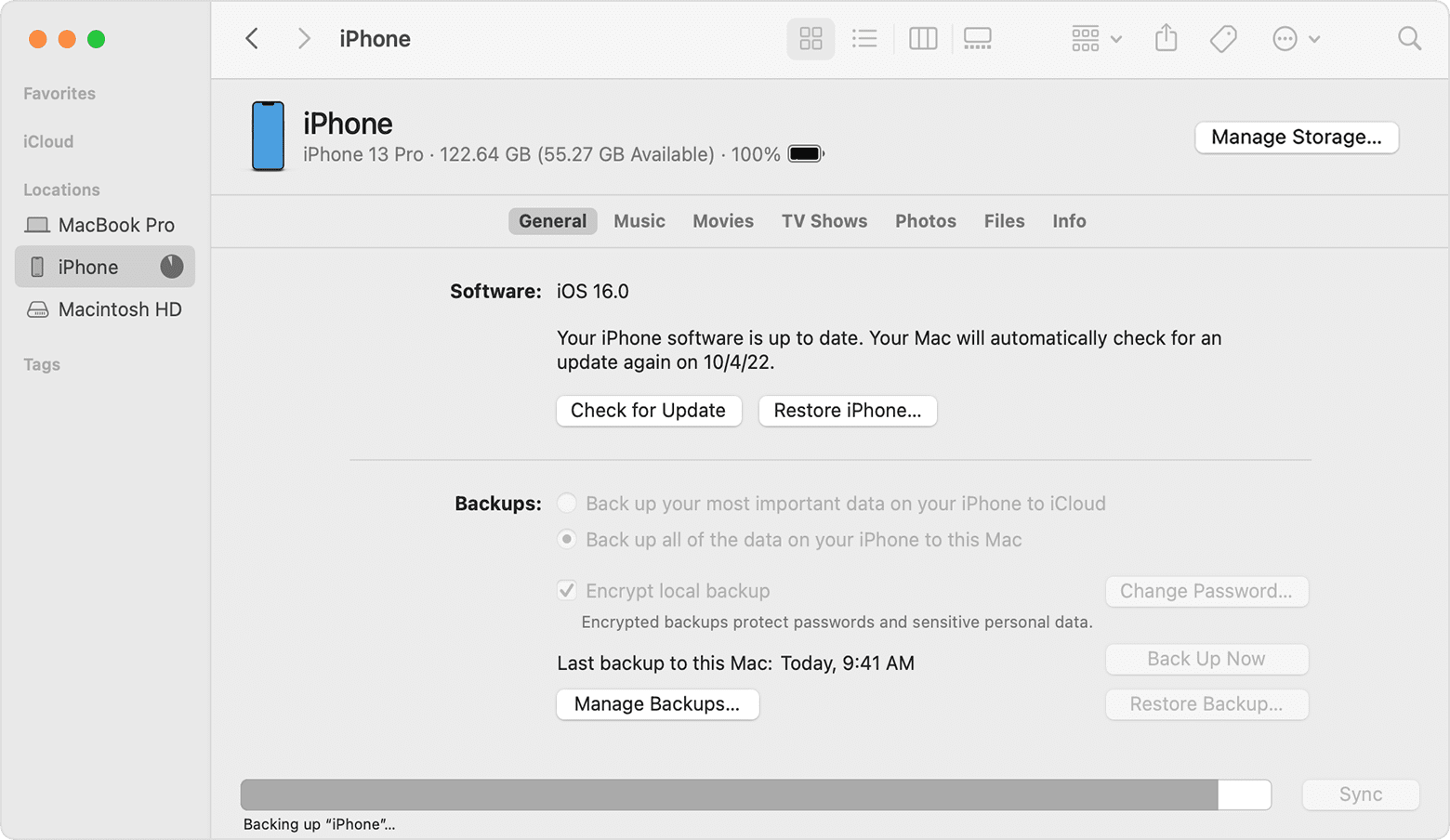
- Click on the “General” tab.
- Click on “Back Up Now.”
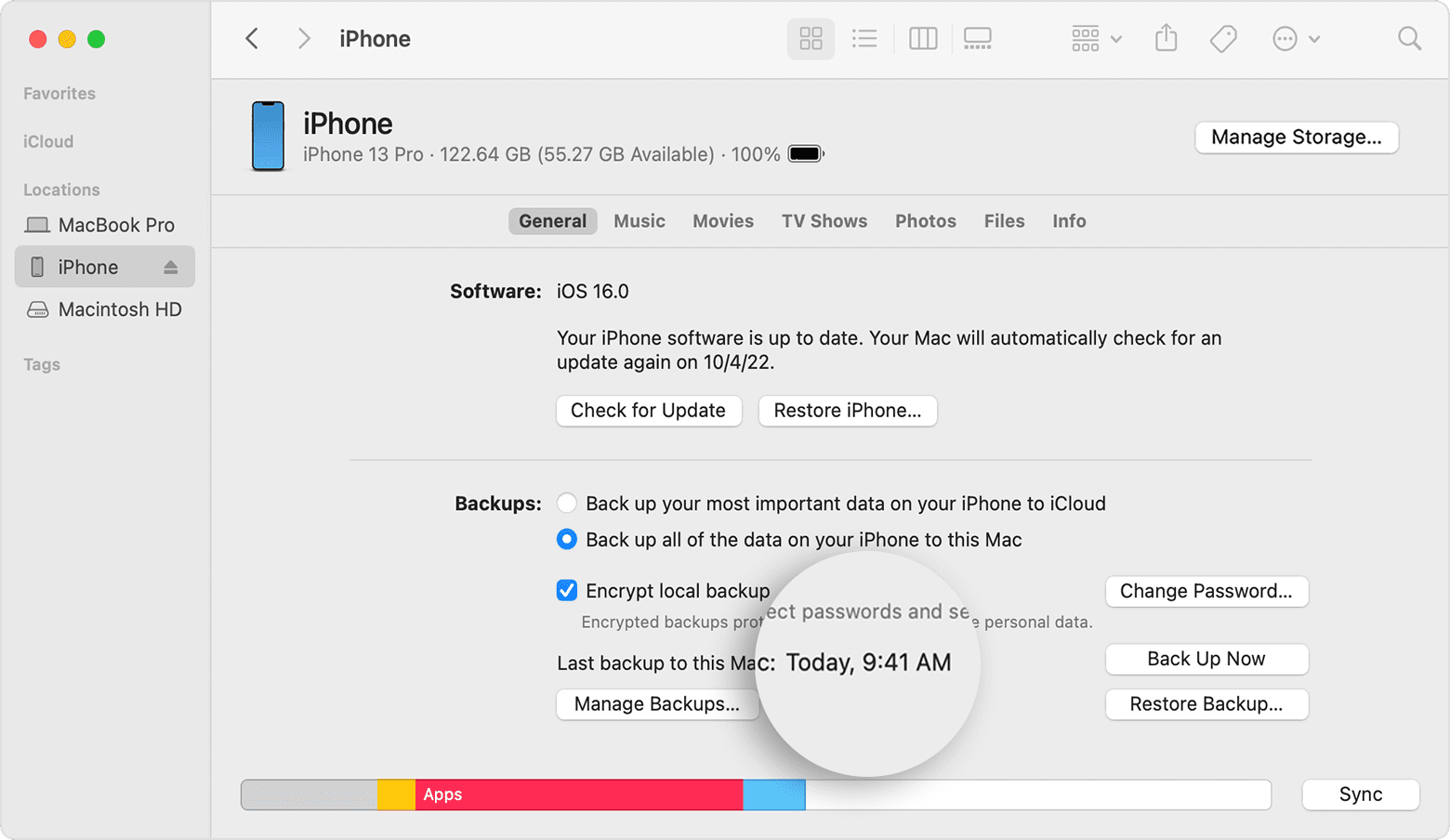
Using the Finder app, your iPhone will now start backing up to your Mac. Moreover, it is a useful alternative if you prefer not to use iTunes.
After knowing how to backup iPhone to Mac with the Finder, let’s discover how to back up iPhone to Mac with MobileTrans.
How to Back up iPhone to Mac with MobileTrans?
MobileTrans is a third-party software that easily backs up your iPhone to your Mac. Here’s how to back up iPhone to Mac with MobileTrans:
- Download and install MobileTrans on your Mac.
- Connect your iPhone to your Mac using a USB cable.
- Open MobileTrans and click on “Backup.”
- Choose the data you want to backup.
- Click on “Start.”
MobileTrans will now start backing up your iPhone to your Mac. This software is useful if you want an alternative to iTunes and the Finder app.
Where are iPhone Backups Stored On Mac?
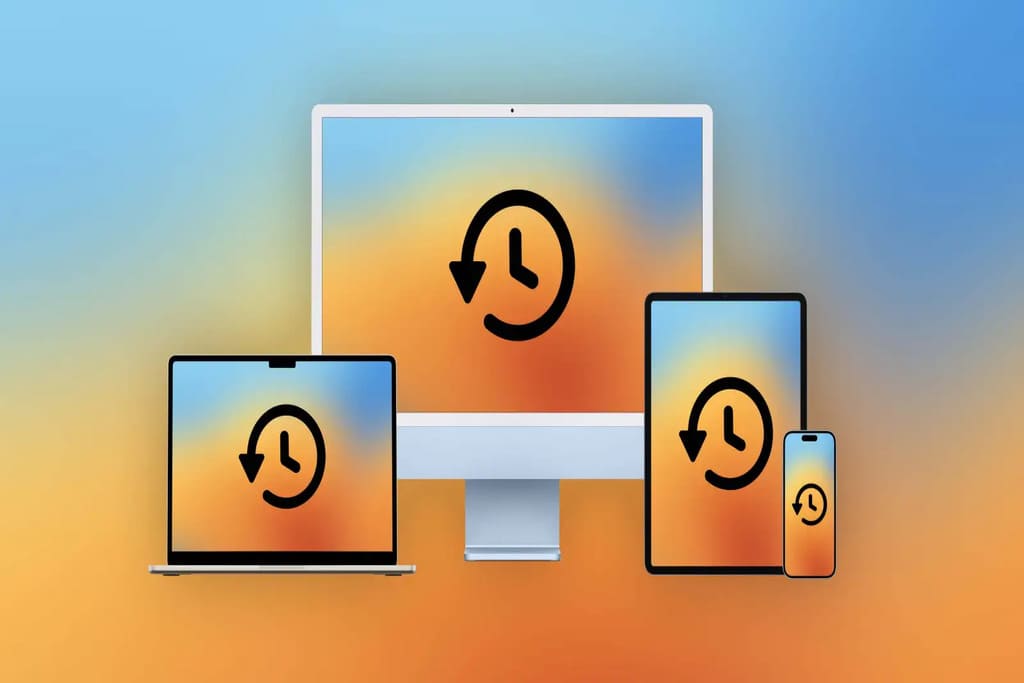
After backing up your iPhone to your Mac, you may wonder where the backup files are stored. By default, iTunes and Finder store iPhone backups in the following location on your Mac:
~/Library/Application Support/MobileSync/Backup/
The “~” symbol represents your Home folder, where the backup files are stored. Note that the Library folder is hidden by default, so you may need to unhide it to access the backup files.
FAQS
Yes, you can delete old iPhone backups on your Mac to free up space. To do so, open iTunes or Finder, go to the backup folder, and delete the backup files you no longer need.
To restore your iPhone from a backup on your Mac, connect your iPhone to your Mac, open iTunes or Finder, select your iPhone, and click on “Restore Backup.” Choose the backup you want to restore and follow the on-screen instructions.
It’s recommended to regularly backup your iPhone to your Mac, ideally once a week. Regularly backing up your data ensures that you have a recent backup of your data in case something happens to your iPhone.
Conclusion:
Backing up your iPhone to your Mac is essential to ensuring your data is safe and secure. Whether you use iTunes, Finder, or third-party software like MobileTrans, you must backup your iPhone regularly. Additionally, knowing where your backup files are stored and how to restore your iPhone from a backup is important knowledge that can help you in an emergency.
In case you missed it!