Nothing is more painful than experiencing your Mac Running Slow during a time when you need to accomplish multiple tasks at once. There are a lot of applications running on your Mac, and you want to get productive and get your tasks done as quickly as possible. However, your Mac is unable to keep up with the speed it needs to operate. It happens to me as well, since I operate multiple applications on Mac in addition to writing.
However, I have found some ways to deal with this issue and have been able to largely resolve it. In other words, if you’re expecting this guide to clean up mac and speed up.
- Why is my mac so slow ?
- 1. Restart Your Mac
- 2. Close Unused Apps
- 3. Turn Off Low Power Mode
- 4. Charge Your Mac
- 5. Update Your macOS
- 6. Remove Unused Apps from Mac
- 7. Free Up Storage on Mac
- 8. Close Unwanted Browser Tabs
- 9. Clear Cache Using Finder on Mac
- 10. Remove Some Login Items
- 11. Clean Your Mac Desktop
- 12. Reset PRAM/NVRAM
- 13. Check for Viruses and Malware
- 14. Get More RAM on Your Mac
- 15. Reset Your Mac
Why is my mac so slow ?
- Low on storage space
- Outdated software
- Running resource-intensive app
- Hardware issues
1. Restart Your Mac
When your good MacBook starts to work poorly, often a quick restart can make it fast again. As time goes on, different actions and uses can build up in the background. This leads to using more of your system’s resources, making it take longer to work over time.
Restarting your Mac helps it to clean my mac from these tasks, refresh the whole system, and start again fresh. To restart your Mac:
1. Click the Apple logo in the upper left corner of the menu bar.
2. Hit the Restart option.
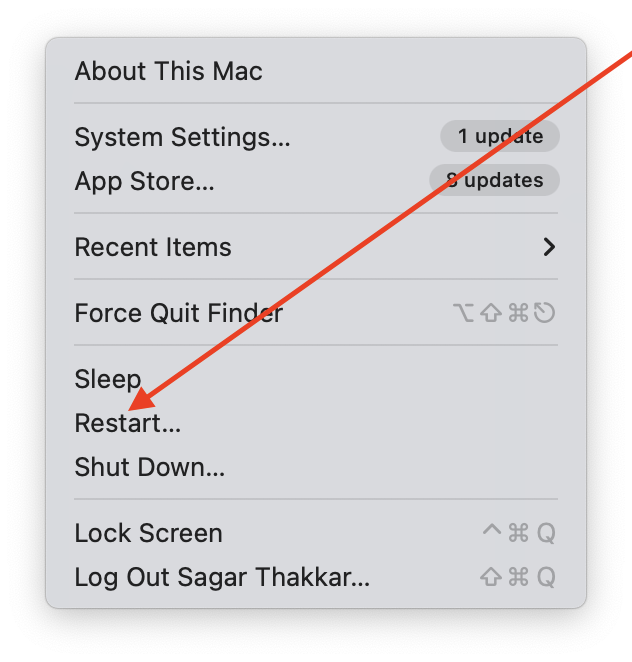
This fast and simple task can quickly improve speed. It might also fix problems that slow down your computer’s performance. So, before getting into more complex ways to make things faster on your MacBook, let it boot up again.
2. Close Unused Apps
Force-closing unimportant or idle applications is another effective way to revive a sluggish MacBook. Multiple open apps can consume precious system resources, leading to decreased performance. Take a moment to assess which applications are running in the background and force close those that are unnecessary.
There are main two ways to close unwanted applications running in the background. One way is to close the application as you normally do and then force close it from the Dock. To quit an application, double-click on it in the Dock and click the Quit option.
Another way includes closing apps using Activity Monitor.
1. Open the Launchpad on your Mac.

2. Search for Activity Monitor in the search bar located at the top of the apps.
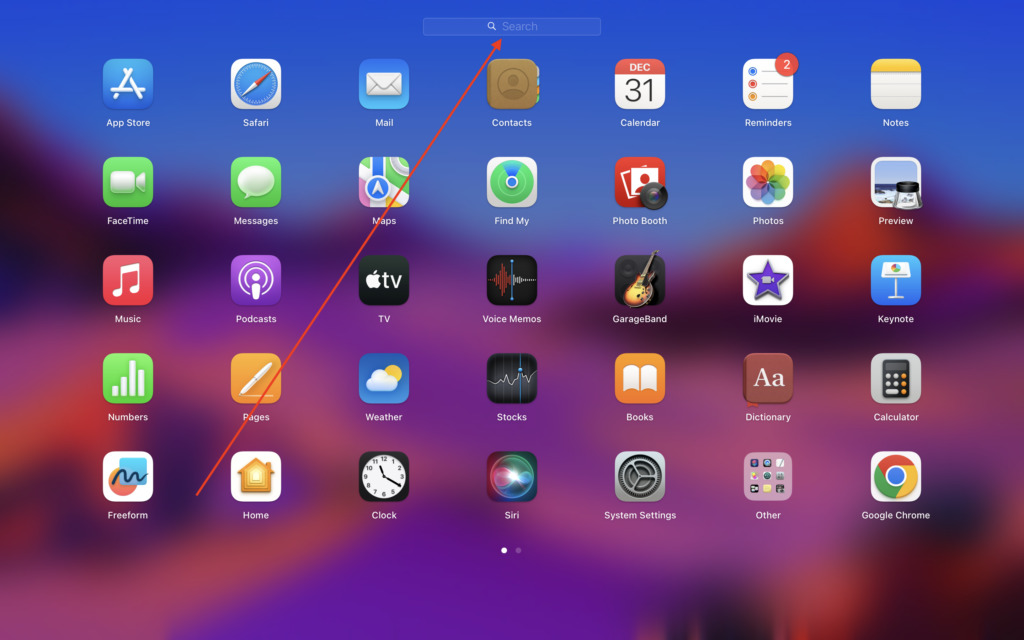
3. Launch Activity Monitor on your device.
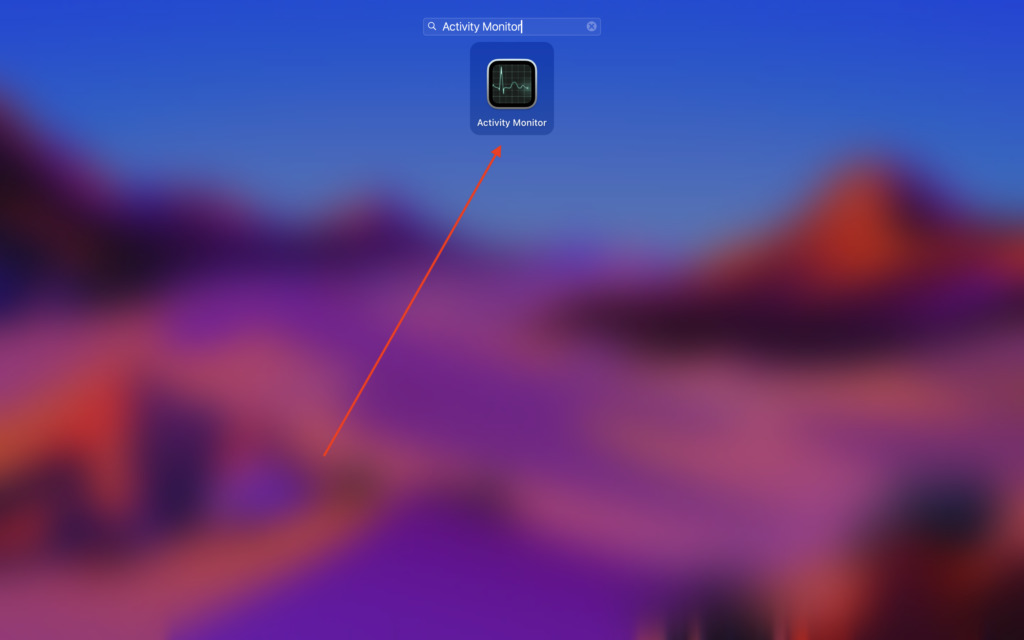
4. Now, look for the unused apps that are running in the background.
5. Finally, select them and click the ‘X’ (Stop) button at the top to force-close them.
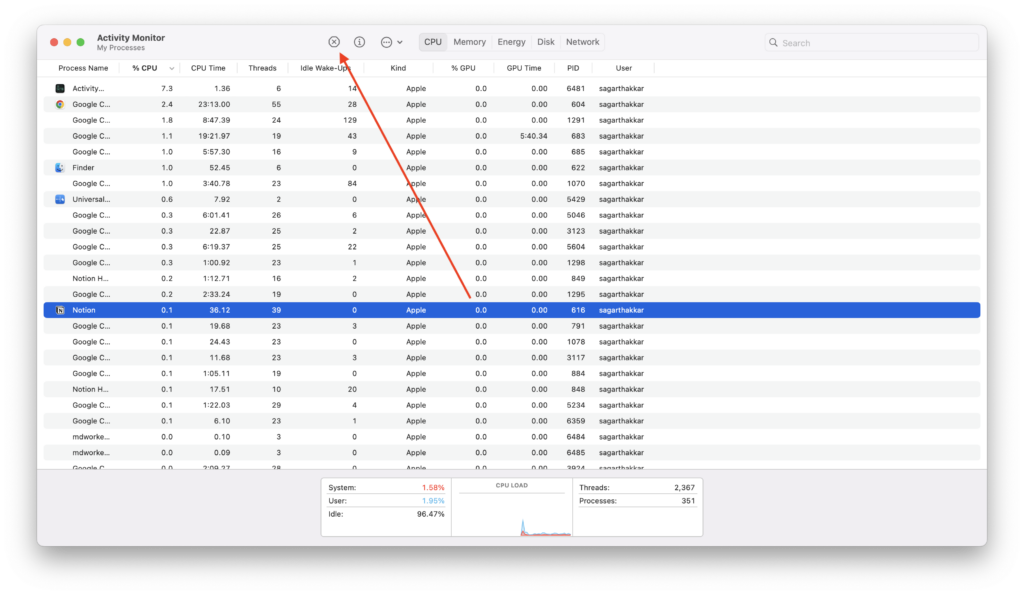
Force-quit these unimportant apps to free up memory and allocate resources more efficiently, thus resulting in faster performance and responsiveness.
3. Turn Off Low Power Mode
If you find your MacBook in a perpetual state of lethargy, it might be operating in Low Power Mode, a feature designed to conserve energy but at the expense of optimal performance. Disabling Low Power Mode can inject a burst of vitality into your MacBook.
Here’s how to do that:
1. Click the App logo in the upper left corner and open System Settings.
2. Here, go to the Battery settings.

3. Lastly, choose Never next to the Low Power Mode option.

This will restore your MacBook’s full processing power and help it run faster.
4. Charge Your Mac
When you want to speed up your macOS computer again, one easy but often forgotten answer is making sure the battery runs down to the very end. When a battery is not fully charged, your computer might save energy by slowing down. Connect your Mac computer to a power source and let it charge up. This helps the device work better with more power from its battery. It not only provides the required power for best performance but can also stop energy-saving settings that may be slowing down your computer.
5. Update Your macOS
To make your MacBook work better and faster, one important thing is to keep the macOS updated. Apple often brings out changes that make the machine run better, fix problems, and work more smoothly. This makes using computers an easier and quicker experience overall.
To update your Mac:
1. Go to the System Settings on your macOS computer.
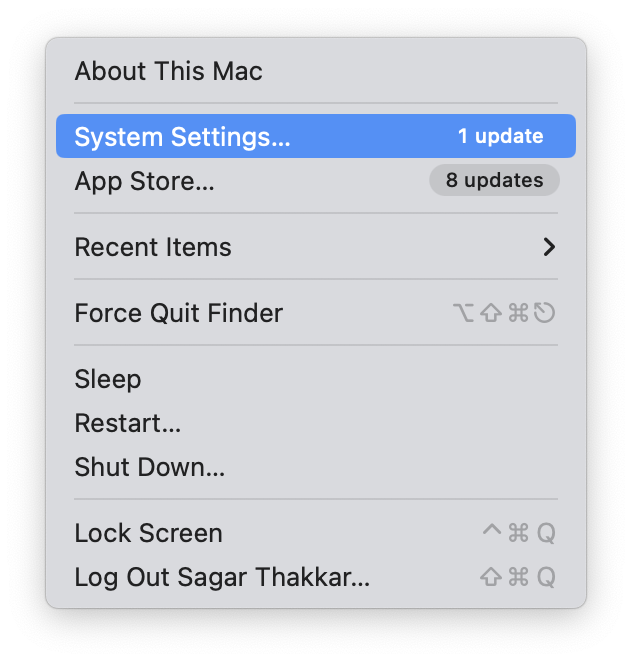
2. Click the General option.
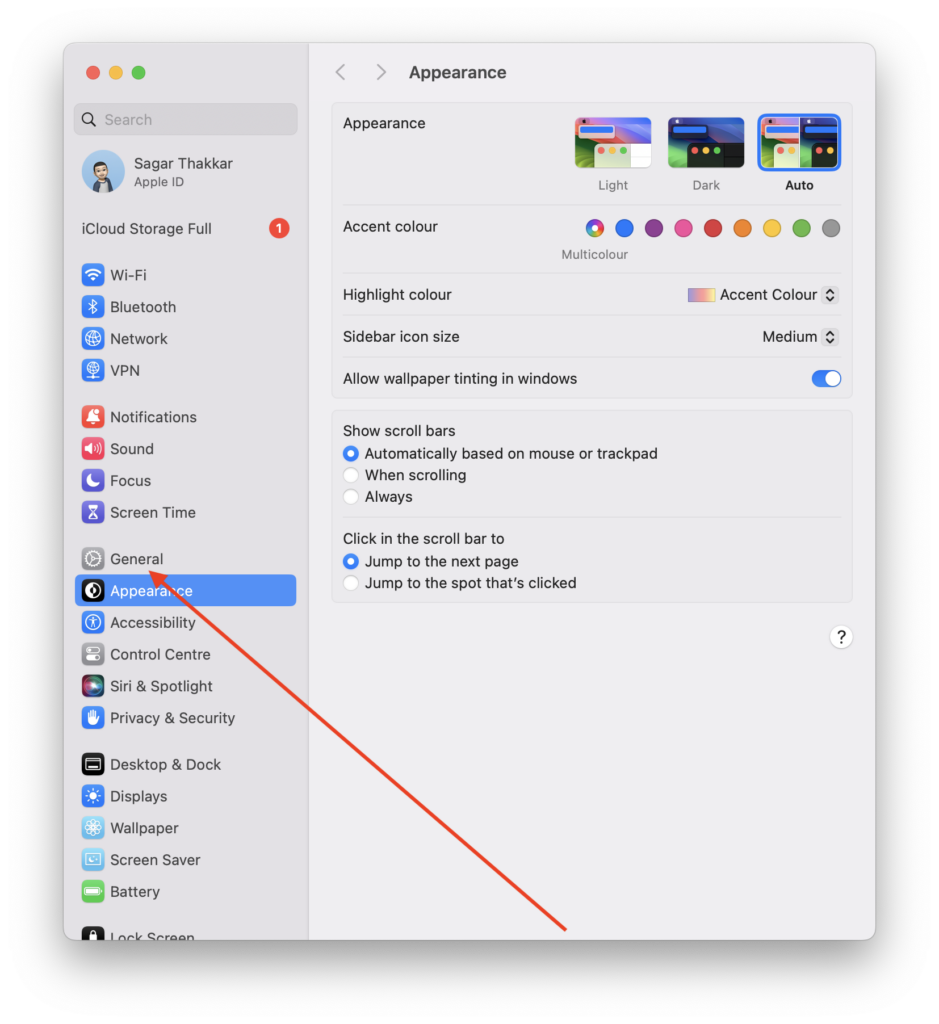
3. Now, select Software Update settings.
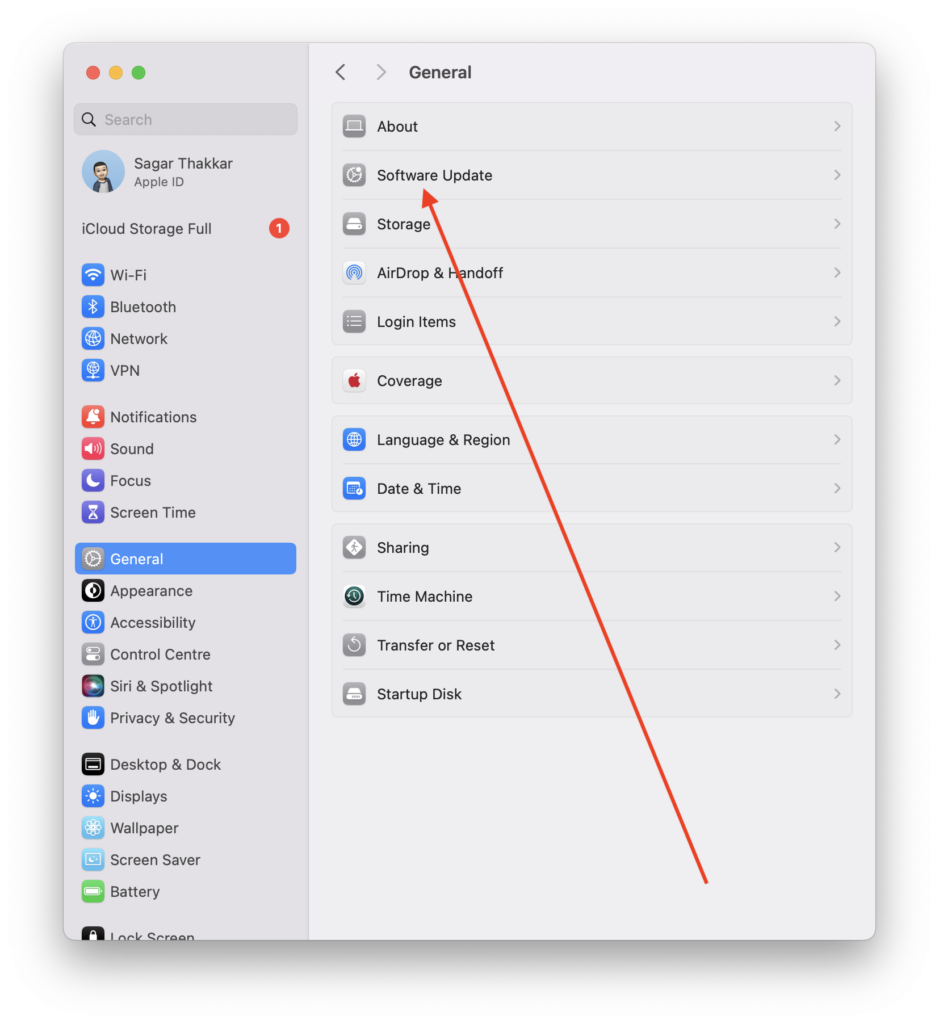
4. In the end, click the Update Now button if there’s an update available.
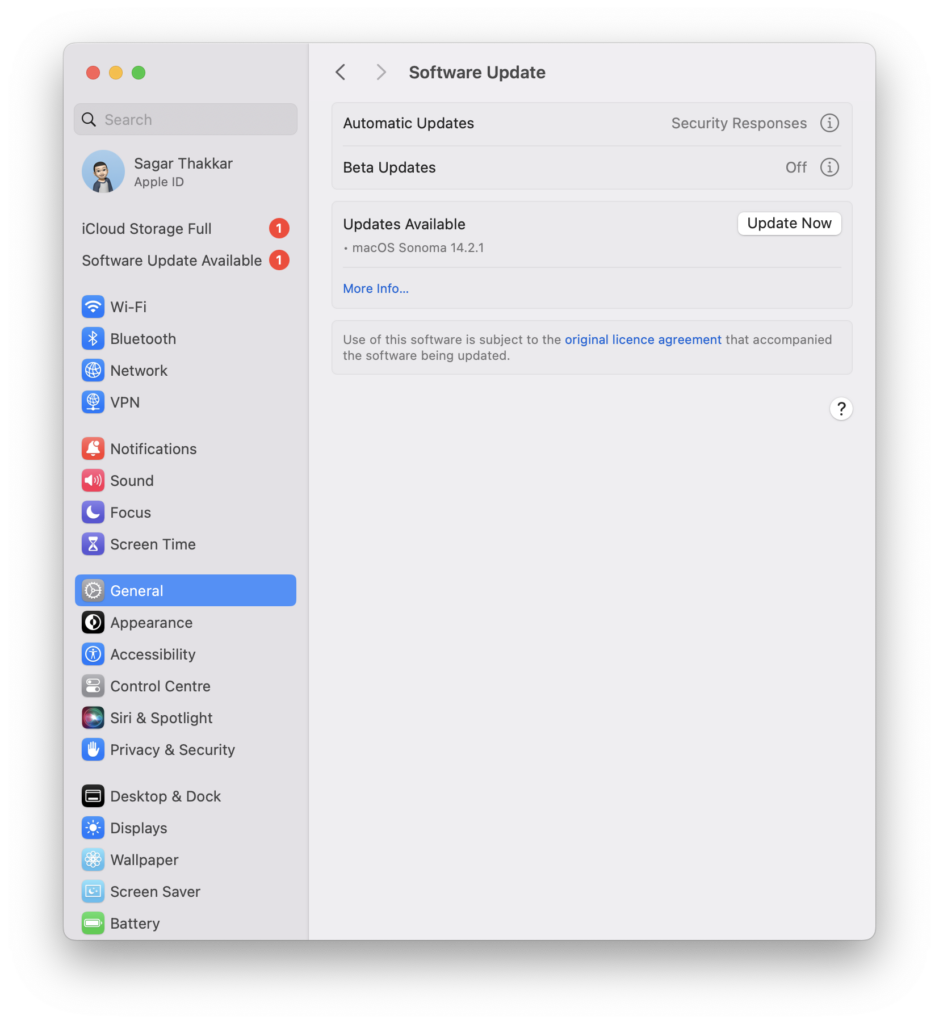
As soon as the MacBook has been updated, check to see if it performs best at its peak.
6. Remove Unused Apps from Mac
It’s important to clean up your Mac so it runs quickly and uses less room. This means removing apps you don’t want or almost never use. With time, adding more apps to your computer can make it work slower. This creates issues with how fast and accurately the system answers what you ask of it.
To uninstall unwanted applications,
1. Head over to the Finder app on your device.
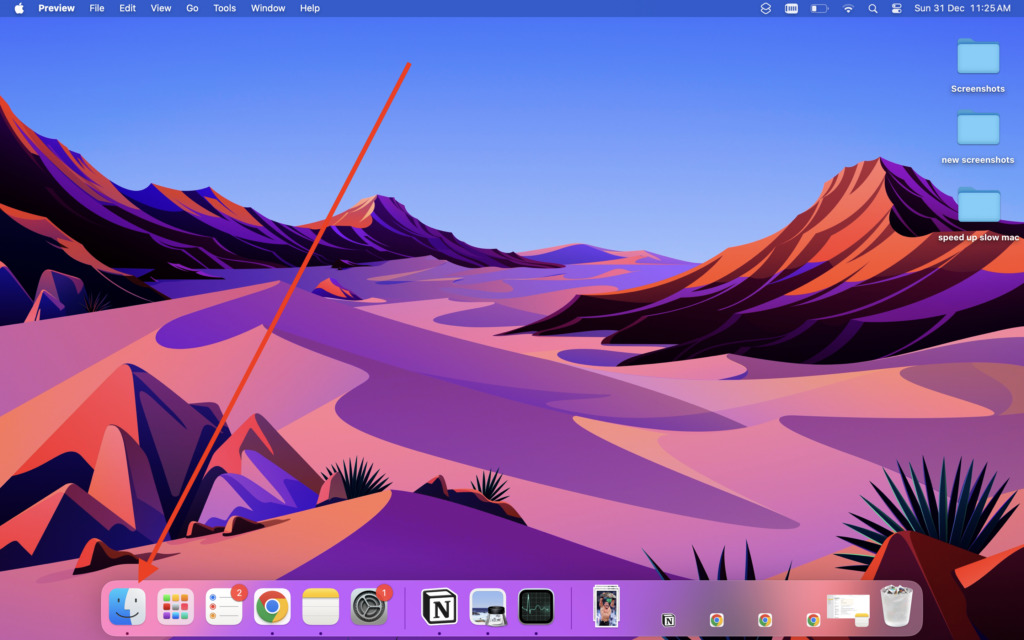
2. Now, click the Applications option in the left side menu bar.
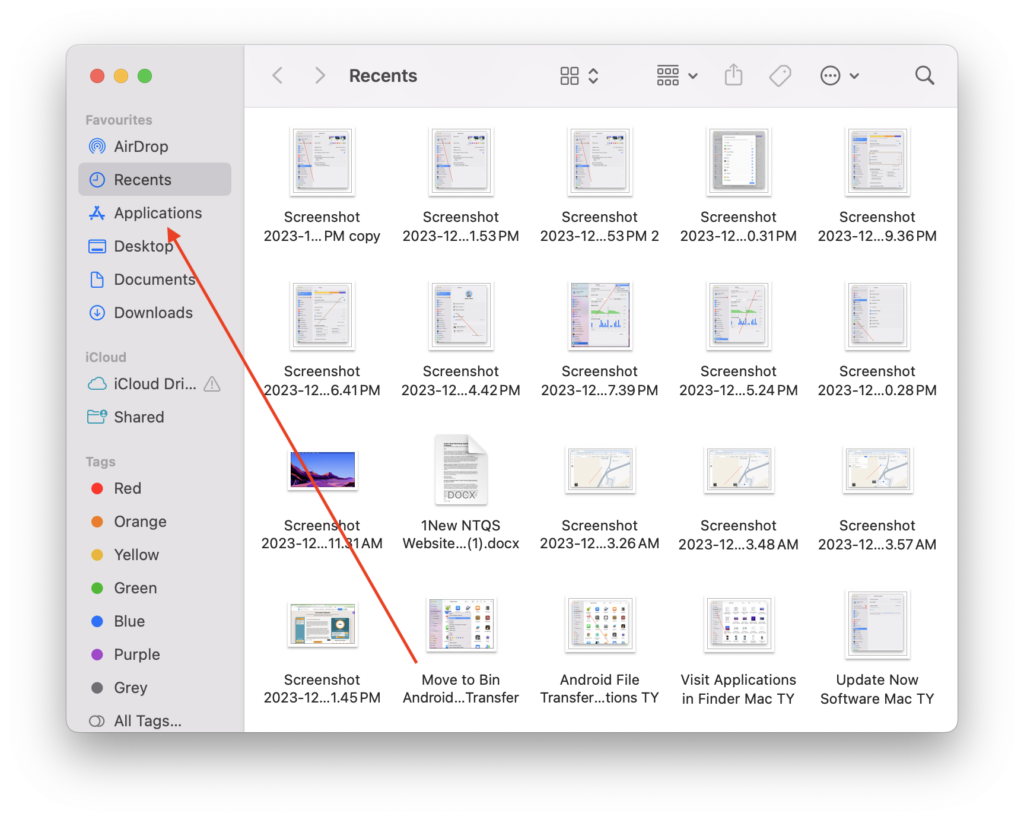
3. Here, find the applications that you don’t use or use very rarely.
4. Finally, right-click on an application and select Move to Bin.
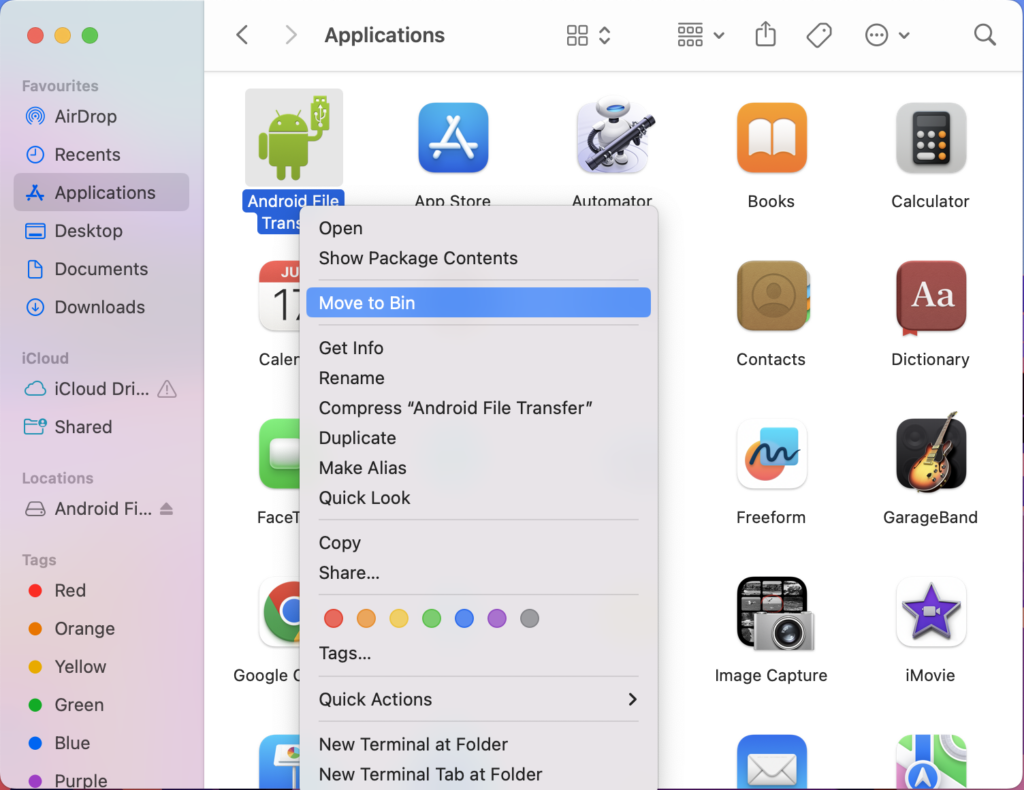
Delete multiple unwanted apps this way and check if your Mac performs better now.
7. Free Up Storage on Mac
To make your slow Mac fast again and work properly, it’s very important to deal with storage problems. Nearly full storage space on your Mac can slow down how it works. Follow these steps to arrange and control your storage space.
1. Launch the System Settings app on your device.
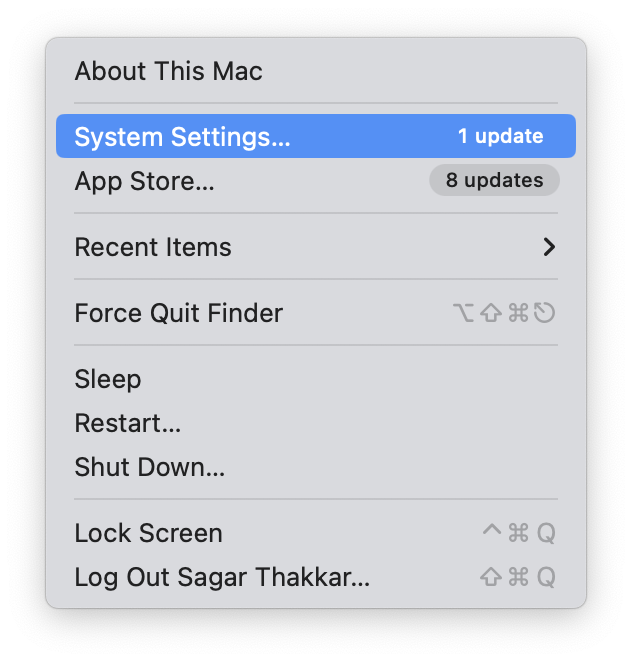
2. Then, visit the General settings on your Mac.
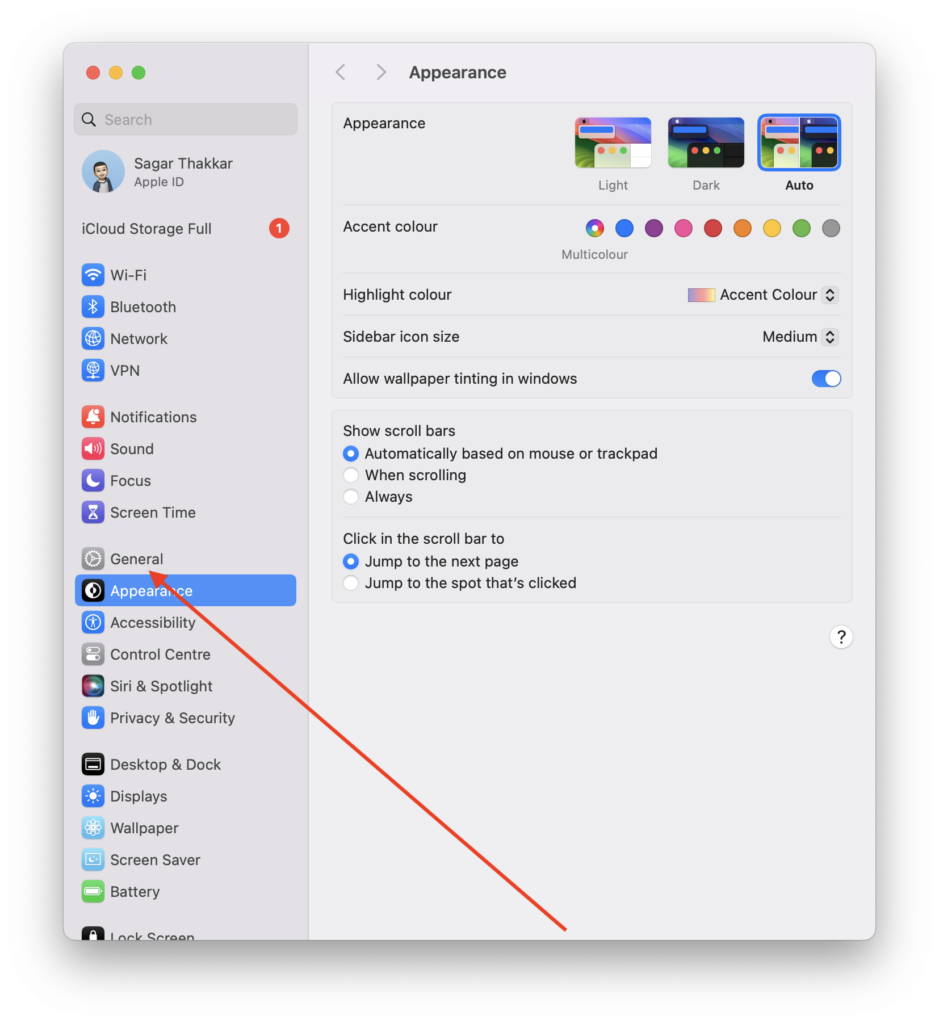
3. Next, click on the Storage option.
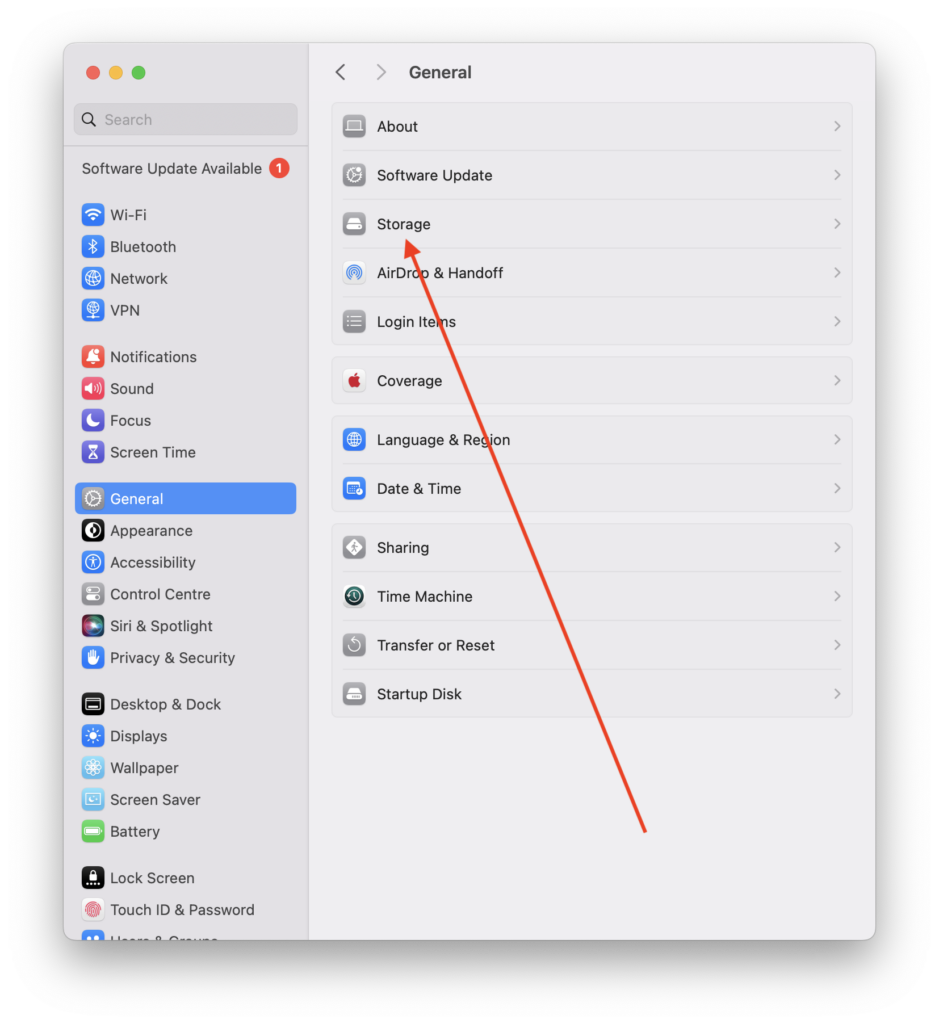
4. Here, review your MacBook storage, including apps, documents, photos, and more.
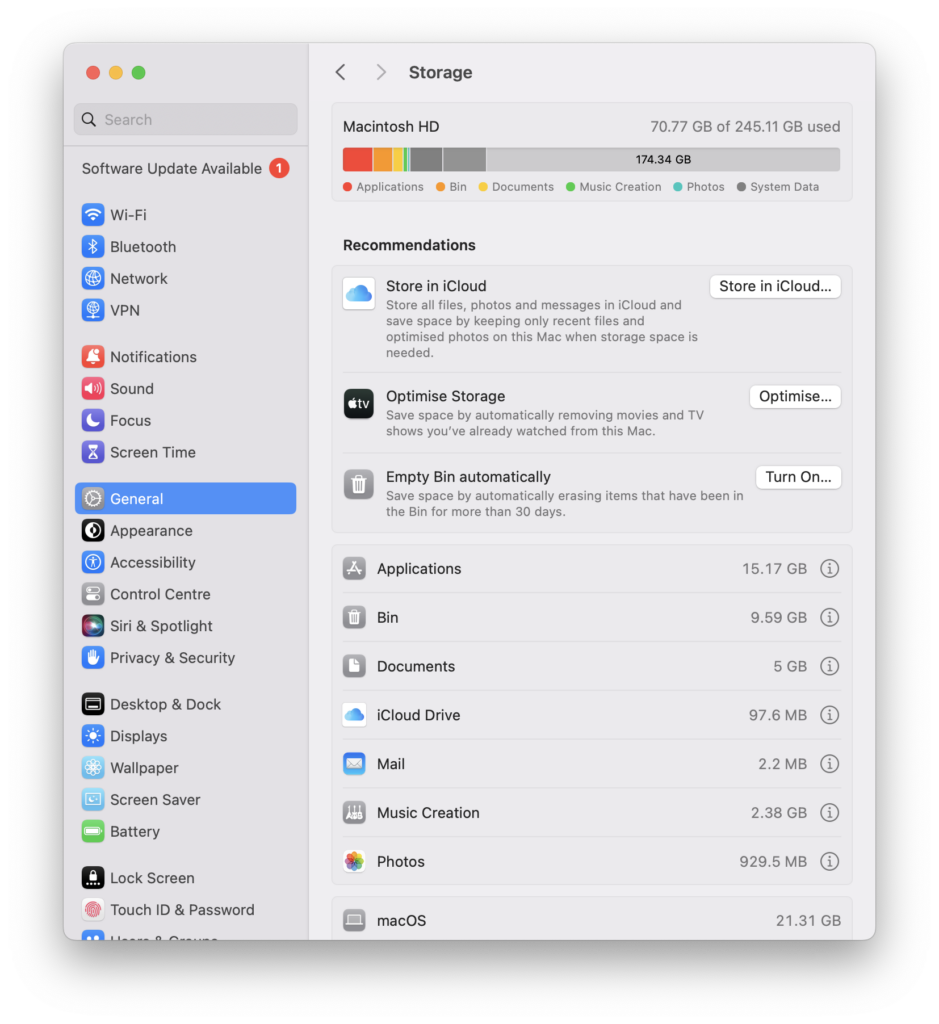
5. To delete any file app or document with a large file size, click on it and hit the Delete button.
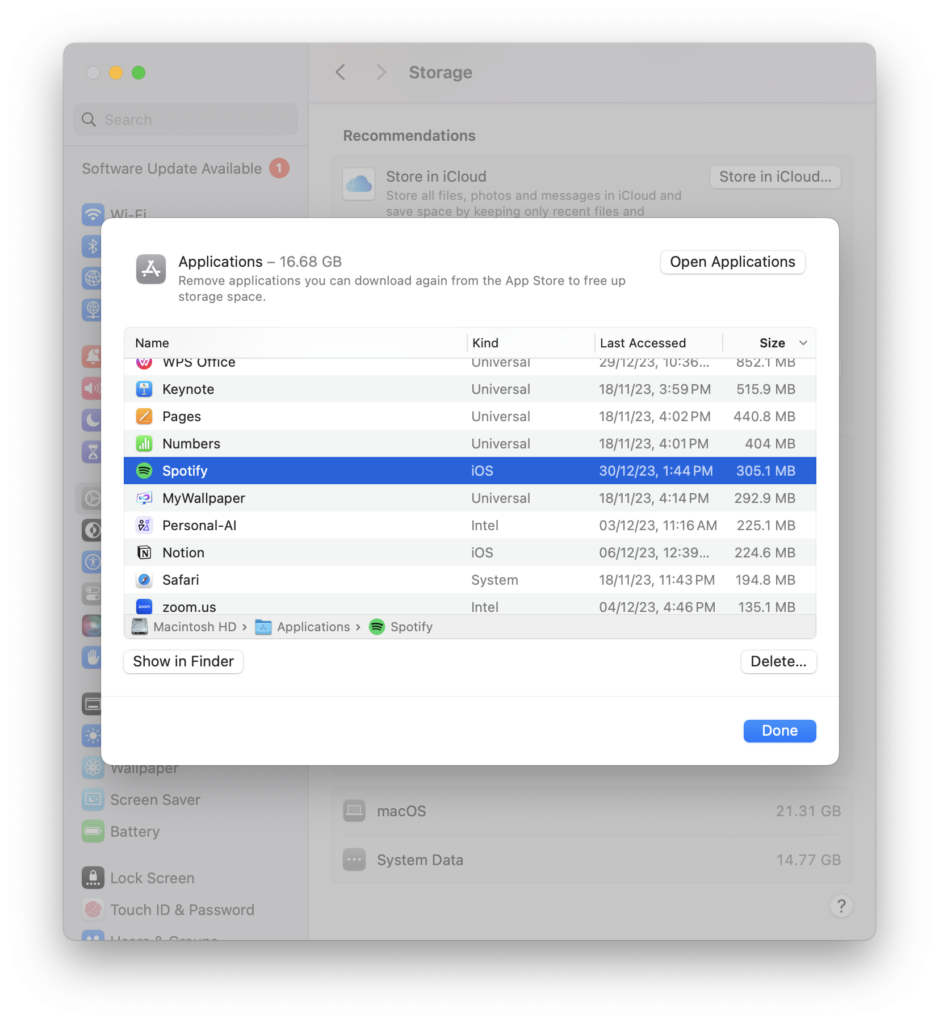
This not only gets back valuable space but also makes it easier on your Mac’s power. A thin group of apps will make the system quicker and better. It brings faster speed for your Mac computer, you can see it clearly.
8. Close Unwanted Browser Tabs
One big reason your MacBook gets slower is because you have many tabs open in the browser. Every bar uses the computer’s strength, and having many can make your device slow down. To speed up your MacBook, shut any extra browser tabs.
Use bookmarks or special tools to organize your tabs. This makes it easy and doesn’t slow down your computer much. When you use fewer tabs, your Mac and internet browsers work better. This makes the internet seem quicker and simpler to use.
9. Clear Cache Using Finder on Mac
To make your Mac work better and go faster, get rid of stored files. This will help in system improvement for speed purposes. Over time, caches build up and while they’re supposed to help things run faster, too many can slow them down. Clearing cache with Finder is a smart choice. To clear the cache,
1. Launch the Finder app on your macOS device.
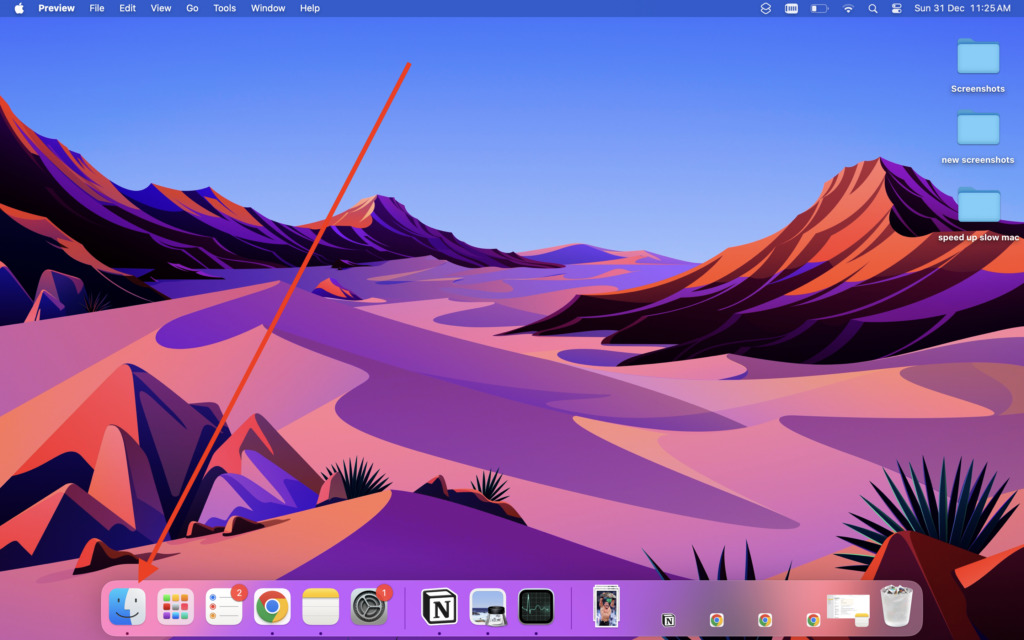
2. Now, click the Go option in the Mac menu bar.
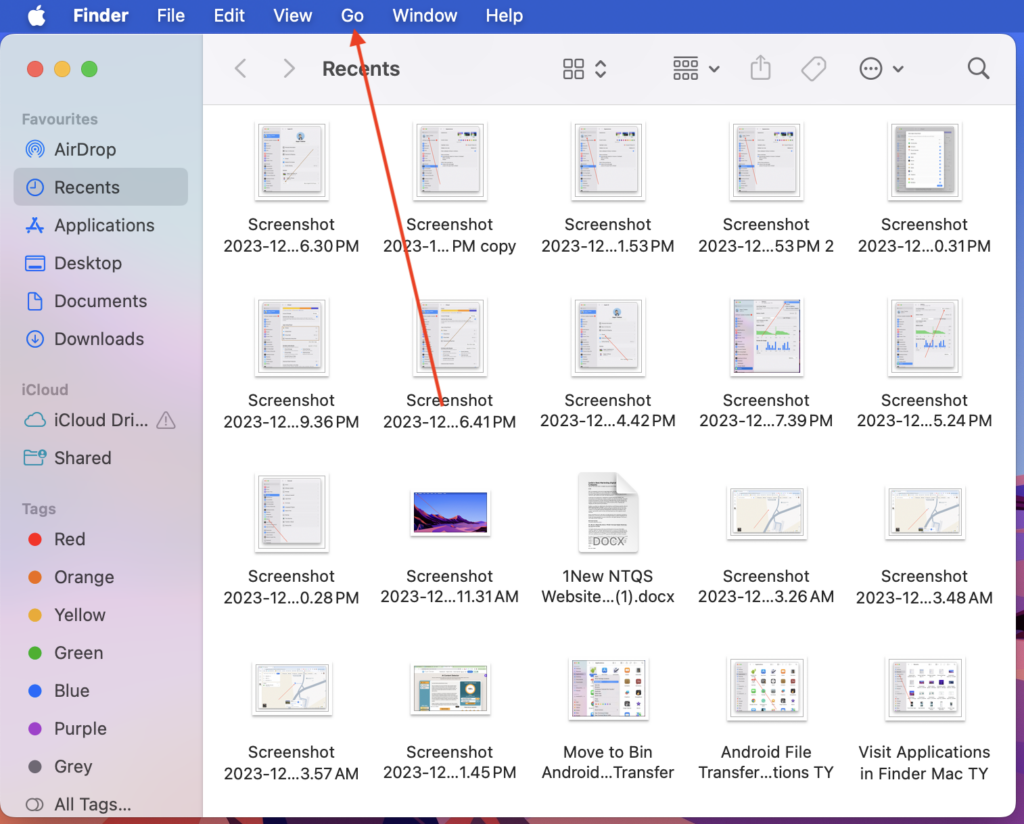
3. Here, select the Go to Folder option.
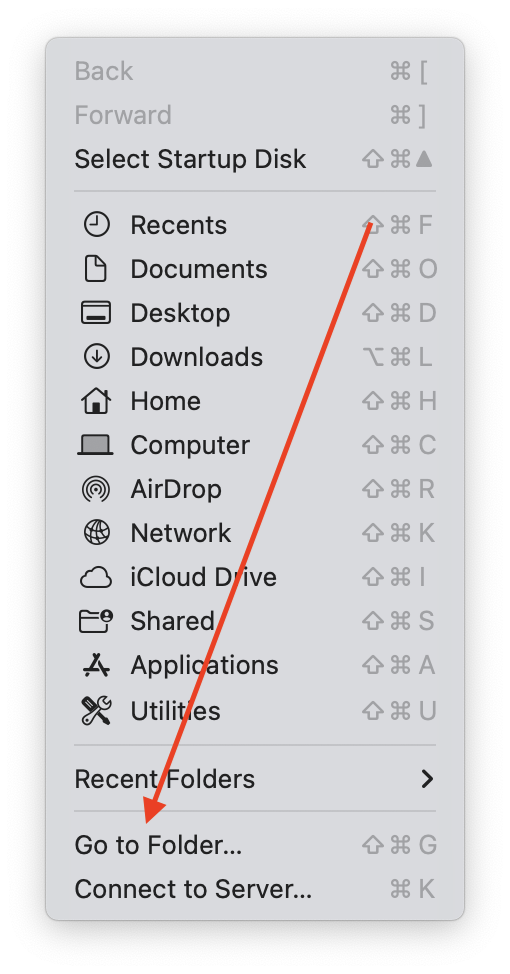
4. Next up, hit the ‘~/Library/Caches’ command.
Now, you’ll see a bunch of saved files. Be careful and only delete files from apps you’re sure won’t be damaged. This step helps us get back important memory and makes the MacBook work fast. It’s because it prevents clogging up with unneeded saved data, thus speeding things up more.
10. Remove Some Login Items
To fine-tune your Mac’s startup and boost its speed, take a closer look at your login items. These are applications that launch automatically when you start up your MacBook, and an excess of them can contribute to a slower boot time.
1. Open System Settings on your Mac.
2. Head over to General settings from here.
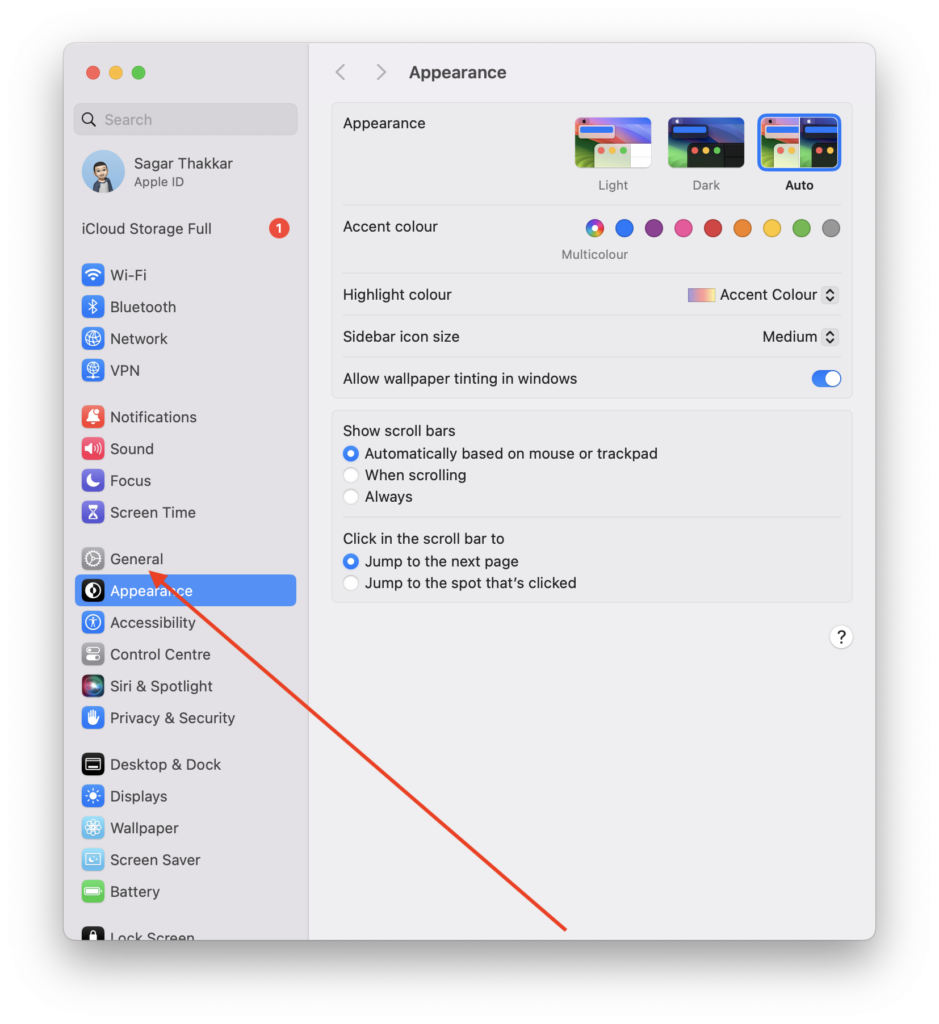
3. Next, go to the Login Items option in the same settings.
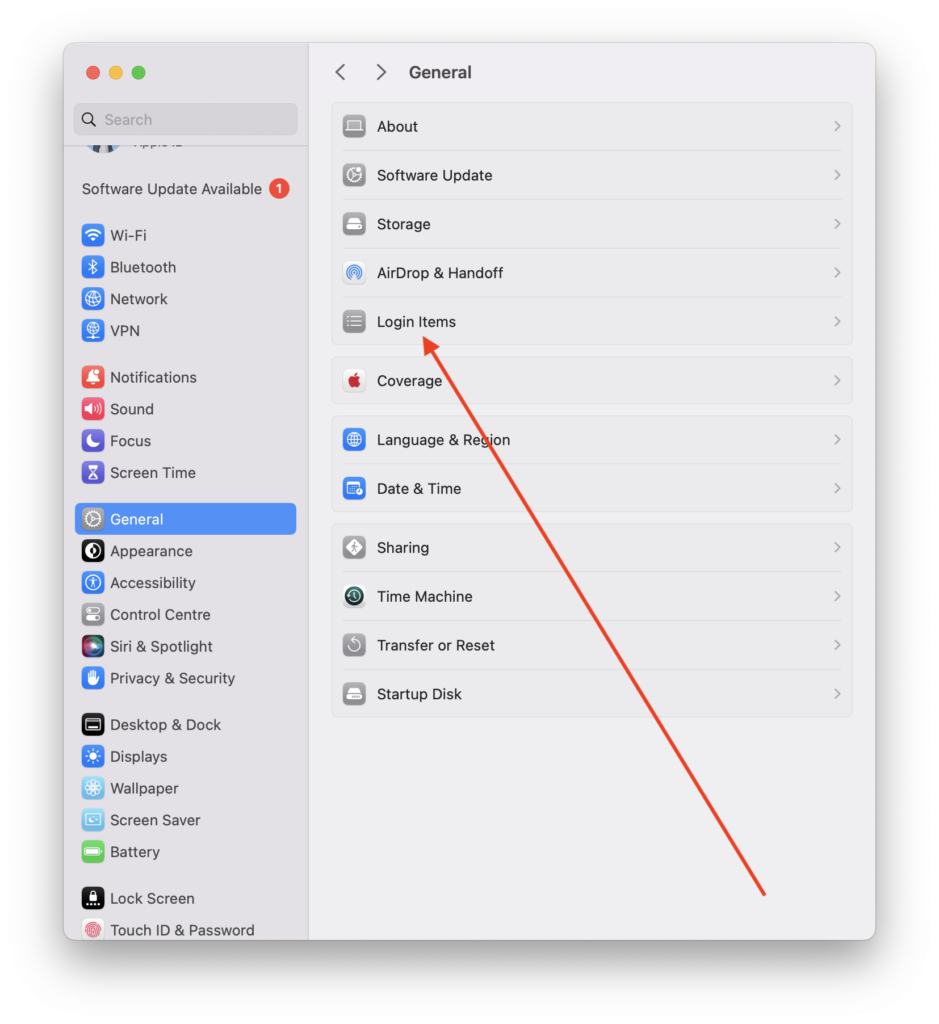
4. Here, toggle off unnecessary and slow-down-inducing features that launch at startup.
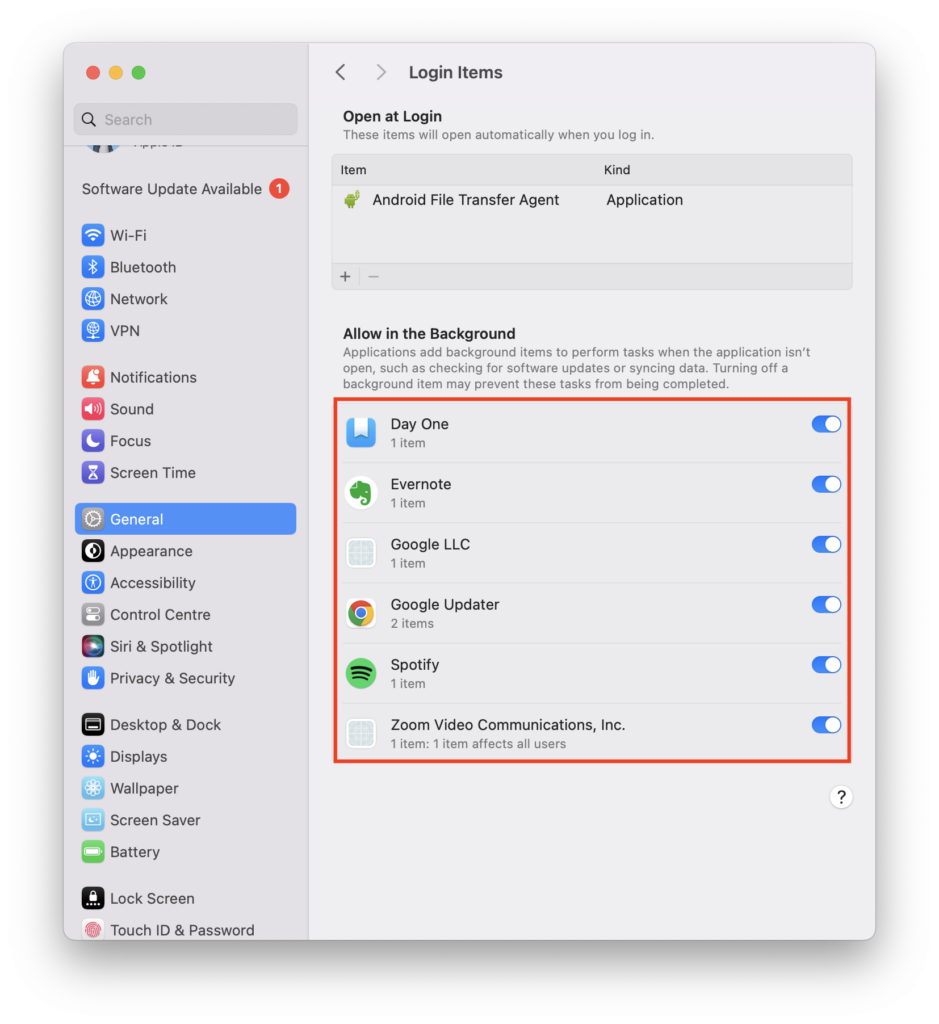
A streamlined startup can significantly shorten the time it takes for your Mac to start up, so you can start working faster.
11. Clean Your Mac Desktop
When trying to make your MacBook work better, think about cleaning up your desktop digitally. The desktop space is not just about looks; it also impacts how your system works. Having many files, folders, or icons on your Mac desktop can slow down its speed. Clean up your computer by putting files in folders and getting rid of things you don’t need anymore.
A tidy desk not only looks nicer but also makes your MacBook work better. This helps use resources more well, so the MacBook runs smoothly and connects with things in a good way.
12. Reset PRAM/NVRAM
When trying to fix a slow MacBook, changing the PRAM or NVRAM can be helpful. These storage parts keep the settings that affect how your Mac launches and runs. To reset them, start your MacBook again and immediately press the Command (⌘), Option, P, and R keys till you hear it make a boot sound for the second time.
Doing this can fix some computer settings that might be slowing down your MacBook. It’s good to remember that this method won’t erase any information but can change settings like sound level and screen size. Resetting PRAM/NVRAM is a smart move to refresh your computer’s memory and make it work better.
13. Check for Viruses and Malware
To make your MacBook work better, it’s important to think about how viruses and bad computer programs can affect it. These bad things can really slow down your computer and mess up how well it works. Make sure your MacBook is protected by running a complete antivirus and bad software scan. Good safety software can spot and get rid of possible dangers. This makes the internet a safer speedy place to use computers. Use good antivirus programs to check your MacBook often. This will keep it safe from bad security threats and help make browsing faster and safer.
14. Get More RAM on Your Mac
If your MacBook is still slow even after trying different ways to speed it up, try putting more RAM (a type of memory used by computers) in it. Memory RAM is a vital part that directly affects how well your computer can do many jobs at once. Putting in more RAM can make your MacBook work much faster. It will handle big programs that use lots of memory better. Look at how much RAM your MacBook can take, and think about buying more memory sticks. This change makes your computer faster and better at doing many tasks. It also helps how fast it reacts to what you do on the MacBook, making things seem much quicker for you.
15. Reset Your Mac
When nothing else works and your MacBook doesn’t work well, the best move is to set it back like new. This means doing everything just how the makers wanted when they made it at first. This means deleting all information and putting back the operating system again. While this is a big step, it can be very helpful to solve continuous problems and make your MacBook new again. Before you start, remember to save important information so it doesn’t get lost.
1. Head over to System Settings on your macOS computer.
2. Navigate to General settings.
3. Now, click the Transfer or Reset section.
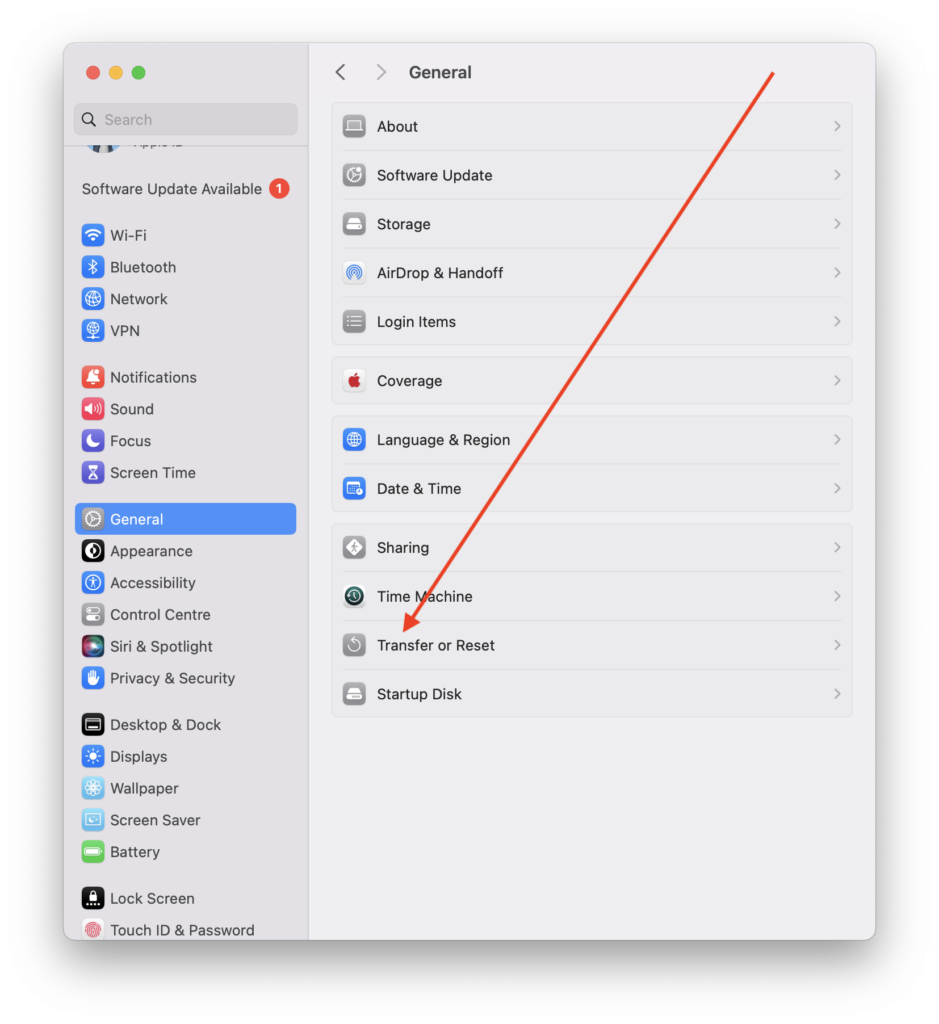
4. Lastly, click the Erase All Content and Settings option.
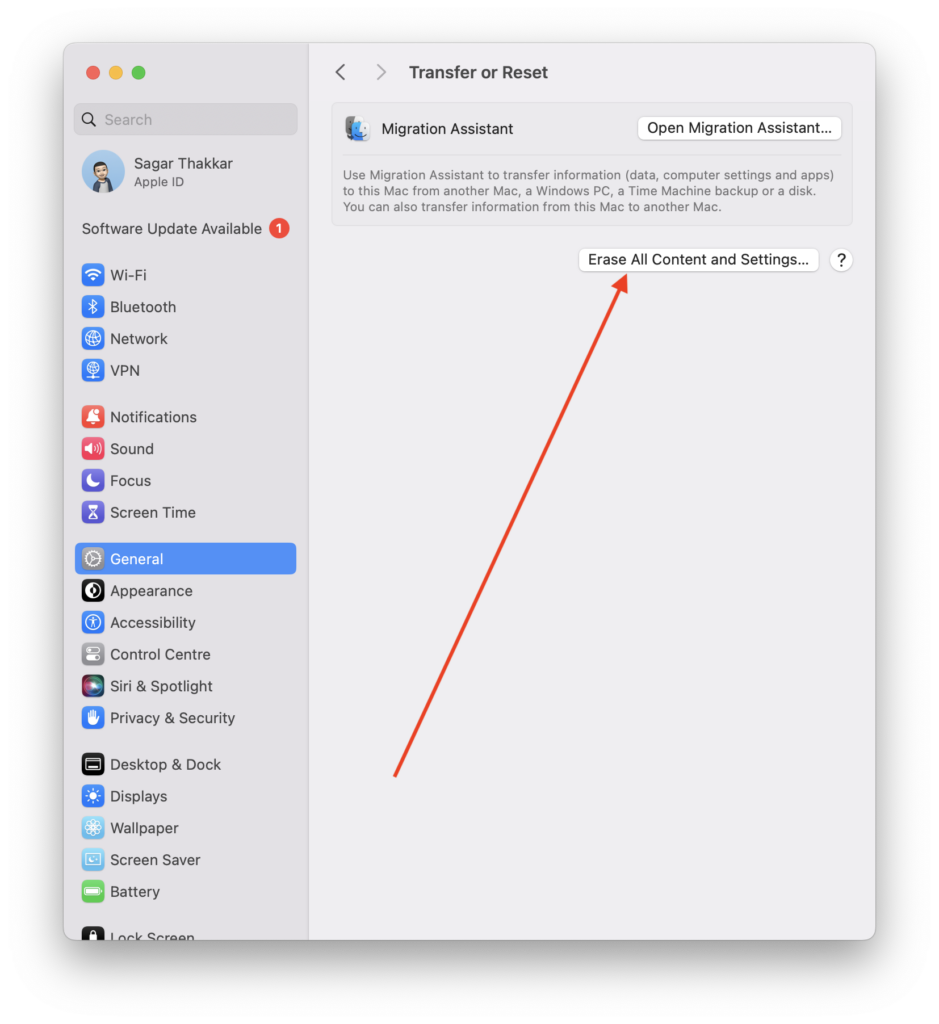
This step removes all messy files, apps, and settings. It makes your MacBook run fast again because it’s clean in a good way.
Conclusion:
You’ve begun to speed up your MacBook again and removed the bothersome slow pace that held you back. These 15 hints help you make your MacBook work better. They also give back the quick speed they used to have. Always remember, that it’s important to keep a fast MacBook. You must make regular changes and avoid unwanted things, while using your device safely so it works well all the time. Cheers to a faster and easier MacBook use, giving you the strength to finish tasks fast.
More MacBook Tips:











