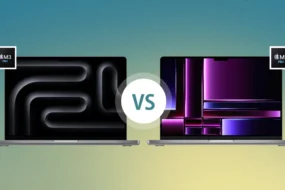Have you ever had a hard time making your Mac and iCloud work together perfectly? There’s no need to feel alone. If your data isn’t moving easily between your devices, it can be very annoying. In this guide, we’ll make things clear and deal with iCloud syncing problems on your Mac using simple solutions.
No matter if it’s pictures, papers, or contacts that cause the problem, let’s fix it and have everything working together again. iCloud is Apple’s standard cloud storage service, and having syncing problems can make things worse. In other words, let’s not focus on the problem, but rather on the solution and fix iCloud not syncing on Mac.
- 1. Restart Your Mac
- 2. Turn off Low Power Mode on Mac
- 3. Check Internet connection on Mac
- 4. Check Apple’s System Status for iCloud Downtime
- 5. Make Sure You Have Enough Storage on iCloud
- 6. Turn on iCloud for Apps on Mac
- 7. Update Your macOS
- 8. Charge Your Mac
- 9. Check Time and Date Settings
- 10. Sign out and Sign Back into Apple ID on Mac
1. Restart Your Mac
Often overlooked, restarting your Mac is one of the most straightforward ways to troubleshoot iCloud syncing issues. In rare cases, there can be glitches or small software bugs that can affect the smooth synchronization between your device and iCloud. With a quick restart, the system not only refreshes but also establishes a new connection to iCloud. To restart your macOS computer,
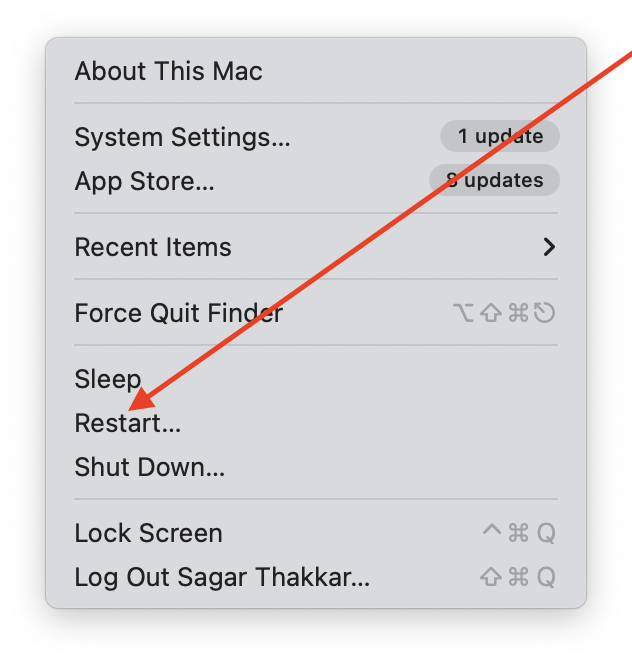
In most cases, this simple fix might be all it takes to kickstart the syncing process and resolve any problems that might exist. Try restarting your Mac before getting into more complex solutions, and see if that alone brings your iCloud syncing back to life.
2. Turn off Low Power Mode on Mac
In addition to restarting your Mac, the other way to troubleshoot iCloud syncing issues is to ensure that Low Power Mode is turned off. Low Power Mode limits background processes and network activity on MacBooks to conserve battery life. The feature can unintentionally interfere with iCloud syncing, even though it’s great for saving power.
To disable Low Power Mode on your Mac,
1. Click the Apple icon and System Settings.
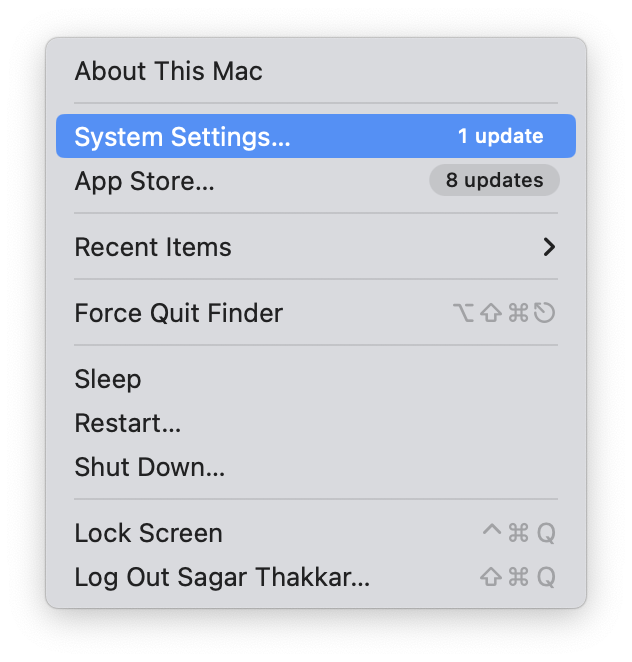
2. Now, head over to the Battery settings.

3. then, click the option next to Low Power Mode and select Never.

This allows your Mac to run at its full potential, resulting in smoother data transfer and possible synchronization issues.
3. Check Internet connection on Mac
Checking your internet connection is an important part of fixing iCloud sync problems on a Mac. To send data easily from your thing to iCloud, you need a strong and good internet connection that doesn’t stop. The first thing you need to do is check if your Wi-Fi or Ethernet connection is working and has a good signal. If you want to get rid of possible problems with connection, restart your wireless router.
You may wish to try accessing iCloud from a web browser first to see if the problem is associated with the native application, rather than your internet connection.
4. Check Apple’s System Status for iCloud Downtime
It’s smart to look at Apple’s status updates about iCloud when you have problems with syncing on your Mac. Sometimes, a service like iCloud can stop working for a short time because of scheduled work or unexpected issues. Check the current condition of iCloud on Apple’s System Status website. This page provides real-time information about how different Apple services are working.
Wait until Apple resolves an iCloud issue before you fix it on your end. As a result, you will not have to troubleshoot unnecessary aspects of your Mac, since the root cause might be external.
5. Make Sure You Have Enough Storage on iCloud
Not having enough room on iCloud can often cause problems with syncing your Mac. If your iCloud storage is almost at its maximum or already full, you may not be able to fetch new information.
To address this,
1. Launch the System Settings app on your macOS computer.
2. Now, go to your Apple ID settings, which is at the top of all settings.

3. then, click the iCloud settings.

5. Here, check the current storage space on your iCloud account.
6. Lastly, click the Manage button to free up some space from your account.

If your iCloud storage is nearing capacity, you may want to consider deleting unnecessary files or optimizing your storage by managing app data. To accommodate more data in iCloud, you can upgrade your storage plan to iCloud+.
It’s a proactive step to make sure your iCloud account has enough space to prevent syncing issues and ensure smooth data transfers.
6. Turn on iCloud for Apps on Mac
Another key thing to look at when fixing problems with iCloud syncing on your Mac is making sure that the apps you want to connect are set up correctly for using iCloud. Each app has its own settings for using iCloud, and sometimes the syncing feature might not be turned on for some apps.
1. Open the System Settings app on your Mac.
2. Next, go to your Apple ID settings, located at the top of all settings.
3. Then, visit the iCloud settings.

4. Here, make sure Photos, iCloud Drive and other apps are enabled under the Apps Using iCloud banner.

5. Furthermore, click on the Show More Apps option.
6. Lastly, make sure you’ve enabled iCloud sync for the app you’re using.

To address syncing issues, this step is vital, since it ensures that cloud data can flow between your device and the cloud.
7. Update Your macOS
One key thing you should do to fix iCloud sync problems on your Mac is to make sure macOS stays updated. Apple often puts out updates that help fix problems, protect security and make the system work better. This includes making iCloud services even stronger. If your Mac is using an old version of macOS, it might have problems working with iCloud services.
To check for updates for your macOS:
1. Open System Settings on your Mac.
2. Now, click the General settings option.
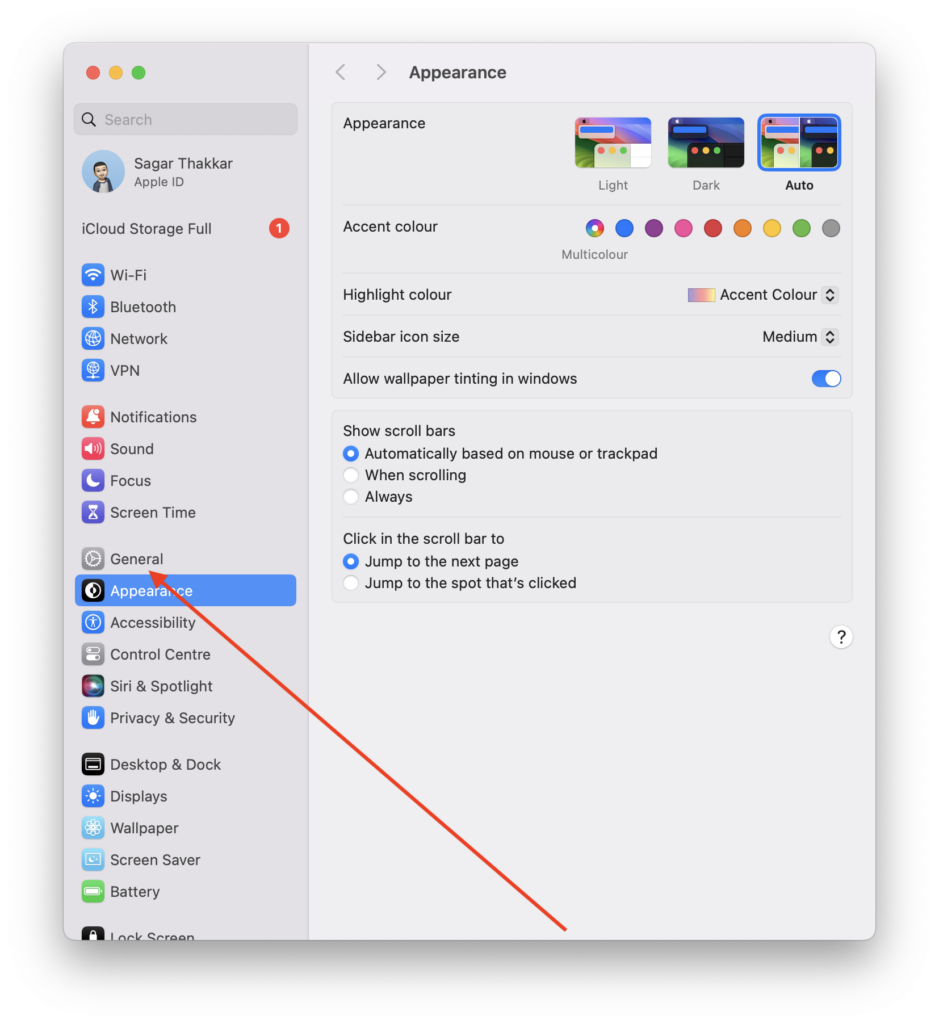
3. Here, click the Software Update option.
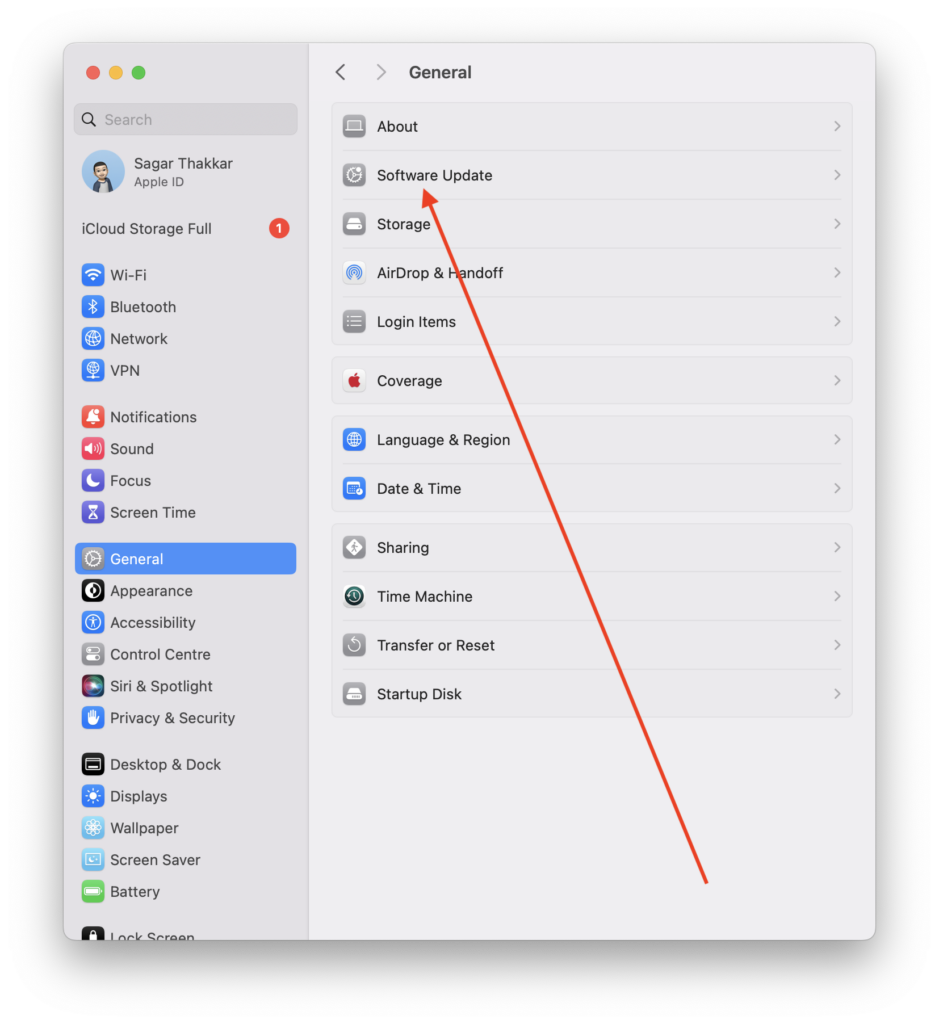
4. Lastly, click the Update Now button if an update is available.
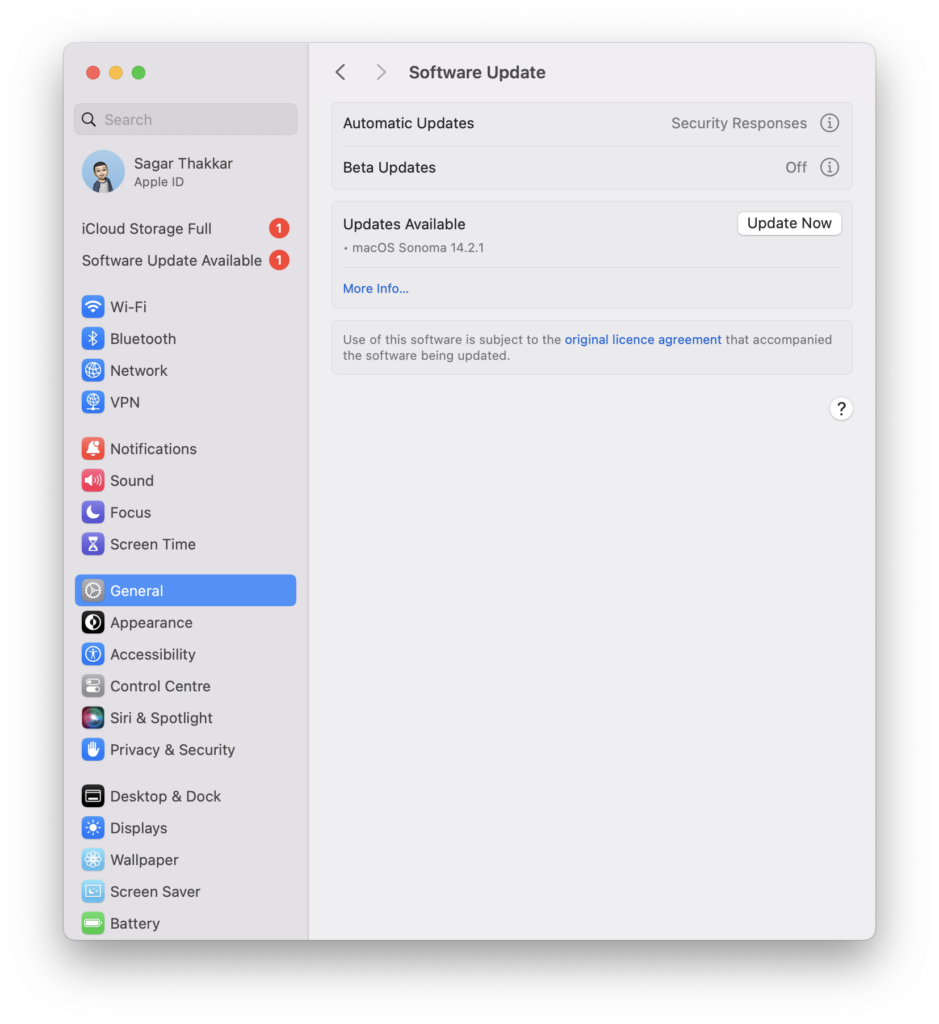
Although most updates preserve your files and settings, it’s recommended to back up your data before performing any updates to prevent potential data loss.
8. Charge Your Mac
It may sound easy, but making sure your Mac has enough battery power is often missed. This step is important for fixing problems with iCloud syncing. When your Mac has low battery power, it might save energy by slowing down background tasks. This can include stopping iCloud updates to keep the Mac running longer on its last bit of juice. This may cause breaks or slows down in the matching process.
Before you start solving problems, plug your Mac into power and check if it’s charging. When you connect, check the battery icon in the box with options to be sure your MacBook is really getting charged. If your Mac’s battery is about to run out, it would be better if you let the computer charge for some time before trying to connect with iCloud.
9. Check Time and Date Settings
Ensuring that the time and date settings on your Mac are accurate is a fundamental but often overlooked factor that can impact iCloud syncing. Incorrect time and date settings may lead to authentication issues, making it difficult for your Mac to establish a secure connection with iCloud servers.
To verify and adjust your time and date settings,
1. Click the Apple icon and go to System Settings.
2. Again, head over to the General section.
3. Look for the Date & Time settings and click on it.

4. Lastly, toggle on the switch for Set time and date automatically.

With this feature, your Mac can be synced up with Apple’s time servers. If you already have this option enabled, consider toggling it on and off again to refresh the synchronization.
10. Sign out and Sign Back into Apple ID on Mac
If you’re having problems with iCloud syncing on your Mac, a helpful thing to do is log out of Apple ID and then log back in. This move updates your login info with iCloud servers and can fix any possible sign-in issues.
To sign out and sign back into your Apple ID,
1. Click the Apple logo and head over to the System Settings.
2. Now, click the Apple ID profile.
3. Then, click the Sign Out button at the bottom left corner of the settings window.

When you have signed out, take a moment to sign back in using your Apple ID credentials. This can fix any authentication issues that are causing syncing issues between your Mac and iCloud.
Conclusion:
We’ve covered some troubleshooting tips for iCloud not syncing on the Mac. You’ve made it through wireless synchronization, bringing your devices back to life. iCloud and Mac are now on the same page when it comes to your data. Apple’s iCloud service is the most common and widely used cloud service, so having difficulties with it can be problematic. In any case, this guide will help you eliminate any syncing problems you may encounter on your Mac.
In case you missed!