The Windows key on your keyboard is one of the most important keys. It is used to open the Start menu, launch a quick program search, access the action center, open your task view, and more. When it stops working on your keyboard, accessing some of these functions becomes very hard. There are, however, a few ways to navigate through this issue. So, in this guide, we will show you some practical solutions if the Windows Key Not Working on your keyboard. However, before getting to it, let us explore potential causes
Why is my Windows key not working on my keyboard?
While it is not exclusively linked to a dysfunctional Windows key, malware may be a trigger. Viruses on your computer alter specific functions and can affect how hardware components function.
Corrupted or outdated keyboard drivers are likely causes, especially since they ruin communication between your keyboard and the OS.
Your Windows key may also not be working due to hardware problems. So, your entire keyboard may be faulty, or that particular key may be bad. Sometimes, you may even have particles stuck underneath, causing the problem.
For some keyboards, it may be possible to disable the Windows key, and this specific setting will need to be enabled for it to work. However, regardless of the cause, the solutions below should come in handy.
Preliminary Workarounds:
Before any complicated solutions, you should restart your computer. Sometimes, if a problematic process causes the problem, a restart may be strong enough to fix it.
You should also try dry-blowing the keyboard since dirt particles stuck underneath the Windows key may also make it not work.
In the case of an external wired keyboard, you confirm that the cables are properly connected, and lastly, you should scan for viruses. This will rule out the chances of the problem caused by malware infections.
1. Restart Windows Explorer
When Windows Explorer is restarted, you force the OS to end processes connected with the GUI. This restart may fix minor bugs and glitches affecting the keyboard. Restart Windows Explorer using the steps below.
1. Press Ctrl + Shift + Esc to open the Task Manager on Windows.
2. Locate Windows Explorer under the process list, then click Restart task.
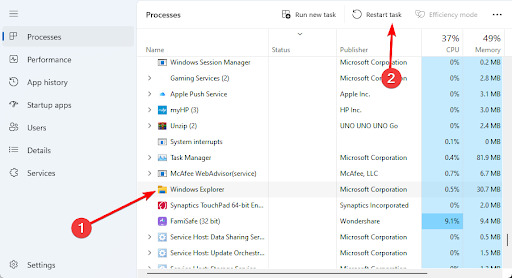
2. Disable Filter Keys
Filter keys is an accessibility feature. It allows you to type without registering repeated or brief keystrokes. Sometimes, it can disable the Windows key, so disabling this feature may fix the problem.
1. Press Windows + I to open the Settings app.
2. On the right pane, click Accessibility, then on the left, click Keyboard.
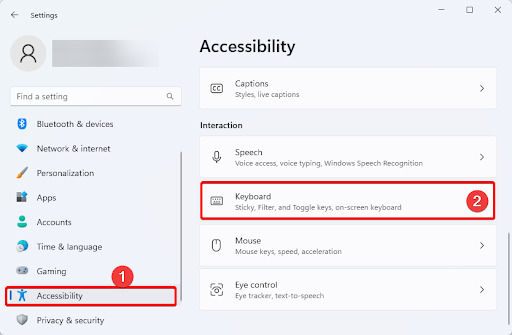
3. Toggle off Sticky keys.
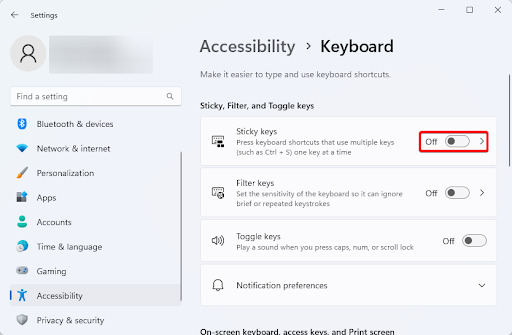
3. Update Keyboard Drivers
Drivers are an essential link between hardware and software. The keyboard driver controls how the keyboard communicates with the OS. When this driver is corrupt or outdated, keyboard functions may depreciate, and an update will be a valid way of fixing it.
1. Right-click the Taskbar Start menu and select Device Manager.
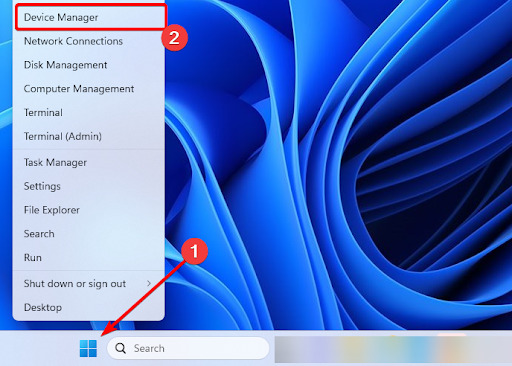
2. Expand the Keyboards category, right-click on your driver, and select Update driver.
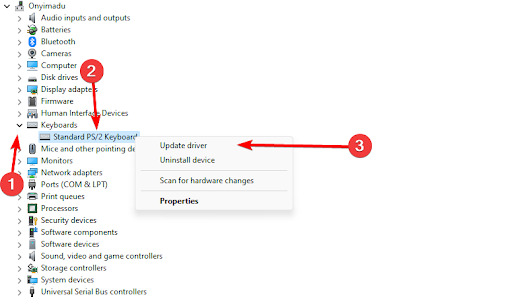
3. Click Search automatically for drivers.
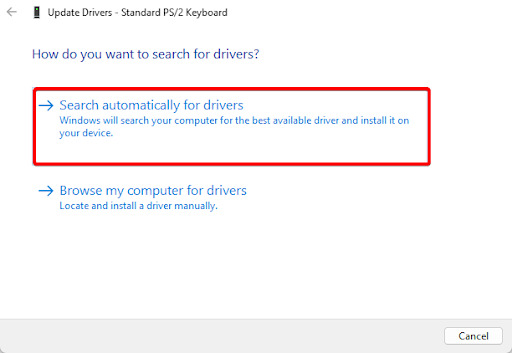
4. Reinstall Keyboard Drivers
If an update fails to fix the problem, try reinstalling the keyboard driver. When you reinstall a driver, the old, faulty drivers are completely removed, and the computer downloads a new working driver. Reinstall the keyboard driver using the steps below.
1. Right-click the Taskbar Start menu and select Device Manager.
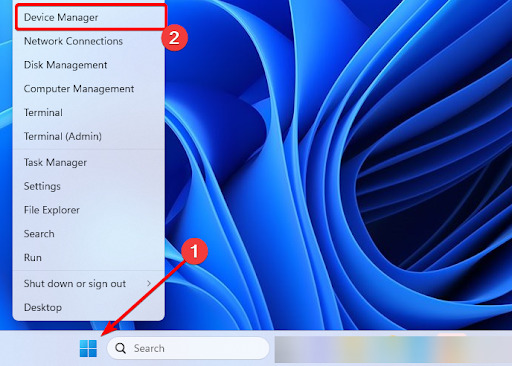
2. Expand the Keyboards category, right-click on your driver, and select Uninstall device.
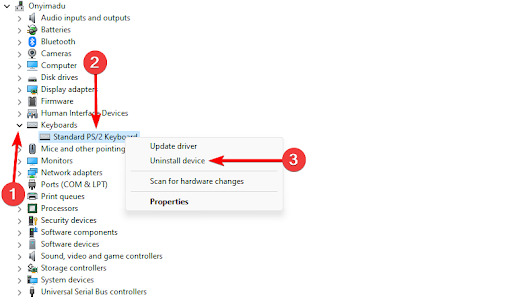
3. Confirm your choice, restart your computer, and open the Task Manager.
4. Click on the Search for hardware changes icon and the computer should automatically reinstall your driver.
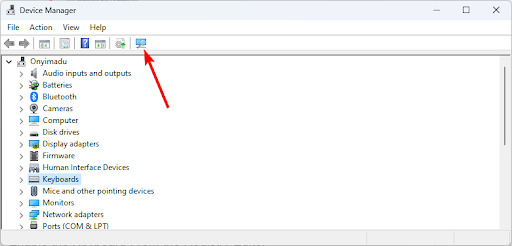
5. Disable Your Keyboard’s Gaming Mode
Some gaming keyboards may disable the Windows key to prevent interruptions while gaming. So, disabling gaming mode may reactivate the Windows key functionality. In most keyboards, you should Press the Function key + F10 to disable gaming mode; however, this hotkey may differ by manufacturer, so try out what works for your keyboard. If, after doing this, the Windows key still is not responsive, go to other solutions.
6. Reset Keyboard
A keyboard reset will take every setting back to its defaults. This is a useful fix if you have enabled specific settings that interfere with the Windows key. Unplug your keyboard for 30 seconds and plug it back in for a soft reset. Note that specific reset solutions will depend on your keyboard manufacturer, but you may follow the steps below to hard reset most keyboards.
1. Unplug your keyboard from the device.
2. Press and hold its Esc key, then plug back the keyboard while holding Esc.
3. Do not release the Esc key until the keyboard starts to flash.
4. Lastly, unplug the keyboard and re-plug it in.
7. Enable Keyboard From Registry Editor
Windows Registry is a utility that controls specific functionality of the Windows operating system. It stores low-level settings and components like your device drivers, the kernel, and user interfaces may utilize the registry. You may also use it to enable your keyboard, as shown below.
1. Press Windows + R to open the Run dialog.
2. Type regedit and hit Enter.
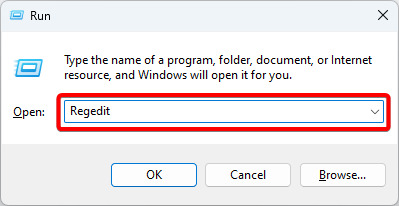
3. Navigate to the path below:
HKEY_LOCAL_MACHINE\SYSTEM\CurrentControlSet\Control\Keyboard Layout
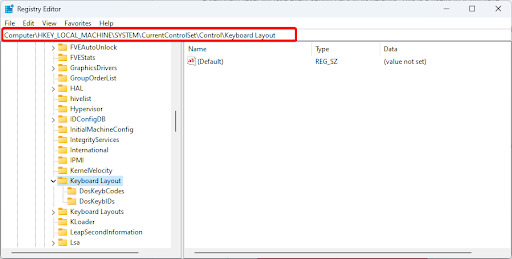
4. Right-click on Scancode Map registry key and delete it. If this key is unavailable on your computer, skip this step.
8. Re-Register Windows Apps
If missing or corrupted registry entries Windows key not working, you should consider re-registering Windows apps. This process will fix corruption and replace missing registry entries that trigger the problem. Follow the steps below.
1. Click the Start menu, type PowerShell, then click on the Run as Administrator option.
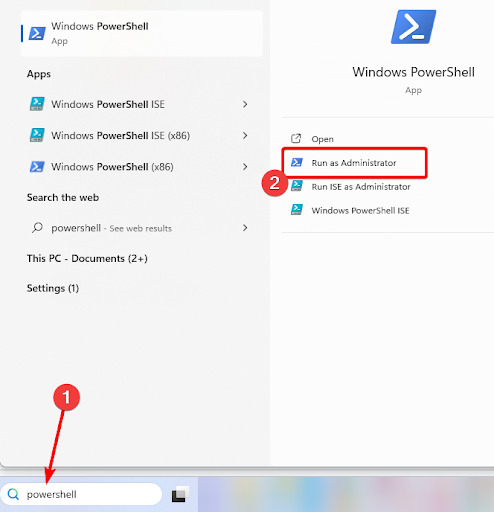
2. Type the script below and hit Enter.
Get-AppXPackage -AllUsers | Foreach {Add-AppxPackage -DisableDevelopmentMode -Register “$($_.InstallLocation)\AppXManifest.xml”}
3. Restart the computer and see if the Windows key works when the command executes.
Final Thoughts: Using the Keyboard With All Its Functionality
Following the solutions in this guide, you should be able to use the Windows key on your keyboard without glitches. Note that we have not written the solutions in any particular order; we encourage you to start with what seems the most practical.
Lastly, we love to hear from you, so drop us a message in the comment section below.
Check out more Windows tips:











