Gamers will be already knowing about Discord and might be using it too. It is one of the most popular VOIP application that is used to send instant messages to the connections. It can be used in any field, business, education, gaming, etc. Is discord app not opening? Get Solution here.
The majority of its use is done by gamers to send instant messages while playing the games. One can send videos, images, audios, text messages in this app.
It has a robust application available for Windows 10 where frequent updates are released by the developers. It also has a web version where users have to log in and can access the different servers and chat with their connections.
There is one problem faced by users currently while they try to open the discord app. It won’t get open when the user double-clicks on it and if it gets open by chance then it doesn’t show anything, just a plain black screen.
This discord not opening issue is very frustrating as it doesn’t allow the players to communicate with their teammates while they play the game. Many users have asked us why is discord not opening and what are the possible solutions to fix the issue.
So, we have come up with the solutions to fix the issue today. Just have a look at the steps shown and follow them to get rid of the discord app not opening issue.
Method 1: Restart your computer
The first and foremost solution is to restart your pc and check if the problem has got solved or not. Many users have told us that restarting the pc solves the problem so you should try out this solution and if the problem persists then move to the next solution.
Method 2: Close Discord from Task Manager
There might be a case where the previous instance of discord is running and that’s why it is not getting relaunched. For this, you have to open the task manager and close discord. Follow the below steps:
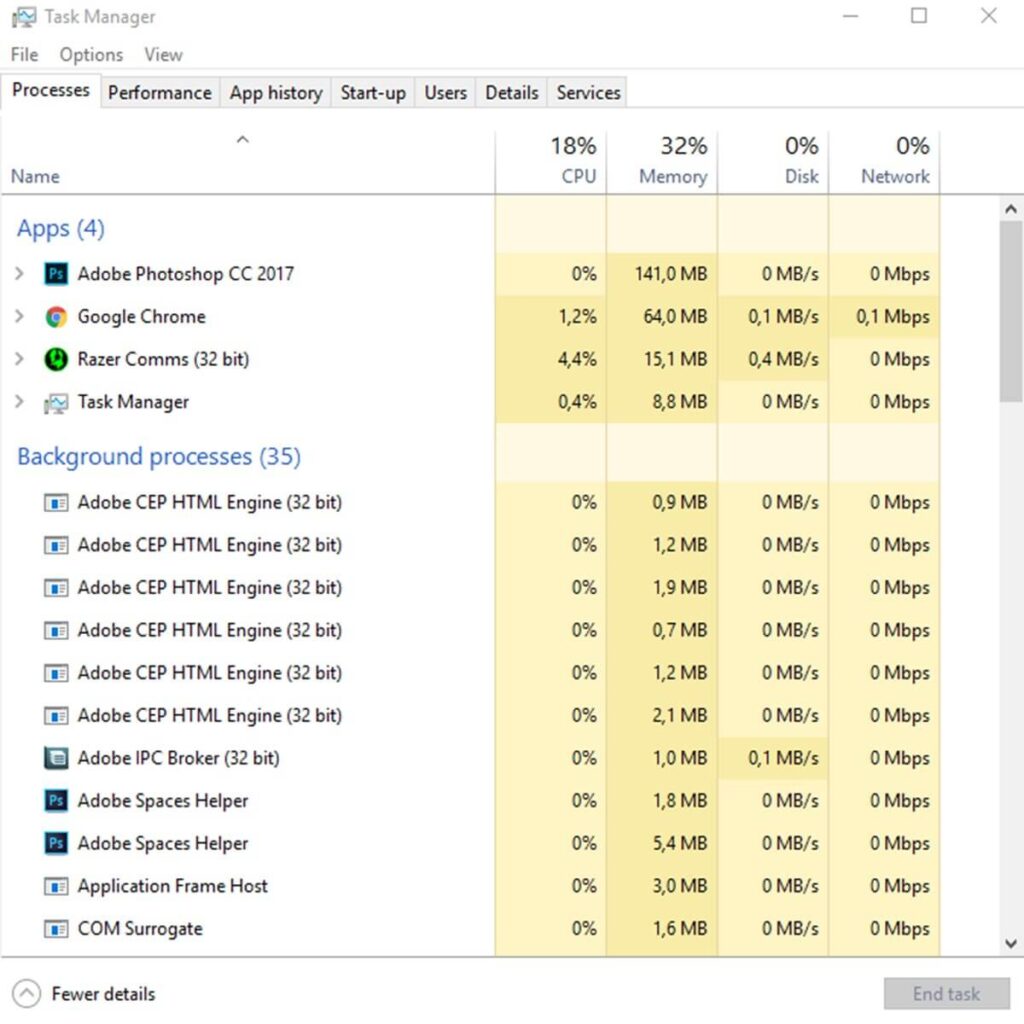
- Press Ctrl + Alt+ Delete on your keyboard.
- Now, select “Task Manager” from the listed options.
- The task manager window will open up and then you have to look for Discord among the listed processes.
- Click on Discord and click on the End task button in the bottom right-hand corner of the window.
- Wait for the service to get ended and then check if the issue has got solved or is it still occurring.
Method 3: Login in the Web version and then open the App
If your Windows 10 discord app is not opening then try to login to the web version and then try to open the app. Many users have reported that this works so give it a try.
Method 4: Set Windows time to Automatic
It might be possible that the app is not opening due to the wrong time set in Windows. If you set the correct time then the app might open again so follow the steps below to set the time settings to automatic.
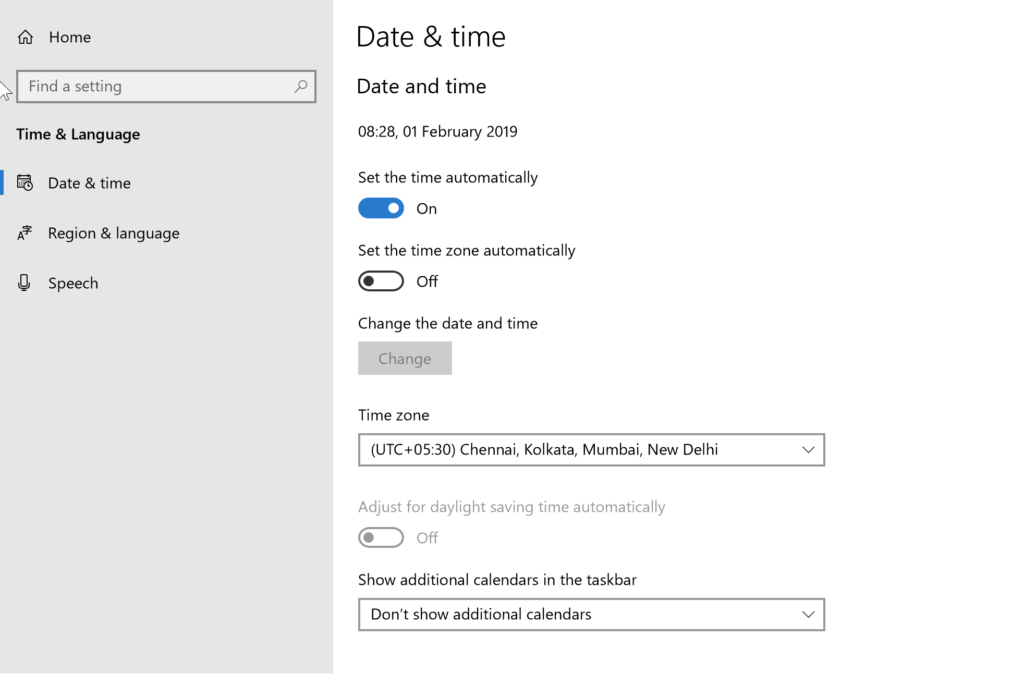
- Right-click the time shown in the Windows taskbar on the bottom-right corner.
- Select “Adjust date/time”.
- This will open up the Date & time window.
- There will be a toggle named “Set time automatically”. Set it to on.
- Now, after doing this, restart the system and check if the discord not opening on Windows 10 issue got solved or not.
Method 5: Stop using Proxy and then check
Follow the below steps:
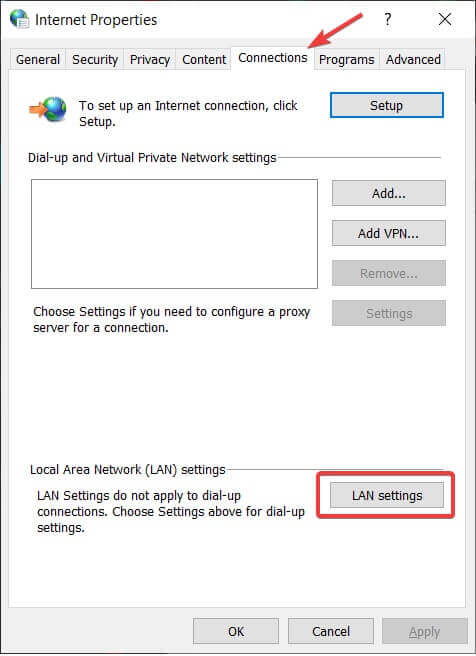
- Type control panel in the Windows search and select it from the results shown.
- Click on Network and Sharing center option here.
- On the bottom-left side, there will be Internet options. Click on it.
- This will open the Internet Properties window.
- Click on the Connections tab.
- Click on the LAN settings button. This will open up the LAN settings window.
- Under the Proxy server section, make sure that the checkbox named “Use a proxy server for your LAN” is unticked.
- Click OK, one more time click OK in the Internet properties window.
- Launch discord and see what is the status of the issue now.
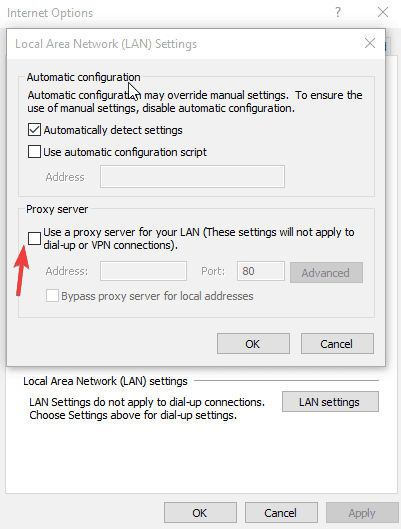
Method 6: Run the app as an administrator
Try running the app with the highest privileges, i.e. with an administrator, and then see if the app opens up or not. Follow the below steps for this:
- Right-click the app shortcut on your desktop.
- Click on “Open file location”
- Look for the Discord.exe file and right click it and click Properties.
- Click on the “Compatibility” tab.
- Tick mark the “Run this Program as an Administrator” option and click Apply to save the changes.
- Click OK and open the app and see what happens.
Method 7: Update the app
If any Discord app update popup has come on your pc but you have ignored it then you should get it updated. Go to the website and look for any new updates that have arrived and updated it. Developers keep on releasing new updates to fix the bugs and to release new features. Updating the app will solve the problem.
Method 8: Disable your Antivirus for a while
Antivirus often blocks the apps and services due to some of the other reasons. If we disable the antivirus for a while and launch discord then we can be sure that whether the problem is occurring due to the antivirus or something else.
For this, go to your Antivirus settings and look for an option of disabling it. Select the period for which you want to disable it. Select the minimum period like 1 hour or so. If you can’t locate the option for disabling the antivirus then check out a Youtube video for the same and you will get the steps.
After disabling it, launch discord and see what happens. If discord runs successfully then the problem is due to the antivirus and for this, you need to report to the antivirus team to fix it permanently.
If discord doesn’t open then enable the antivirus again and move to the next solution.
Method 9: Uninstall the app and then reinstall it
The ultimate solution to fix the problem is to uninstall the discord app and then reinstall it. Follow the below steps for uninstalling it.
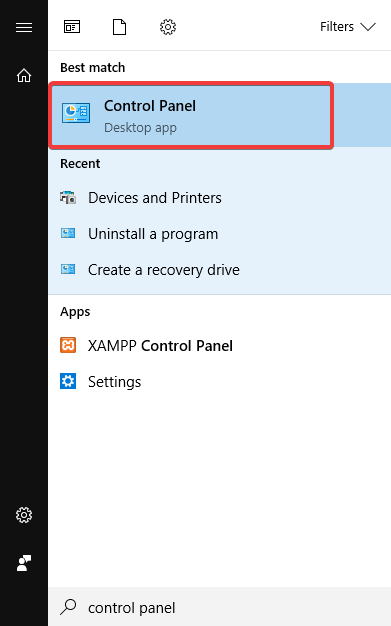
- Open control panel.
- Click on Programs and features.
- Look for discord here.
- Right-click Discord and click on Uninstall.
- It will uninstall the app from the system.
Now, you should also remove the Discord AppData folder. Follow the below steps for it.
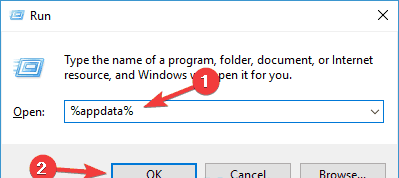
- Press the Windows logo key and R to open the run box.
- Type ”%appdata%” into the run box and press enter.
- Look for Discord here and right click it and click on delete.
- Go one step back in the folder list and delete all the Discord files from the Local, LocalLow, and Roaming folders.
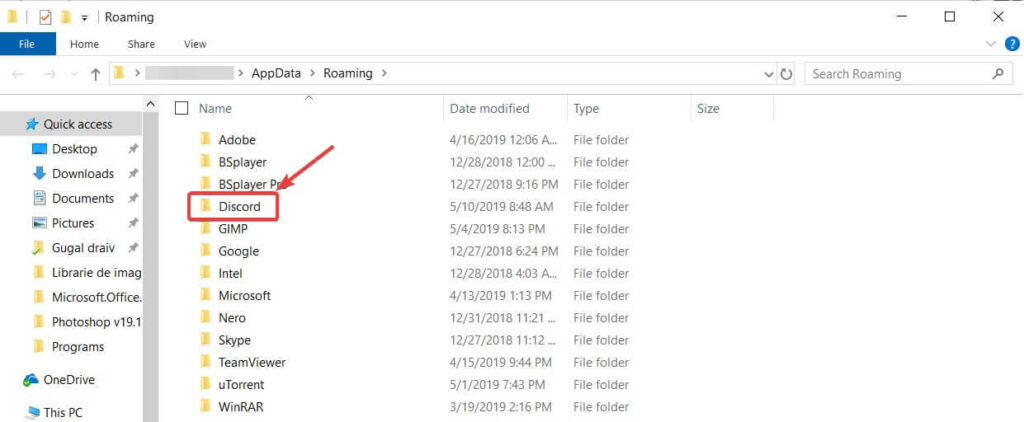
After deleting the files and folders from the system, it is now time to install Discord again. Follow the below steps to install it.
- Go to the official discord website discordapp and download it.
- After it gets downloaded, double-click it and start the installation procedure.
- Follow the steps shown in the installation window and it will get successfully installed.
- Restart the system after the installation procedure has completed.
- Launch discord after restarting your system and see what happens.
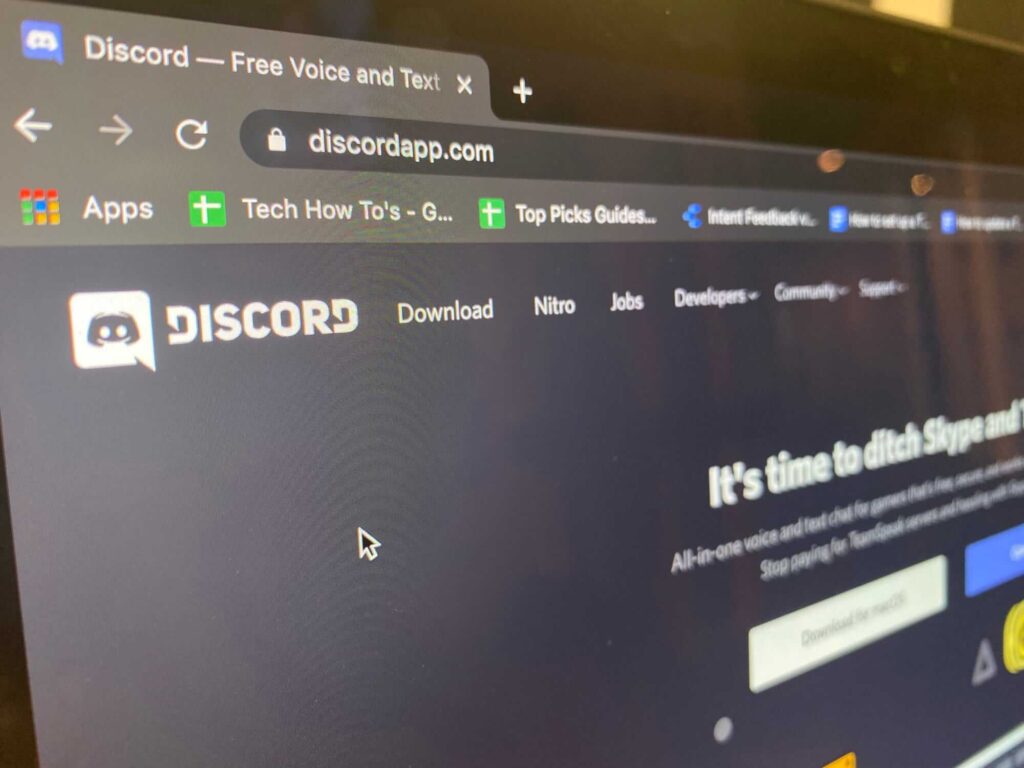
So, here were the solutions to fix the discord not opening issue. Follow the steps properly and get the issue fixed today.
Continue reading:










