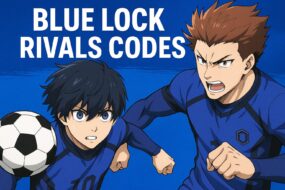Optimizing the settings is important to improve the game’s performance, visuals, and sound. It can provide you enhanced gaming experience.
Whether you are a professional gamer or a gaming enthusiast, you need to optimize the settings for a better gaming experience. Use the best NVIDIA control panel settings; it will assist you in making specific adjustments to the Nvidia drivers to attain the highest performance and frame rates possible.
For the best use of GPU horsepower, the NVIDIA control panel provides many features you can play around with.
Here, we will share all the details – from downloading the Nvidia drivers to the precise steps to successfully alter the control panel’s settings.
Downloading and Installing NVIDIA Drivers on Your PC?
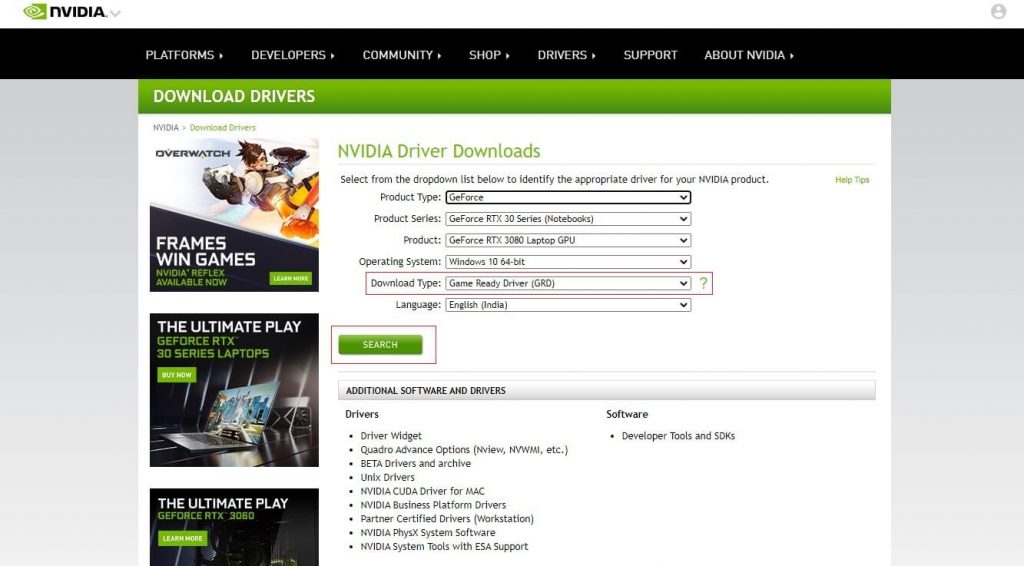
Downloading & Installing NVIDIA drivers is very easy. First, you will need to visit the official download page of NVIDIA. You must input all the required specification details in the fields.
We suggest you select the Game Ready Driver option in the download type field if you are using a computer for playing games.
To install the downloaded drivers on your computer, adhere to the steps listed below:
- Firstly, press on the Nvidia drivers file and choose the “Run as administrator” option.
- Now, you must choose whether you want to install the Nvidia Drivers and Nvidia GeForce. “Install Nvidia drivers on my own” should be chosen.
- From the menu, select “Agree and Continue.”
- You will now be taken to the next tab, where you must choose “Custom (Advanced)” and press Next.
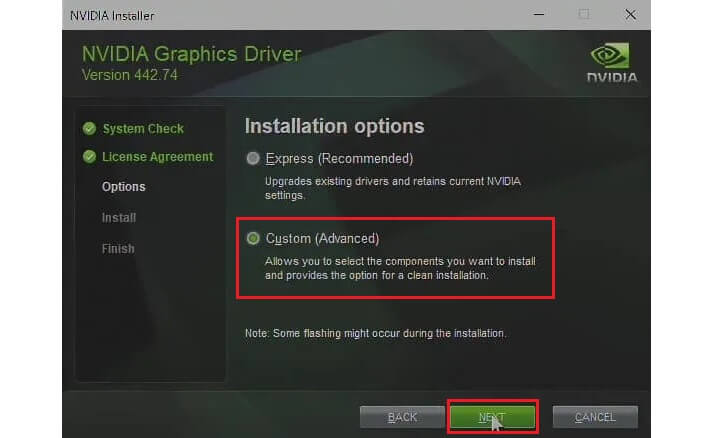
5. Go through each element one at a time, marking or removing the ones you need. Check the box next to “Perform a clean installation” to finish.
6. To begin the installation, click the Next button.
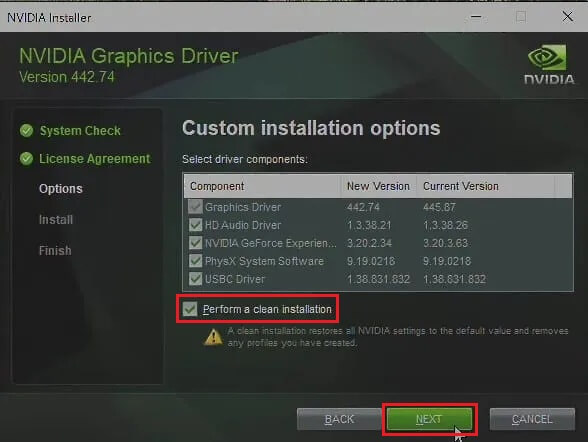
7. After the installation, restart the computer.
Update the Latest Nvidia Drivers
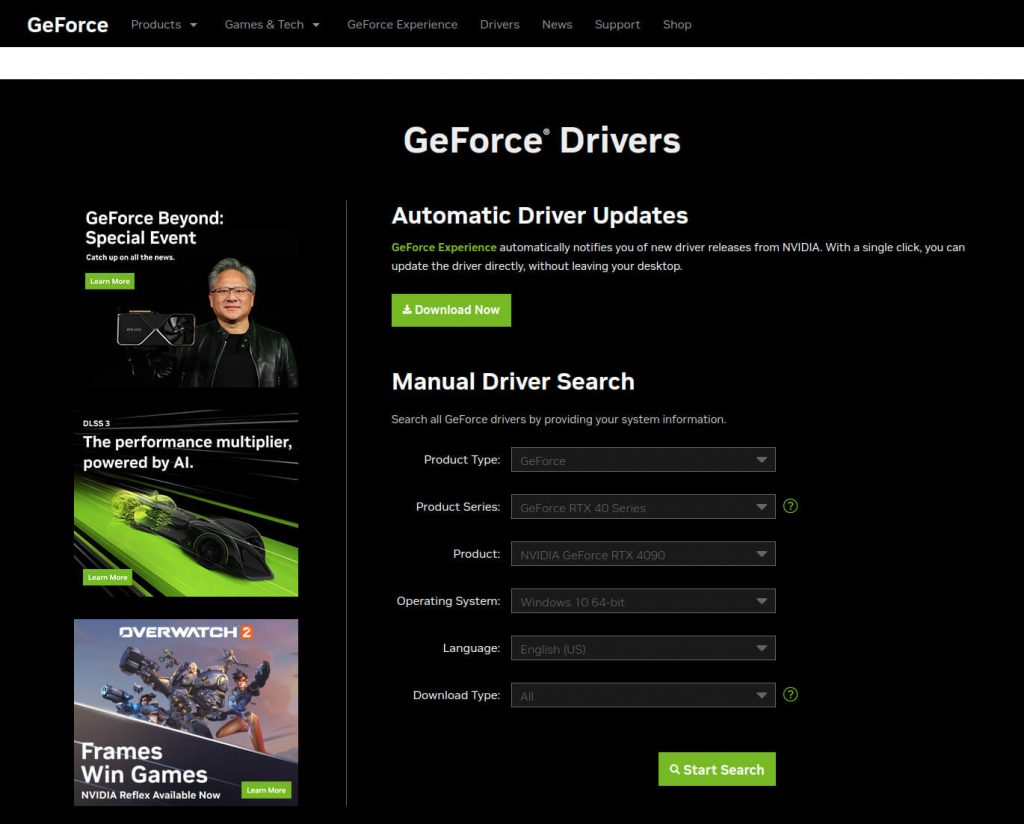
Before we tell you about the Nvidia control panel settings, it is important to ensure that your GPU drivers are updated.
The new updates have a lot of fixes and performance improvements. The update also has some new settings in the Nvidia control panel.
You must go to the Nvidia Geforce Experience Application from your PC to check the updates. Use the below steps to do the same:
- Expand the taskbar by clicking on the “^” symbol on the taskbar.
- With the right mouse button, click the Nvidia logo, then select “Nvidia GeForce Experience” from the context menu.
- After you open the Nvidia Geforce Experience, navigate to the “Driver” tab. It will take you to the driver updating section.
- Now, click on the “check for updates” option to check if you got new updates for the Nvidia GPU. If you need to download and then “Express Install” an update, a button will prompt you to do so. After the scan, you already have the most recent drivers if no new updates are displayed.
Best 3D Settings in Nvidia Control Panel
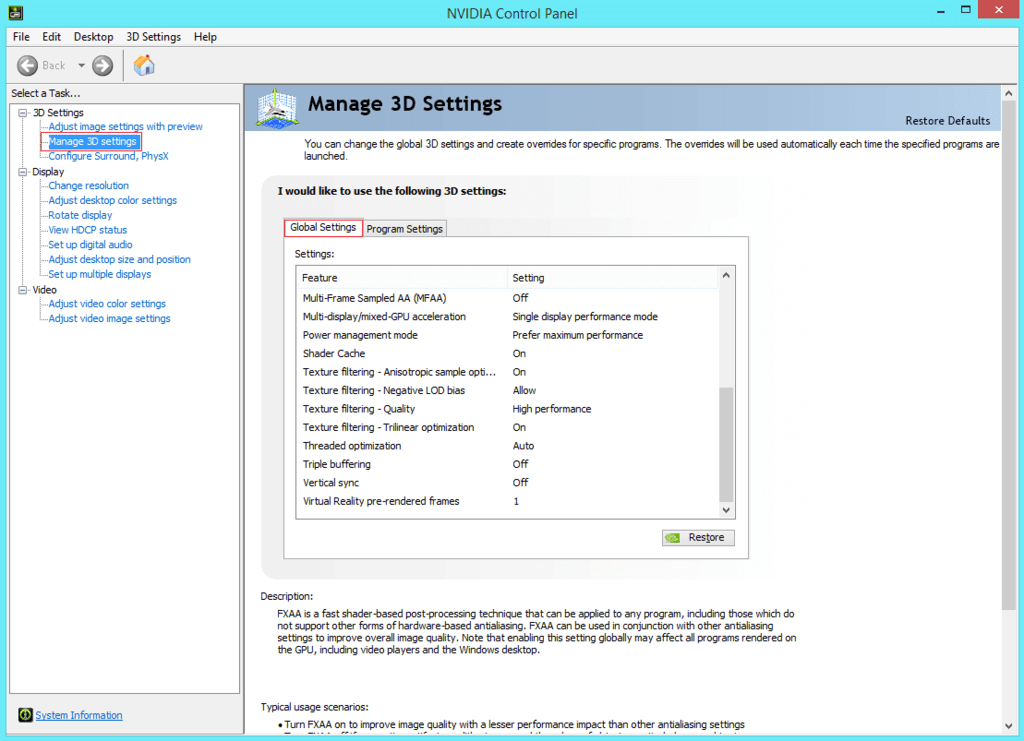
Now that your machine may have the most recent drivers installed let’s begin with settings. Let’s see the Nvidia control panel settings:
- When you right-click on the desktop, you can access the Nvidia control panel by selecting the Nvidia control panel option.
- Locate and click on “change image settings with preview.”
- Select “apply” after clicking the “use advanced 3D picture settings” option.”
- Choose the “manage 3D settings” option to begin setting up details.
1. Image Sharpening
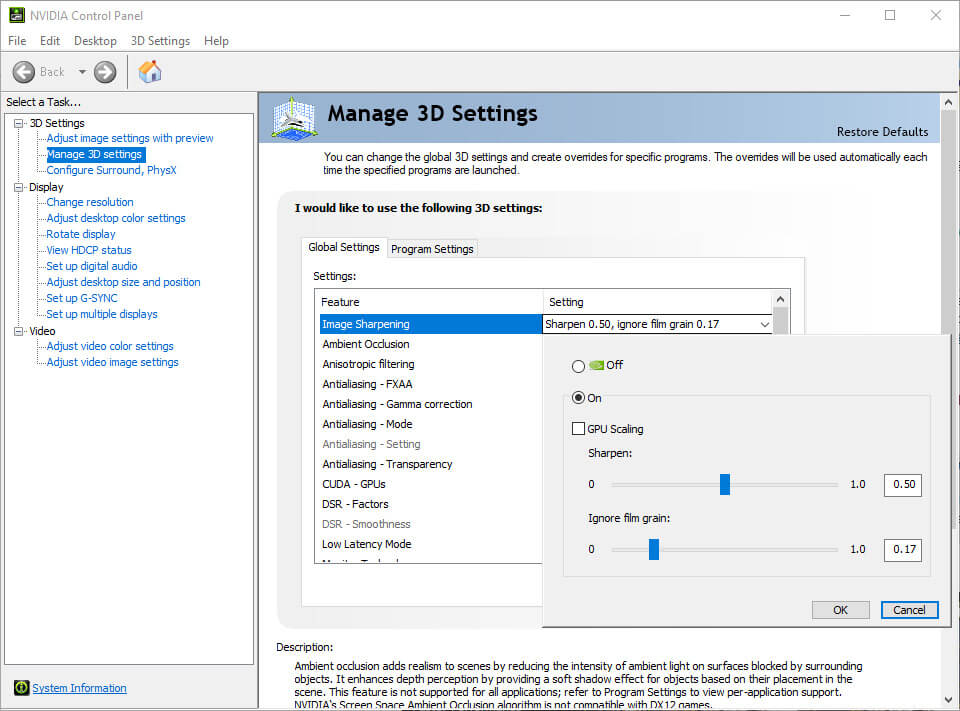
Any image’s overall sharpness can be increased with the use of the image sharpening settings. The game’s visual quality will improve as a result.
Turn on the sharpening – adjust the level to 0.5 – take the film grain to 0.17 scaling option – On.
2. Ambient Occlusion
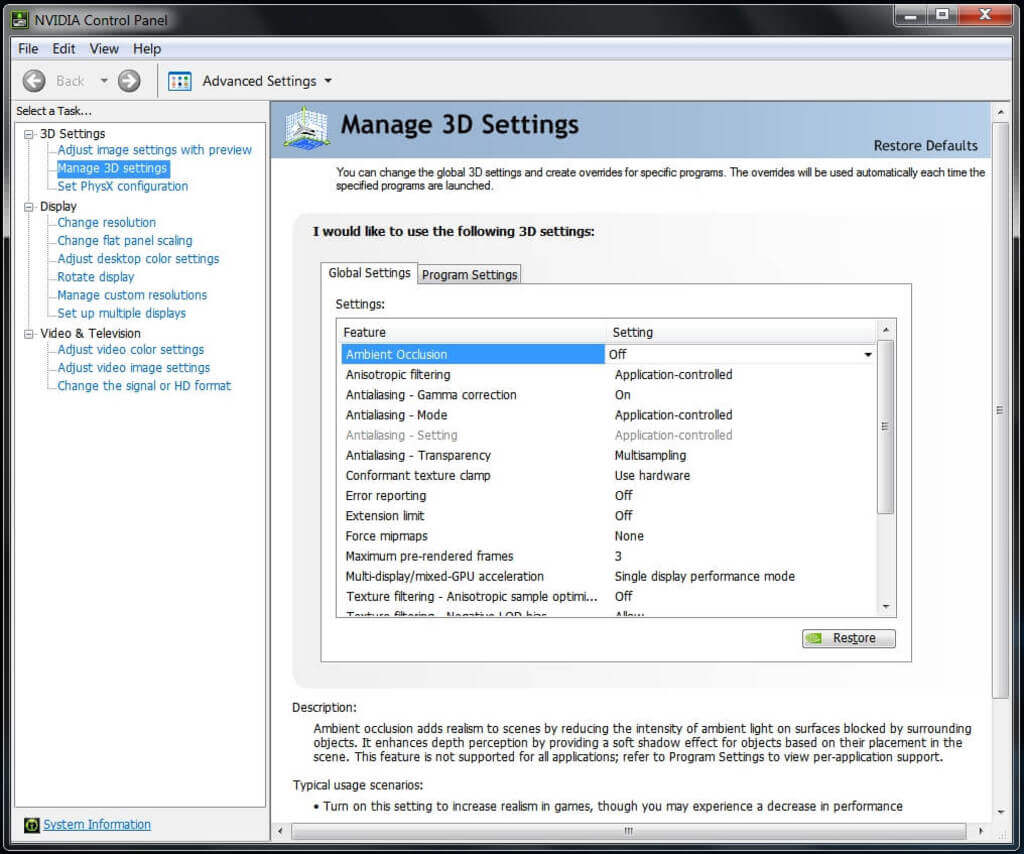
You must turn on the Ambient Occlusion settings on the right sidebar in the “manage 3D settings” tab. You can take this setting to 16X. It will improve depth perception and makes the game more realistic by adding a soft shadow to the game elements.
So, turn on the ambient occlusion and take it to the 16X.
3. Anisotropic Filtering
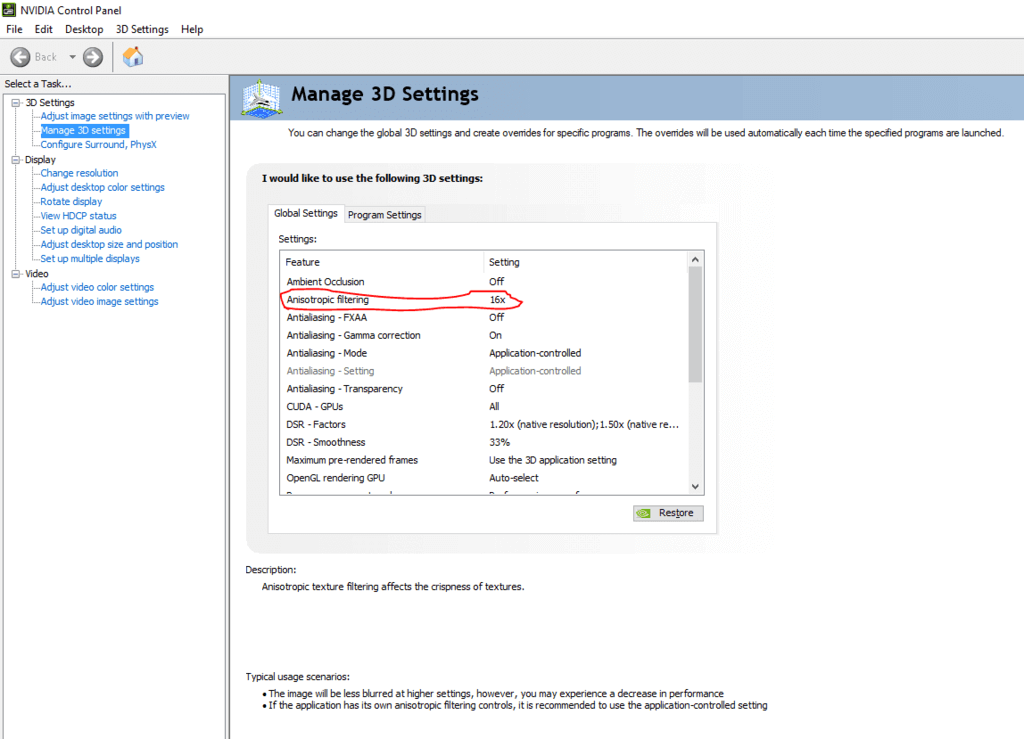
All of the blurred textures in your photographs that were created at specific angles were removed by anisotropic filtering.
So, turn off the Anisotropic filtering.
4. Antialiasing FXAA
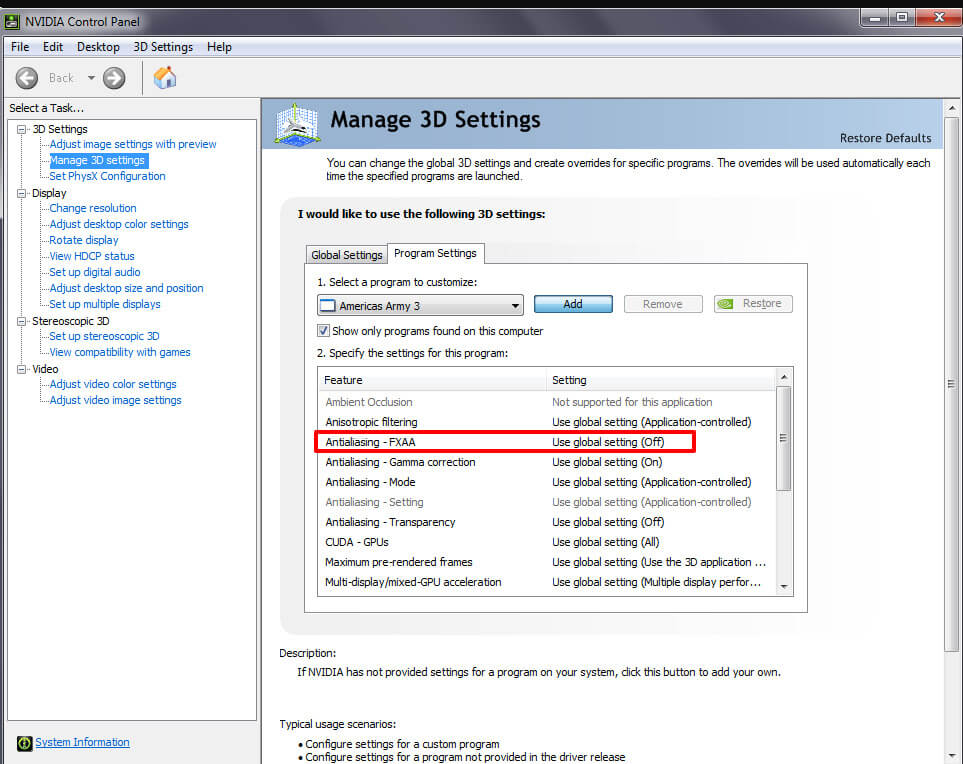
Antialiasing FXAA is responsible for improving the visuals of the game.
To get the benefits of these settings, turn them off.
5. Antialiasing – Gamma Correction
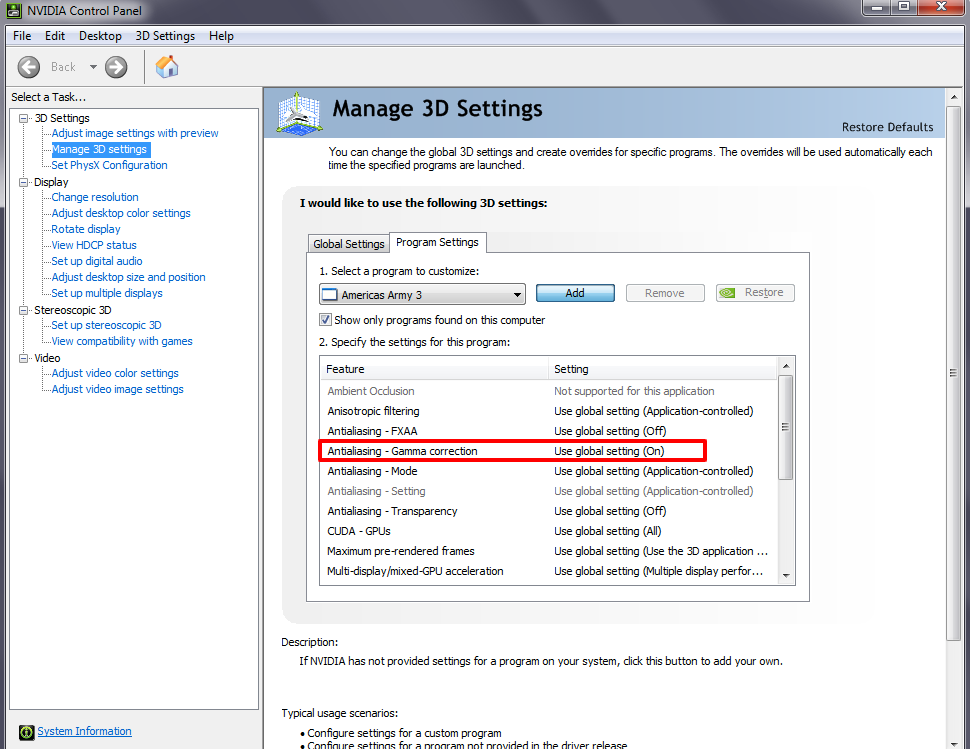
Gamma correction is carried out in this mode, enhancing the quality of any 3D image.
We would recommend turning on the Antialiasing – Gamma correction.
6. Antialiasing – Mode
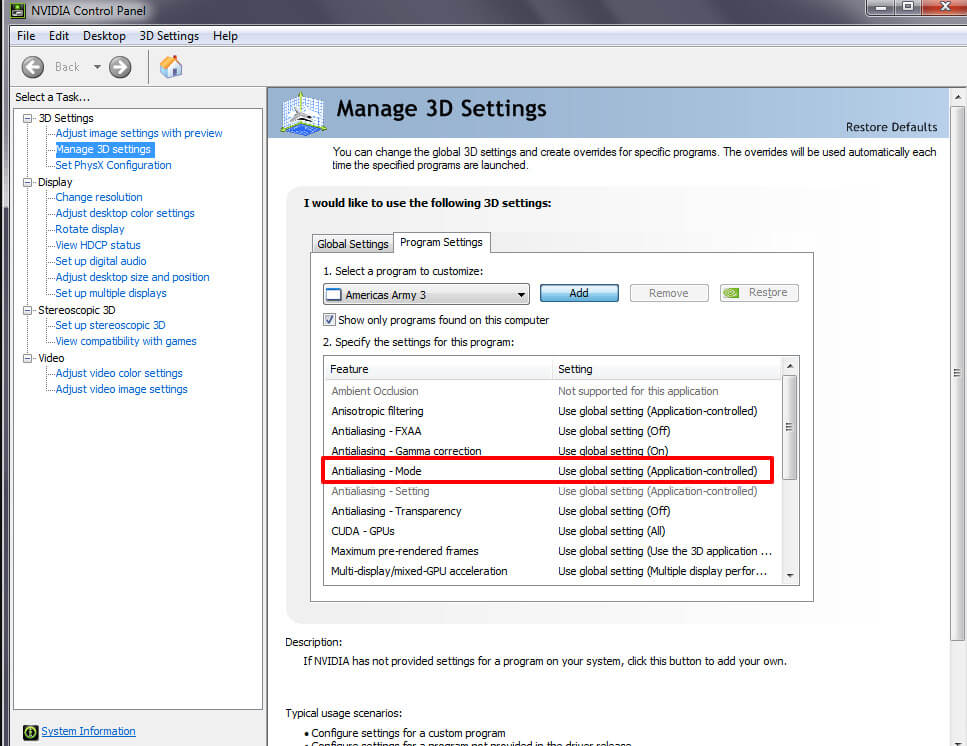
You can choose the Antialiasing mode applied to your 3D image with this parameter. Choose to control this under Applications.
We recommend settings: Antialiasing – Mode > Application Controlled.
7. Antialiasing – Setting
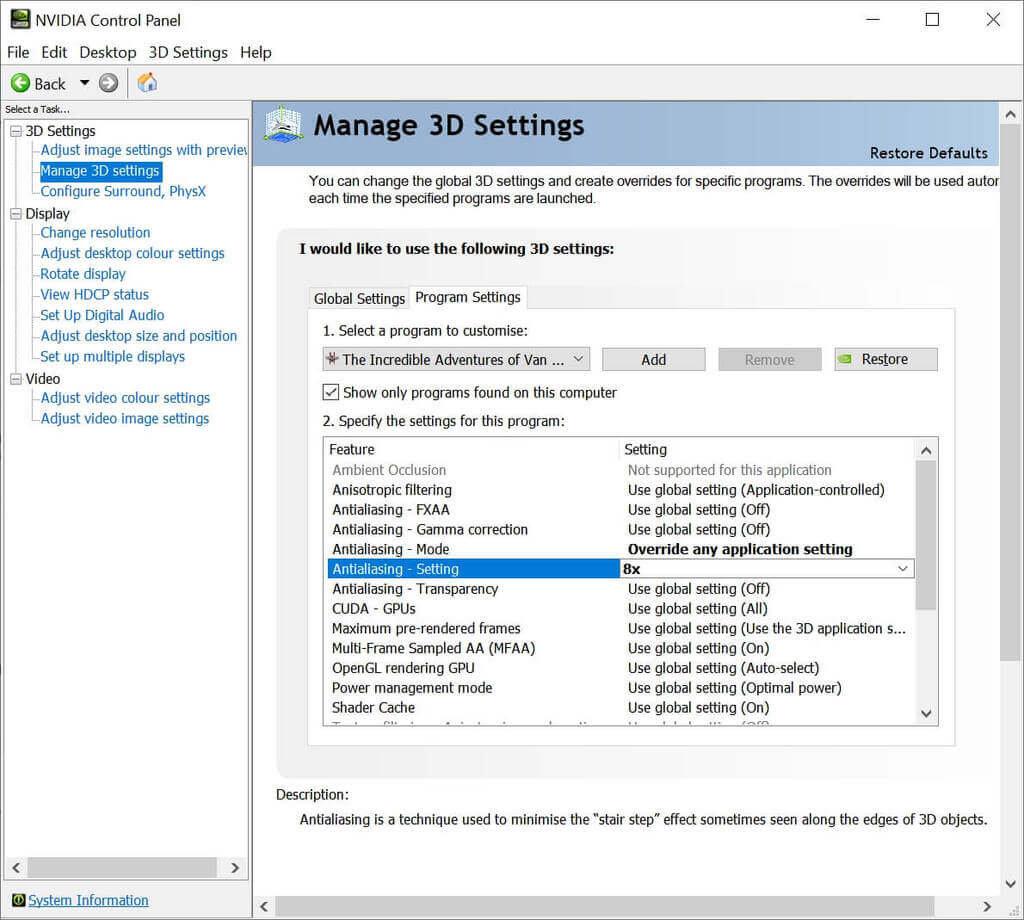
For this setting, you need to select the option “None.”
8. Antialiasing – Transparency
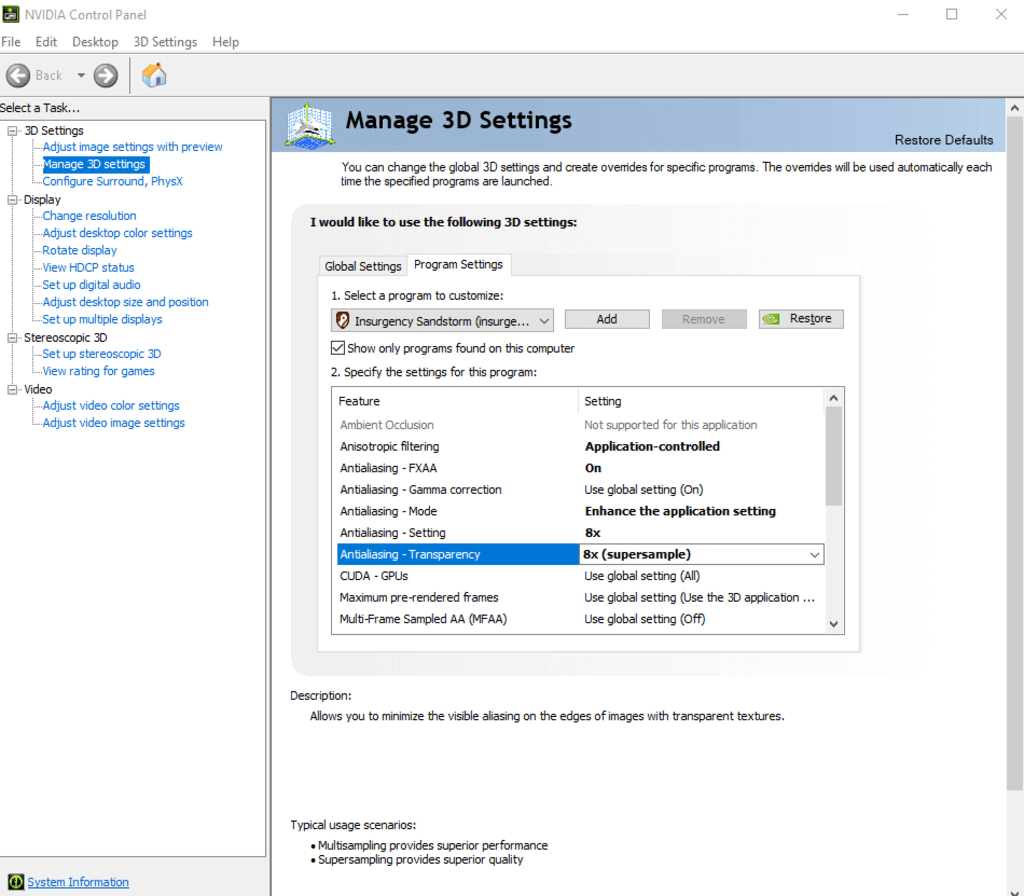
The aliasing on the corners will be less noticeable with this transparency setting. You must deactivate this setting. So, just turn off this setting.
9. CUDA – GPUs
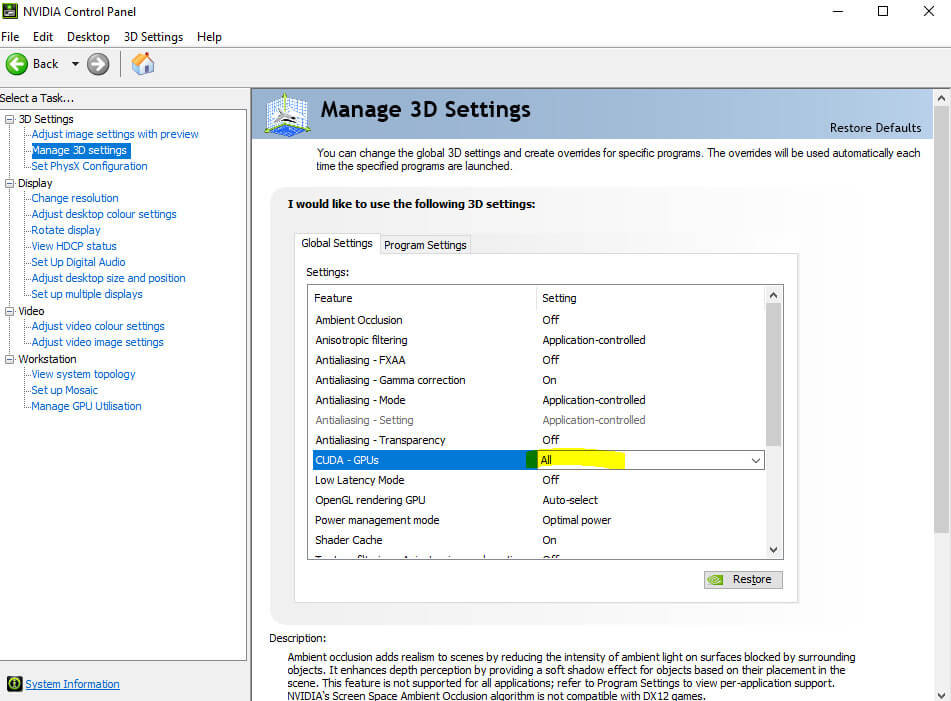
The setting allows you to select applications where CUDA cores can be used. Here, you need to select the ALL option.
10. DSR – Factors
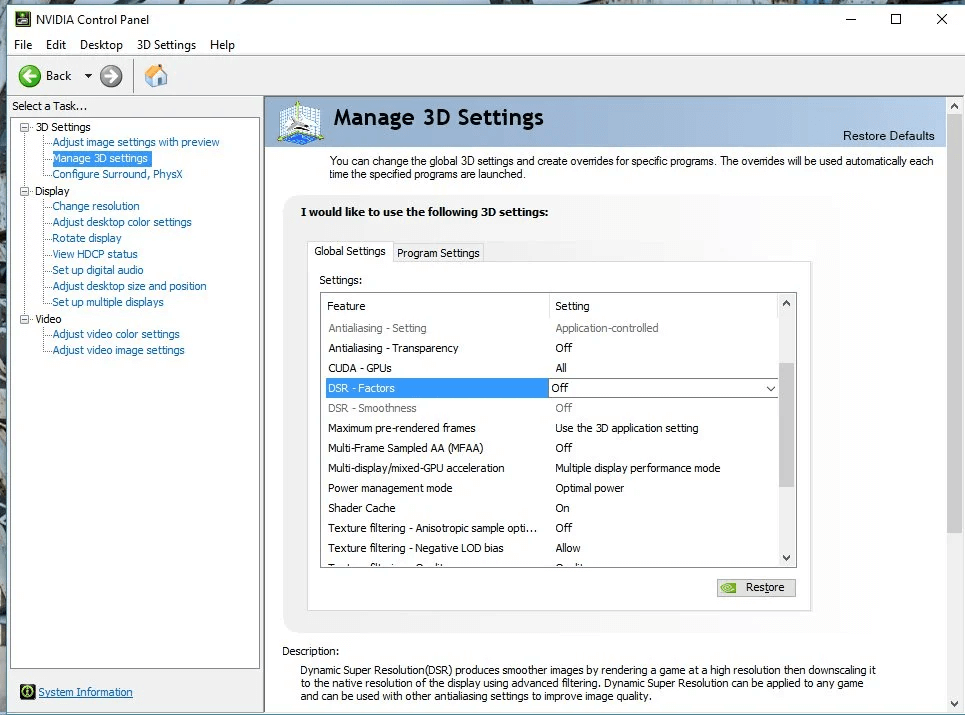
DSR stands for Dynamic Resolution; it affects the image quality by rendering the images and setting them to a higher resolution. It directly decreases the FPS, which is not ideal. So, we recommend turning this setting off.
11. DSR – Smoothness
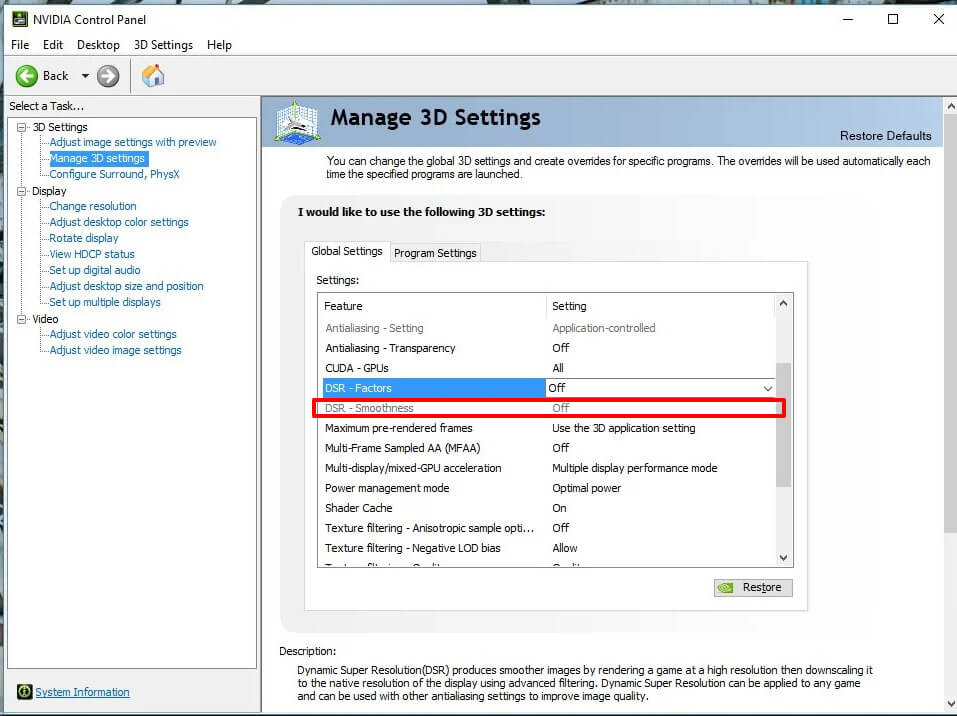
This setting also needs to be turned off for better results.
12. Low Latency Mode
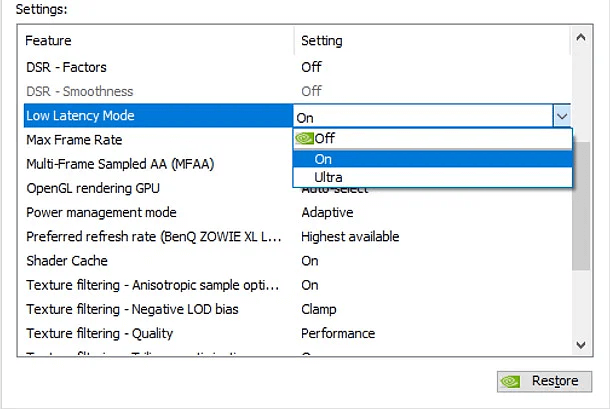
Activating this will decrease the latency, limiting the number of frames the CPU can prepare before the GPU processes it. You need to turn this setting on if you want higher FPS levels and lower lag.
13. Max Frame Rate
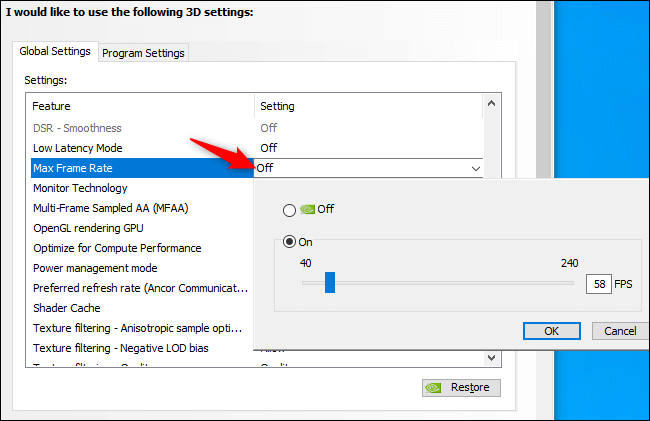
The Max frame rate defines an upper limit to the FPS value for the game. If you want to enhance the gaming experience, then you need to switch off this setting.
14. Monitor Compatibility
The setting is applicable in situations where you need to pick an outer screen. For PCs, it ought to be switched off.
15. Mult-Frame Sampled AA
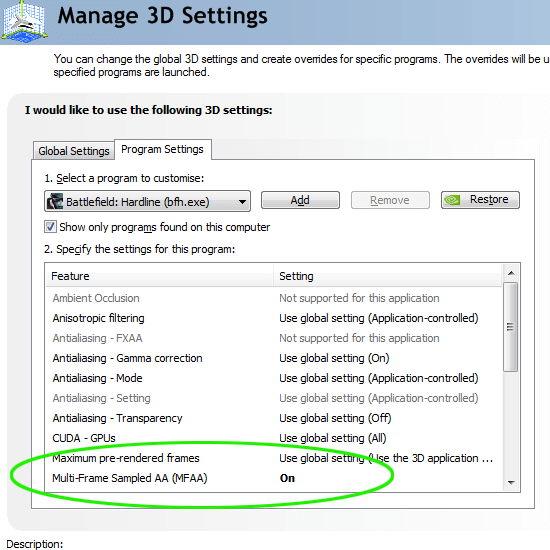
The setting diminishes the FPS esteem when you turn it on. Thus, it is prescribed to switch this embarking for the better.
16. OpenGL Rendering GPU
The choice ought to be chosen for the Nvidia designs card.
Do the accompanying settings:
OpenGL Delivering GPU – > GeForce GTX 10500
17. Power Management Mode
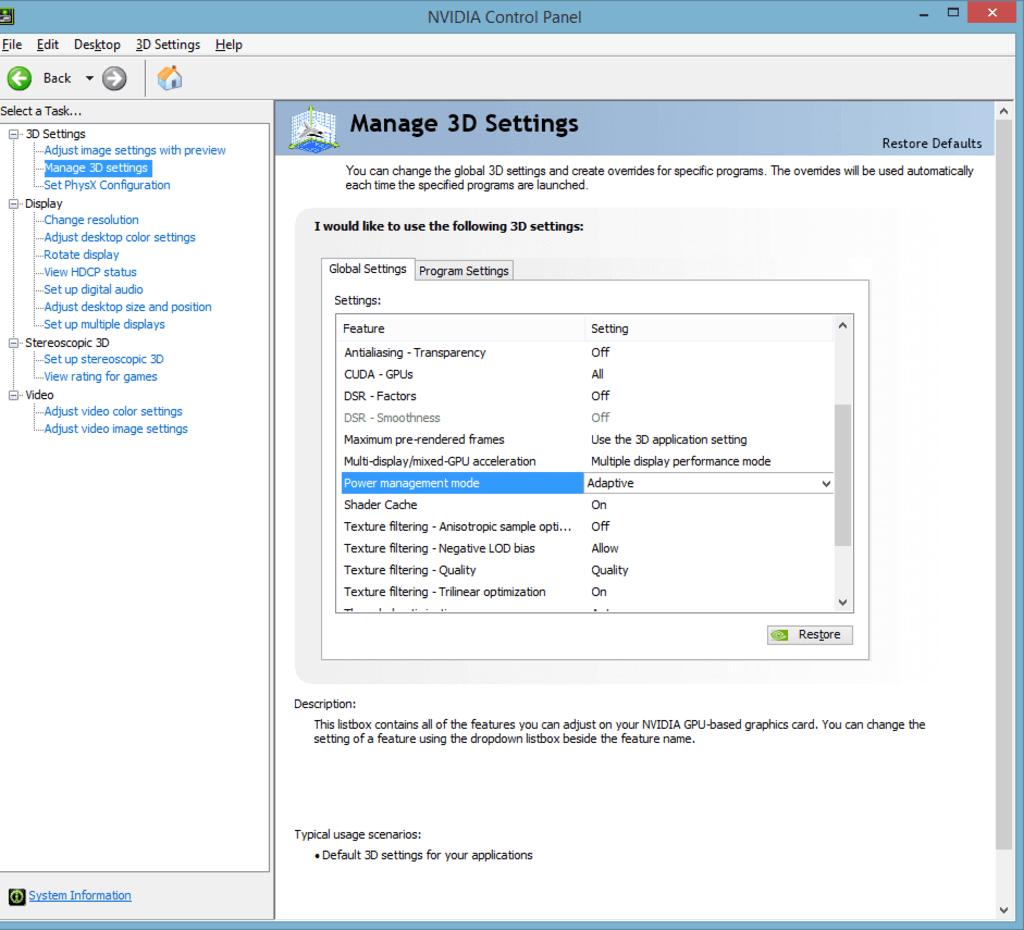
At the point when you have picked a Nividia GPU, the GPU’s presentation level can be chosen utilizing the accompanying boundary. Here, one should pick the Lean Most extreme Execution choice.
18. Shader Cache
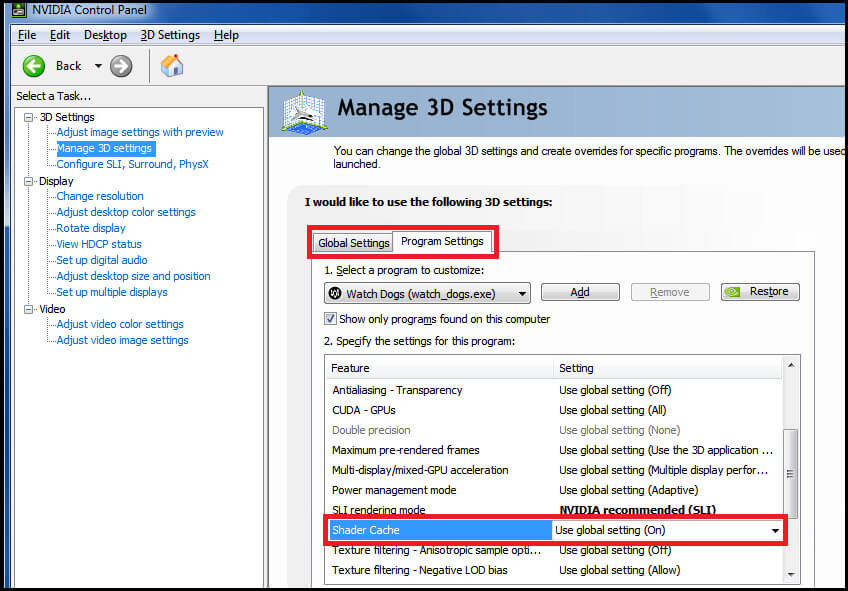
When you turn on the Shader Store settings, it will lessen computer processor utilization.
19. Texture Filtering – Anisotropic Sample Optimization
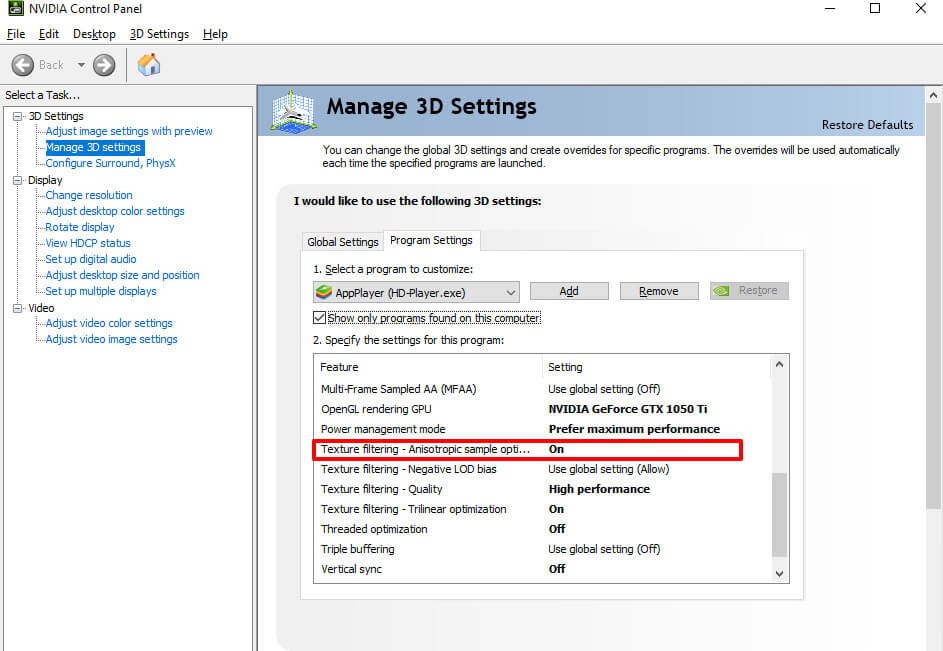
The utilization of tests will be confined by anisotropic example enhancement. You should turn this ON.
20. Texture Filtering – Negative LOD Bias
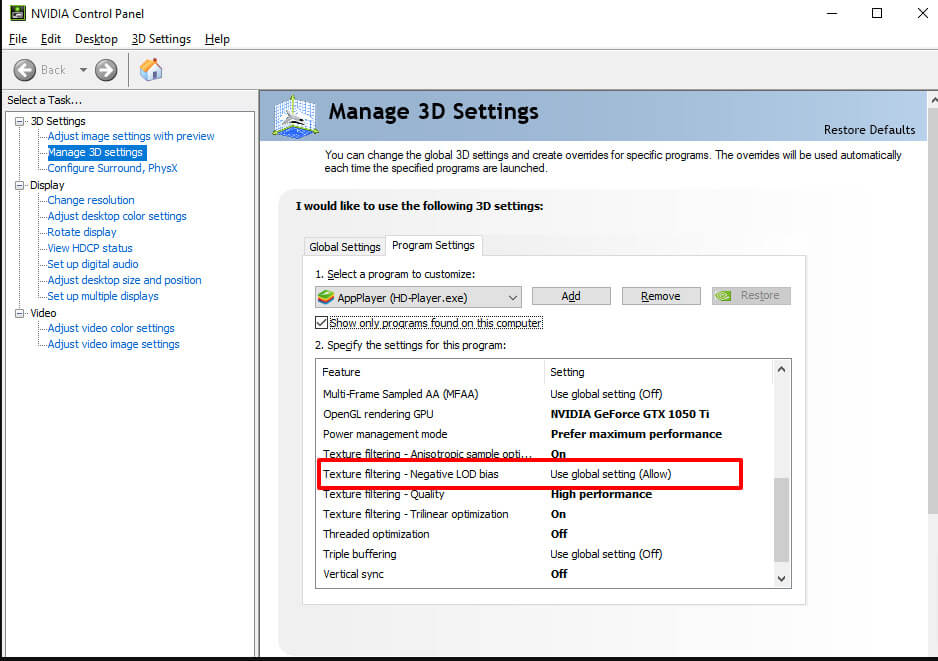
You want to choose “allow” for this setting. It will hone the fixed pictures and empower surface sifting.
21. Texture Filtering – Quality
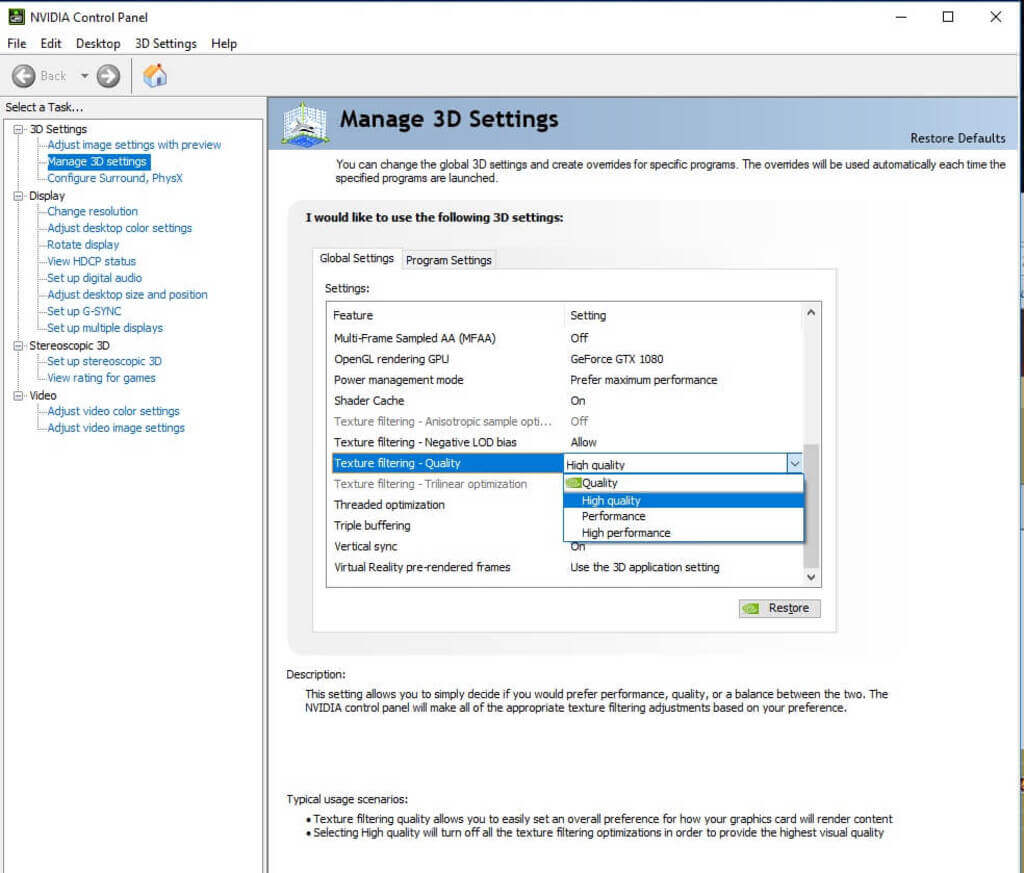
You might adjust the surface sifting for the best exhibition and advance the quality.
22. Texture Filtering – Trilinear Optimization
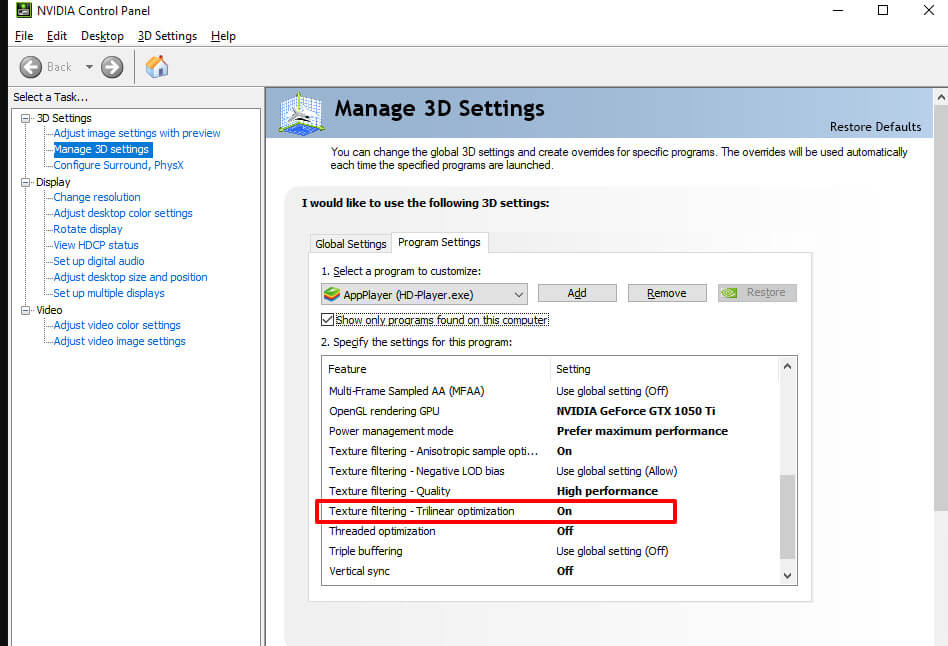
If you desire to permit bilinear separating on surfaces, you want to turn on this setting.
23. Threaded Optimization
This setting will permit your PC to utilize various central processor centers.
Do the accompanying settings:
Strung Streamlining – Auto
24. Triple Buffering
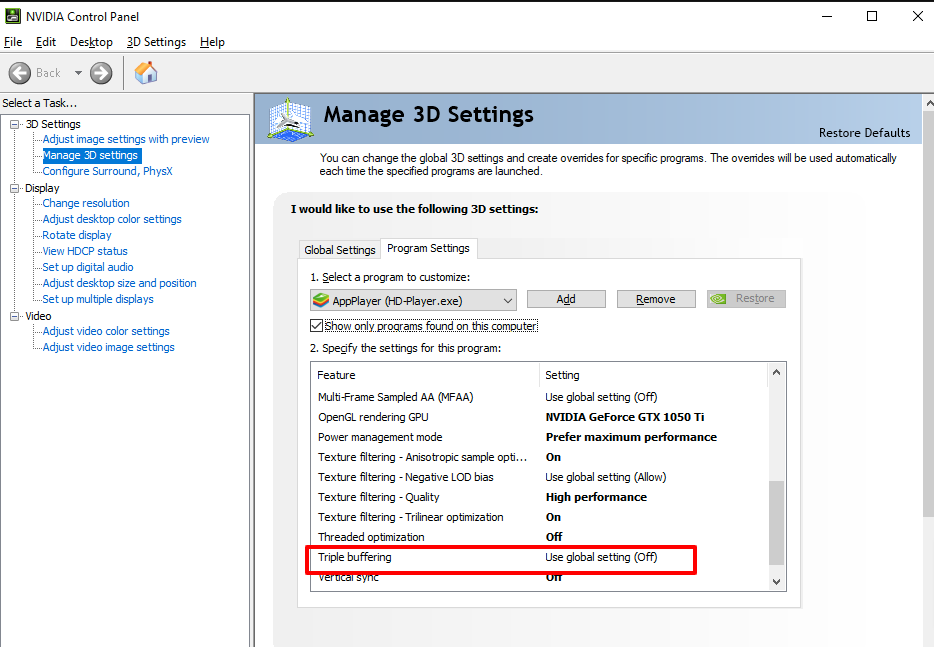
If you need improved execution, we suggest turning the settings off.
25. Verticle Sync
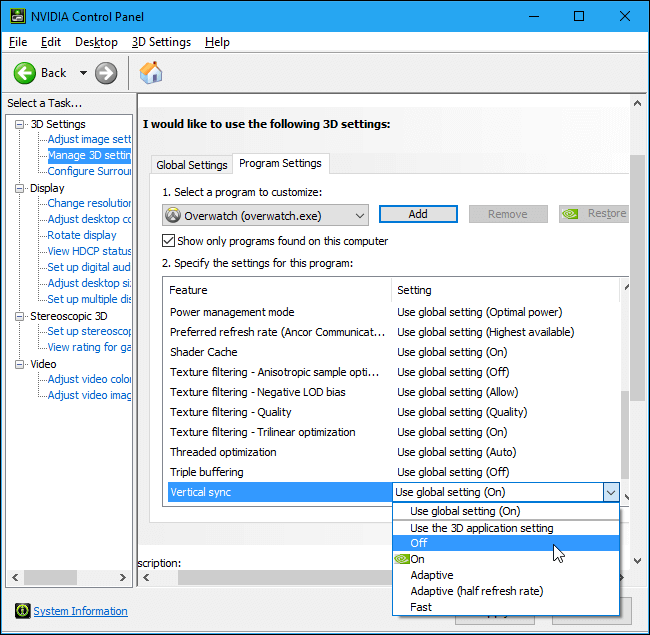
You can get a decent gaming experience when you switch this setting off.
26. Virtual Reality Pre-Rendered Frames
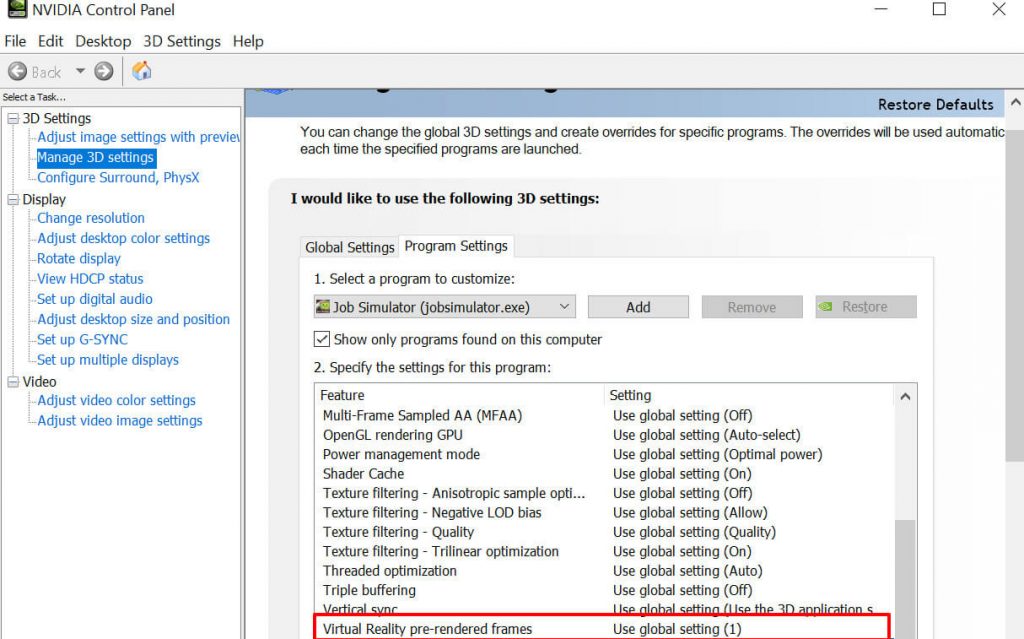
The number of frames the computer processor can get ready before the GPU processes them is restricted by the pre-delivered outlines boundary.
Do the following settings:
Virtual Reality pre-rendered frames – select “1”.
Best Control Panel Display Settings
Let’s look at some of the major display settings.
1. Change Resolution
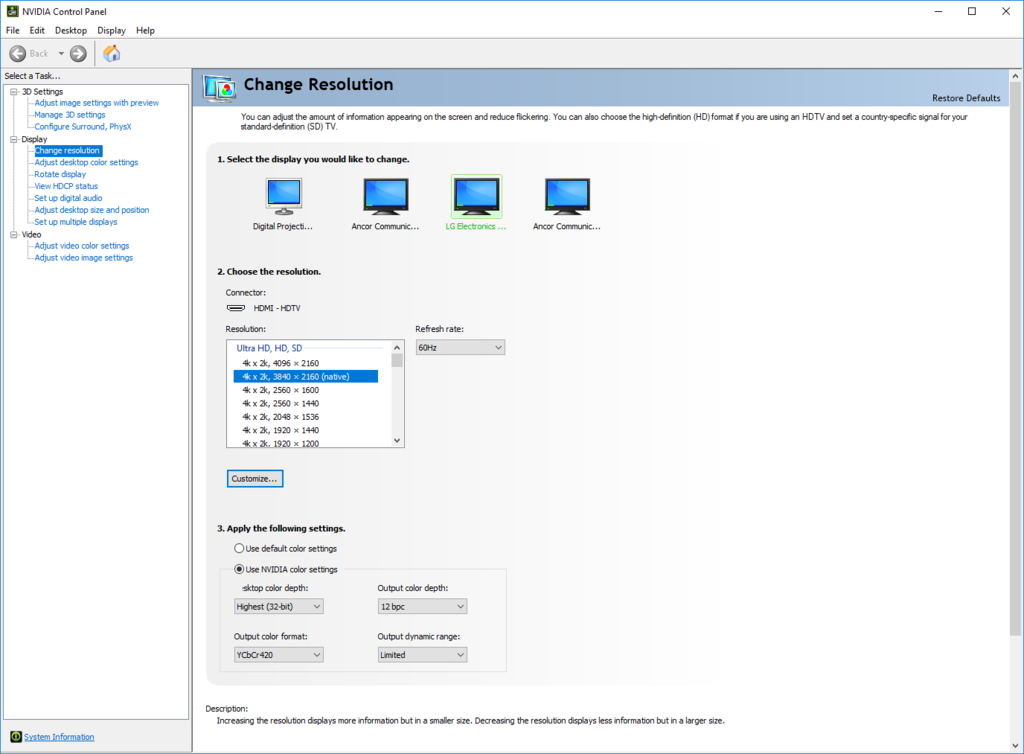
You must access the “Resolution” option in the display settings. You must choose the highest system resolution option for the refresh rate.
In the further section, press “Use Nvidia Color Settings.” Choose the following options:
- Desktop color depth – Highest (32-bit)
- Output color depth – 8 BPC
- Output color depth – RGB
- Output dynamic range – Full
2. Adjust the Desktop Color Settings
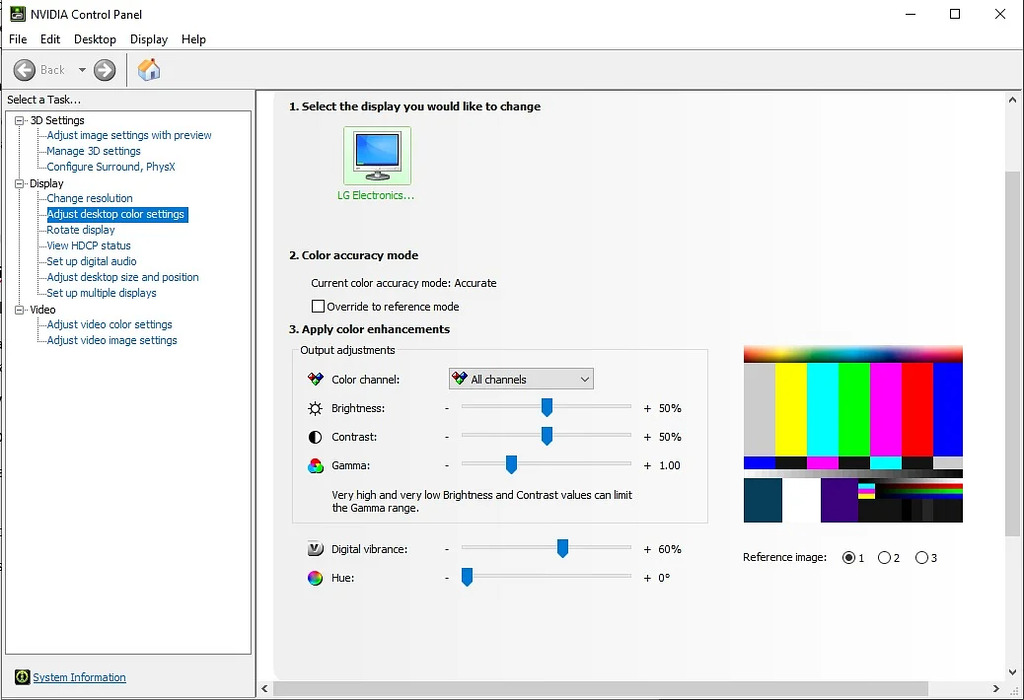
Visit the desktop color settings and make the following changes:
- Take the digital vibrancy to 80%
- You can modify the other changes as your wish
- Choose “Apply”
3. Rotate Display
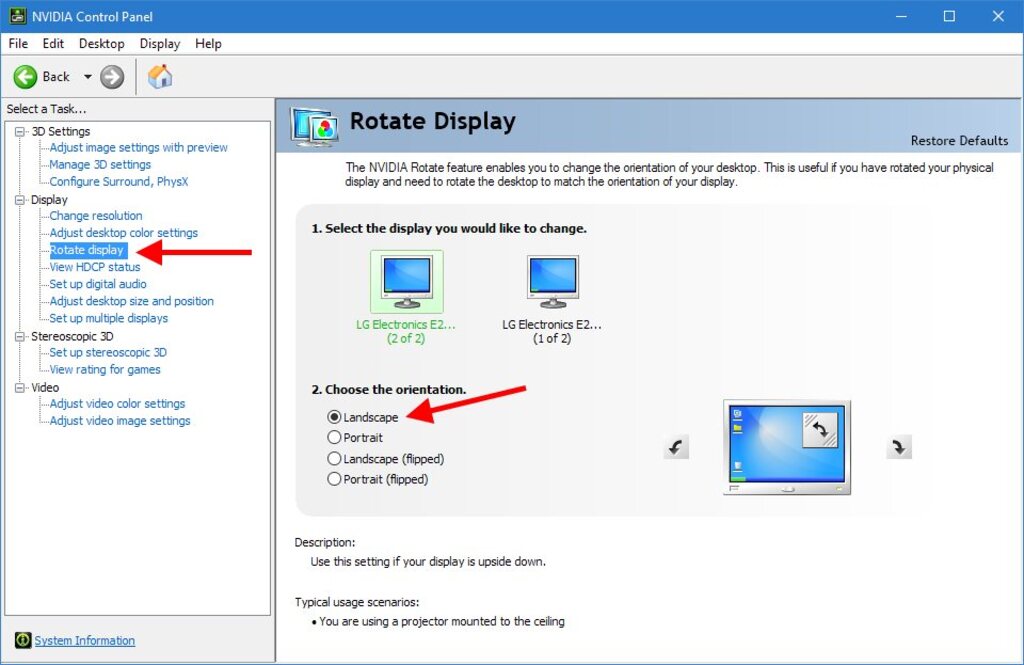
Here, you need to choose the orientation option to landscape and then “apply.”
4. Set Up Digital Audio
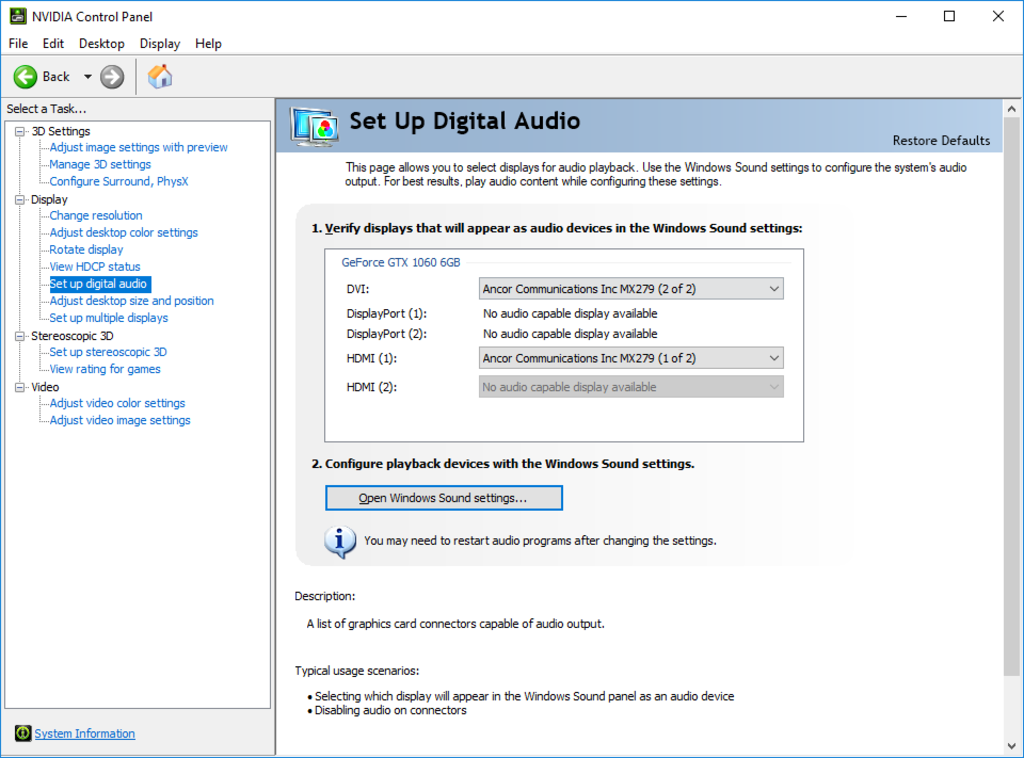
Here, keep the settings as it is, don’t make any changes.
5. Adjust Desktop Size and Position
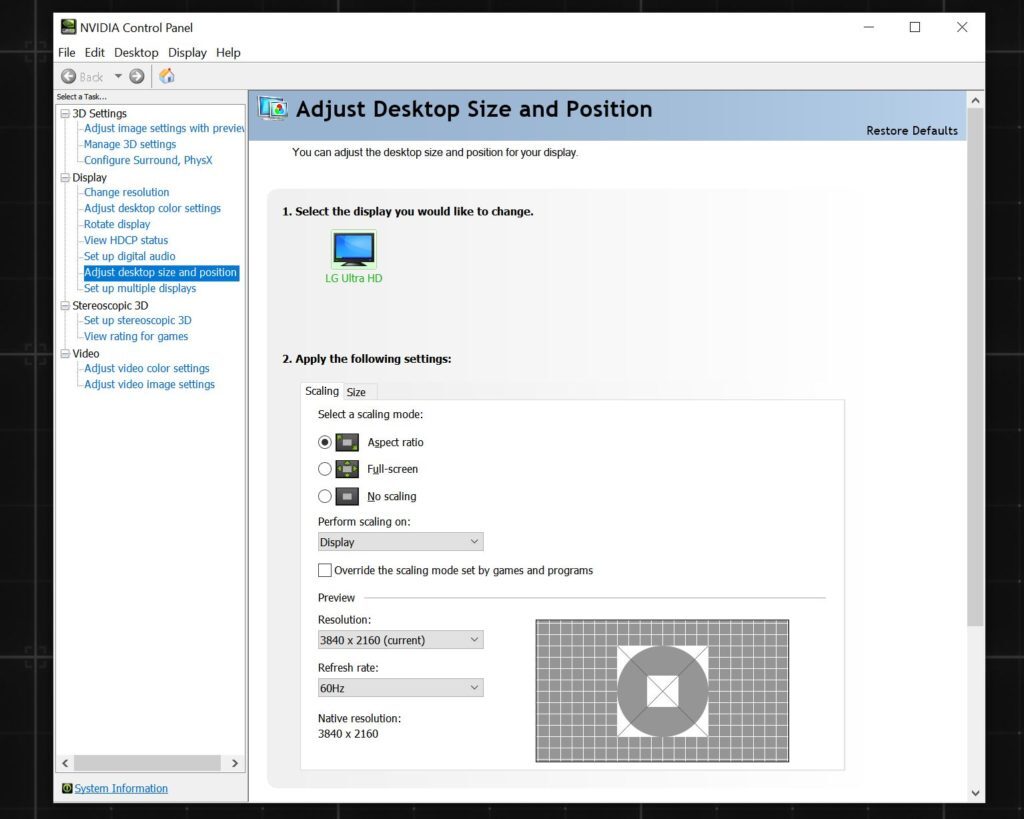
Select the “No scaling” option under the “Select a scaling mode” column, then click Apply to change the desktop’s size and position.
6. Set up G-Sync
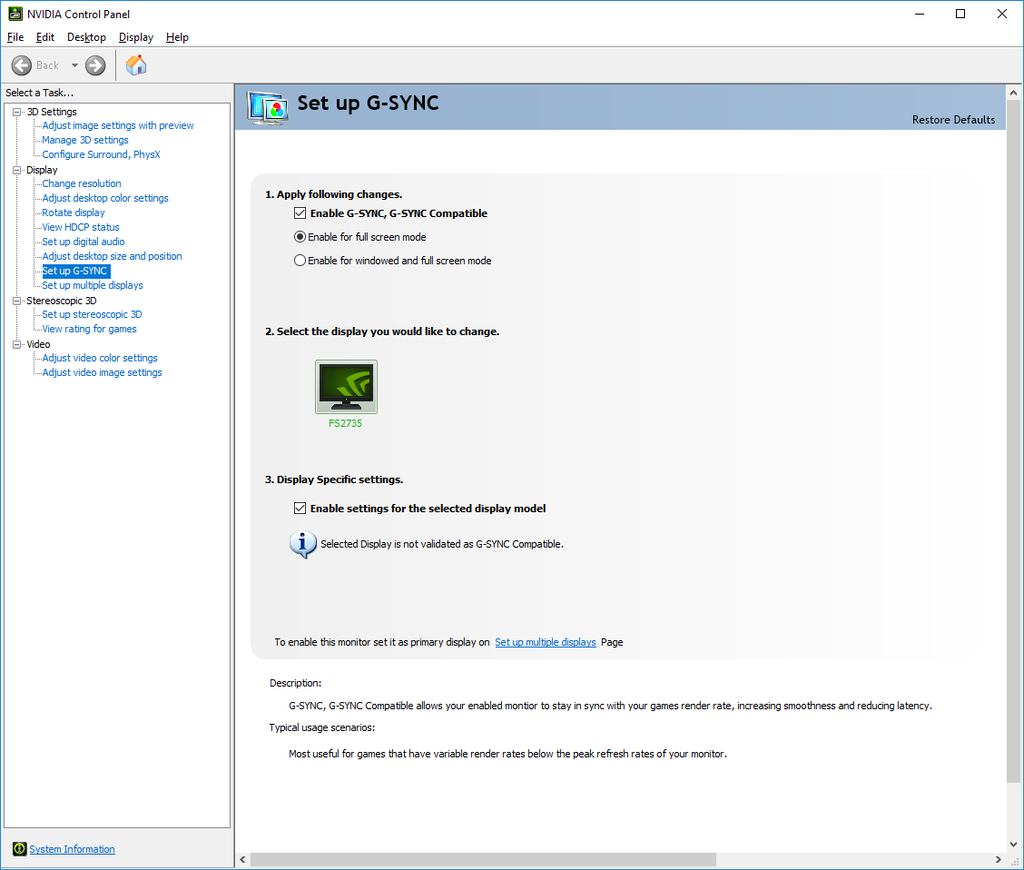
Here’s how to configure G-Sync in Nvidia Control Panel if your laptop display or monitor has a variable refresh rate and is G-Sync compatible.
- Visit the set-up G-Sync tab on the Nvidia Control Panel Sidebar.
- Select the “Enable G-Sync, G-Sync Compatible” option.
- If you prefer playing games in Full-screen mode, choose the “Enable for full-screen mode” option. And if you are playing games in borderless windowed modes, select “enable for windowed or full-screen mode.” The 2nd option will enable G-Sync for all the apps.
- Click apply to save the changes.
7. Setup Multiple Displays
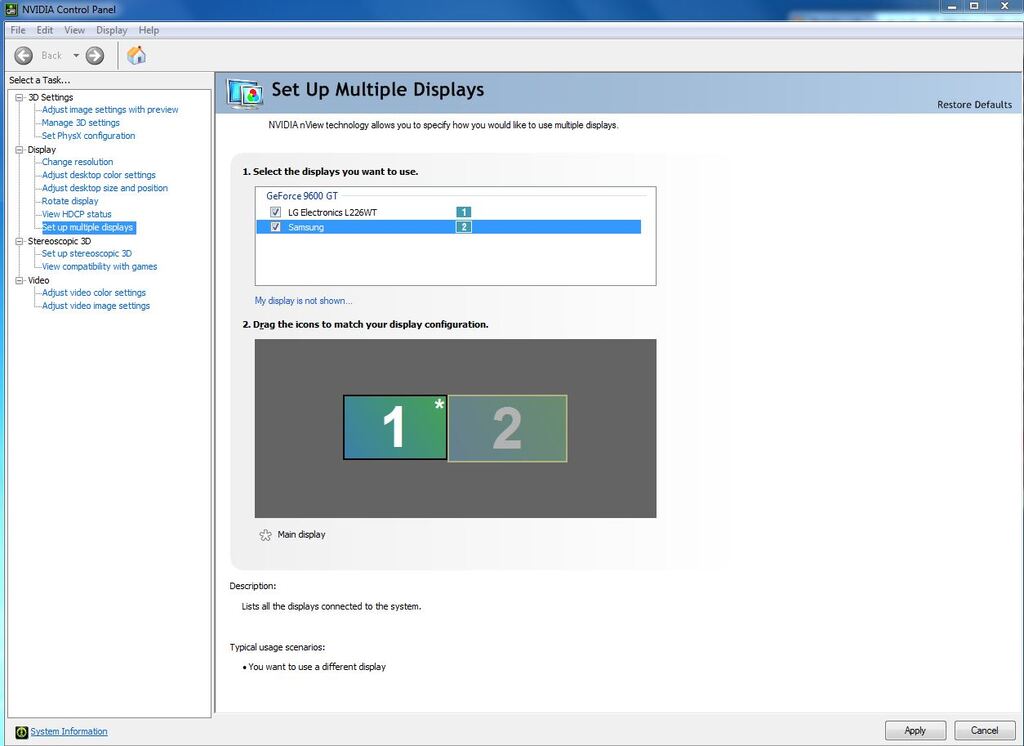
The multiple display option can be used if you have a multi-monitor setup. You can leave the fields exactly like they are for users who just have one monitor.
Best Control Panel Settings – Video Settings
Here, we’ll discuss how to improve the overall quality of video using video color settings.
1. Adjust Video Color Settings
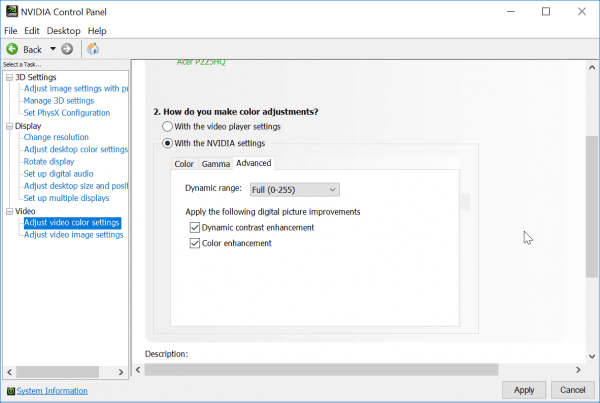
To adjust the color settings, select “With NVIDIA settings.”. Click the Advanced tab and increase the Dynamic Range to Full.
2. Adjust Video Image Settings
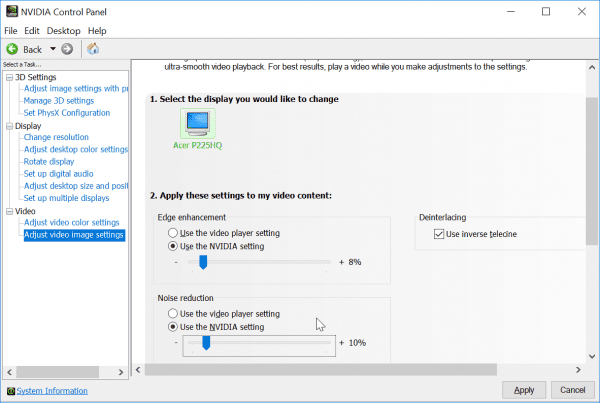
Keep all the settings in the video image settings as they are. To save the previously made changes, click Apply.


Final Thoughts
At last, we would say that you can improve the settings to enhance the gaming experience. We have mentioned some best Nvidia control panel settings you can do for better gaming, visual, and audio experiences. You can try them and have fun playing the game!
Explore further: