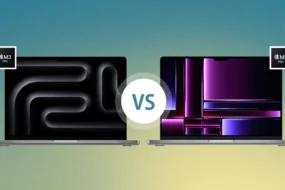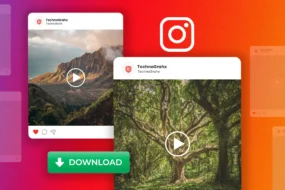Customizing the login picture on a Mac adds an element of personalization to a user’s device. The login picture appears at the login screen alongside the account profile, serving both aesthetic and functional purposes. This feature is particularly useful for distinguishing between multiple user accounts on the same device. Apple allows users to choose from the default set of images, upload their own photo, or even use an Animoji or Memoji as their identity icon.
Mac users often find themselves exploring customization options such as setting up Hot Corners for multitasking or resolving everyday technical issues like AirDrop not working on Mac. Among these, changing the login picture is an intuitive way to create a unique look. The process is simple but varies slightly depending on the macOS version. Users can access this setting through System Preferences (or System Settings in newer macOS versions) by navigating to their account details.
Why Customize Your Login Picture?
Customizing the login picture on a Mac is more than just a personalization option. A login picture is one of the first visuals encountered when starting up or logging in, making it a small yet meaningful feature to personalize. From a creative standpoint, a customized login picture serves as a subtle yet powerful form of expression.
MacOS Compatibility for Login Picture Changes
Changing the login picture on a Mac can vary depending on the macOS version. Newer versions like macOS Ventura offer easier customization, while older versions, such as Catalina or Mojave, may require additional steps. Users with outdated macOS versions may face limitations or issues. It’s recommended to update macOS to the latest version to avoid bugs and ensure smoother functionality. Understanding system-specific differences can help users navigate login photo customization and other settings more effectively.
Factors to Consider When Selecting a Login Picture
When choosing a login picture, users should keep the following factors in mind:
- Personal Relevance Opt for a picture that reflects your personality, interests, or hobbies. This could include a favorite vacation photo, a cherished memory, or a beloved pet. Personalizing the login screen can make the Mac feel more welcoming and tailored to your identity.
- Image Quality Ensure the chosen picture has high resolution and adequate brightness. A grainy or poorly cropped image may appear unappealing on the login screen. The selected photo should scale well to fit the circular profile frame without losing clarity.
For users troubleshooting technical issues like a Mac’s Touch ID not working or wondering “Why won’t my AirPods connect to my Mac?”
Choosing the Source of the Login Picture
Mac offers several options for sourcing a login image:
- Standard Avatars: Built-in icons provide quick and universally appealing choices.
- Custom Photos: Users can upload personal photos stored on their Mac or synced with iCloud.
- Online Sources: Download high-quality free images from trusted platforms for unique visual appeal.
Step-by-Step Guide to Changing the Login Picture via System Preferences
Changing the login picture on a Mac is an easy process when done through System Preferences. This guide provides a clear, step-by-step walkthrough to customize the user profile picture on your Mac, ensuring a more personalized login experience.
Step 1: Open System Preferences
To begin, navigate to System Preferences on your Mac. This can be accessed either by clicking the Apple menu in the top-left corner of the screen and selecting “System Preferences” or by clicking the gear-shaped icon in your Dock.
Step 2: Locate the Users & Groups Panel
Once in the System Preferences window, find and click on the Users & Groups option. This panel contains all settings related to user accounts and login options.
Step 3: Unlock the Settings
On the left-hand corner of the Users & Groups panel, you’ll find a lock icon. If the lock is engaged, click it and input your administrative password to unlock the settings. Without this step, changes to your profile picture cannot be made.
Step 4: Select Your Profile
In the left sidebar, locate your account name. Click on it to highlight your profile.
Step 5: Edit the Login Picture
Hover your cursor over the current profile picture and click the Edit button or simply tap the image. This action opens a new window where you can choose an image for the login picture.
Step 6: Choose a New Picture
You’ll now be presented with several options:
- Use one of macOS’s default images.
- Select an image from your Photos Library.
- Upload a custom picture from your files.
Step 7: Adjust and Save
After choosing an image, use the cropping tool to adjust it to fit inside the circular frame. Once satisfied, click Save to finalize your changes.
Step 8: Confirm the Change
Log out of your Mac to preview the new login picture. If additional changes need to be made, repeat the process.
By following these steps, you can effortlessly update the login picture for an aesthetically pleasing and personalized login experience.
Troubleshooting Common Issues When Changing Login Pictures
While changing the login picture on a Mac is typically straightforward, users may encounter certain issues.
1. Incorrect Picture Format or Size
Mac systems often require images to meet specific format requirements, such as JPEG or PNG, and must be of appropriate resolution.
2. Changes Not Applying After Selection
Sometimes, the updated login picture may not save or reflect at the login screen. This can occur due to glitches.
Restarting the device and reattempting to change the image usually resolves such temporary system issues.
3. Outdated macOS Versions
Older macOS versions may restrict some customizations. Users should ensure that their Mac is running the latest available software version to prevent compatibility issues.
Conclusion
Taking the time to personalize settings while maintaining smooth functionality ensures an optimized user experience on macOS. By addressing small customization details like the login picture and resolving frequently encountered problems, users can enjoy a more intuitive and personalized interaction with their Mac.
In case you missed!