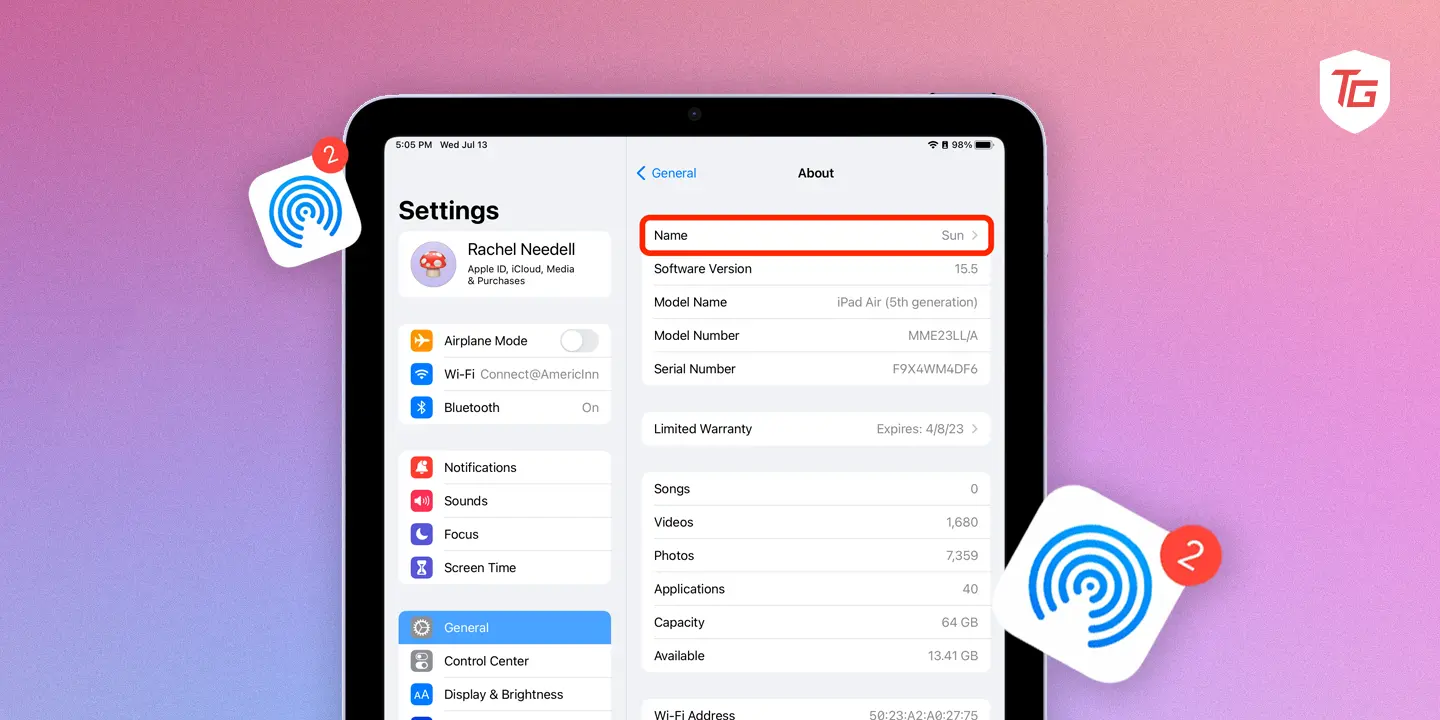AirDrop is a convenient feature that lets you transfer a handful of things like files, photos, and other data between Apple devices. It’s simple to use. When you want to transfer something, all you have to do is select the AirDrop option and choose where it should go. By default, your device will be identified by your first name. However, sometimes it’s easier to find your device by a unique name or one that resonates with you personally.
I put together this article as a guide to changing your AirDrop name on any of these devices (iPhone, iPad, Mac). You can trust that it’s foolproof and easy to follow.
Why Change Your AirDrop Name?
There are several reasons why you may wish to alter your AirDrop name.
- Privacy: In order to maintain privacy, you should avoid sharing your real name on AirDrop. This is especially important when you’re in public places.
- Recognition: You probably don’t want to go through the frustration of trying to figure out which device is yours and which one isn’t when you’re in a room with strangers. A simple way to avoid this problem is by personalizing your AirDrop name.
- Personalization: There’s no doubt that your devices will look unique if they have a custom AirDrop name.
How to Change your AirDrop Name on iPhone and iPad
The following steps will guide you through changing your AirDrop name on an iPhone or iPad:
1. Open the Settings app on your device.
2. Scroll down and head over to General settings.
3. Next up, select the About section.
4. Here, you will see the “Name” field. Select it to edit your device’s name.
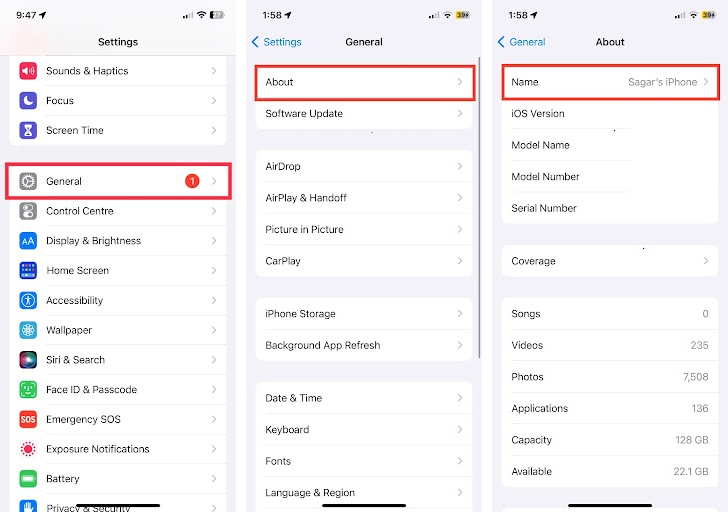
5. Enter the desired name for your device.
6. Lastly, hit the done button on the keyboard to save the changes.
Now that you’ve chosen a new AirDrop name, your iPhone or iPad has been updated with it.
How to Change AirDrop Name on macOS Monterey and later
1. Click on the Apple logo in the top-left corner of your screen and select “System Settings” from the dropdown menu.
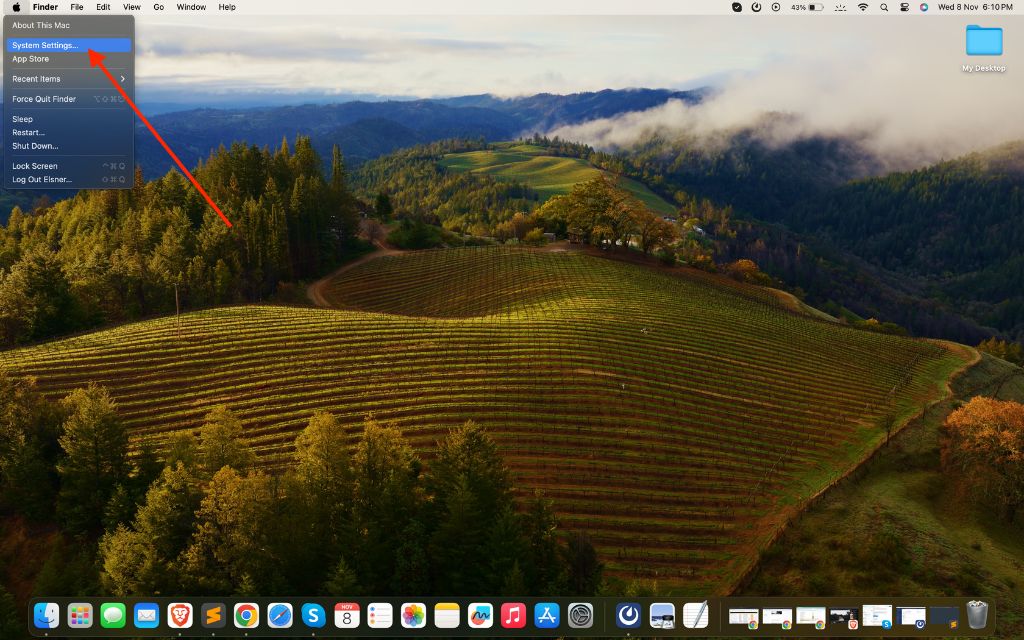
2. In the System Settings window, click on General settings.
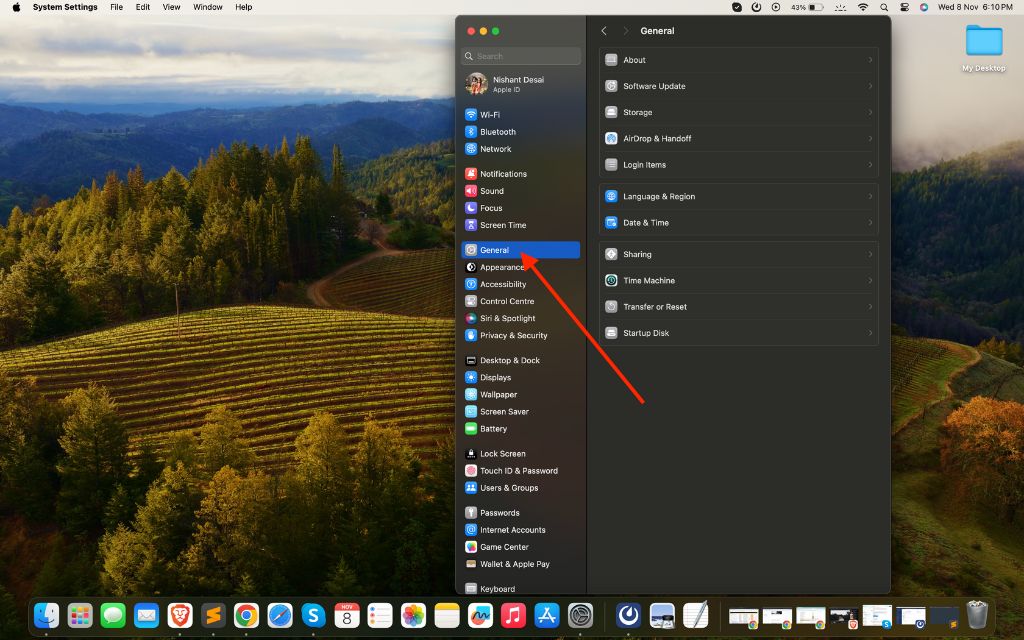
3. Now, click on the About section that appears to be the first option.
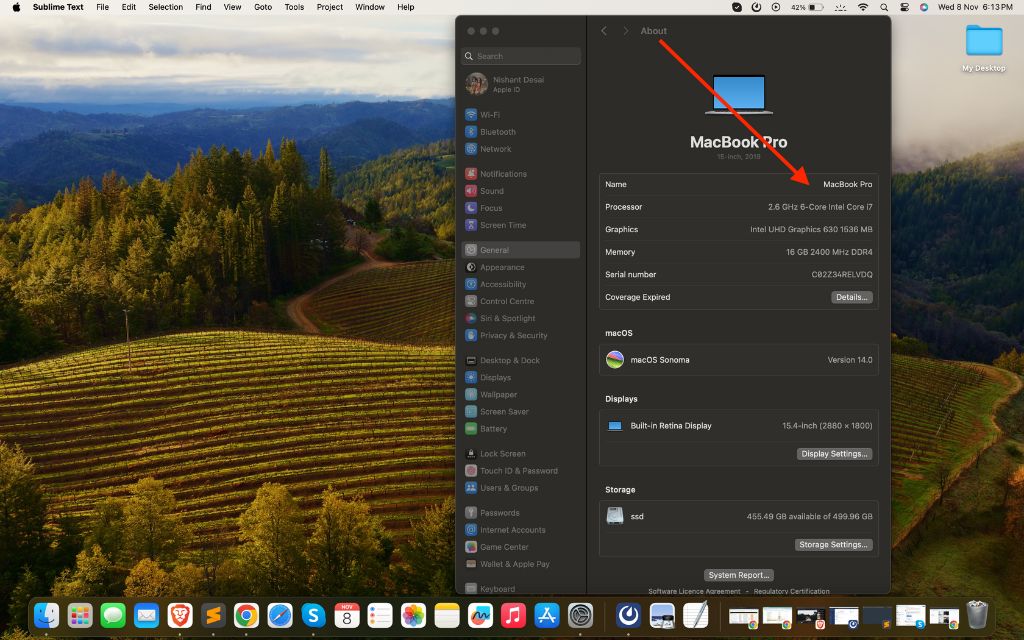
4. Here, you’ll see your Mac’s name listed at the top right underneath the MacBook version.
5. Click on it to edit and enter the new name you want for your Mac.
6. Close the window, and your AirDrop name on the Mac will be updated with the new name.
How to change my AirDrop Name on macOS Big Sur and earlier
1. Click on the Apple logo in the top-left corner of your screen and select “System Preferences” from the dropdown menu.
2. In the System Preferences window, click on “Sharing.”
3.In the Sharing settings, you’ll see your Mac’s name listed at the top. Click on it to edit.
4. Enter the new name you want for your Mac.
5. Close the window, and your AirDrop name on the Mac will be updated with the new name.
New iOS 17 AirDrop Features
AirDrop has always made it incredibly easy to share content between Apple devices, and iOS 17 takes it even further with several new features.
- NameDrop: Now you can share your contact information with someone else using AirDrop without needing to open the Share Sheet. All you need to do is tap your phones together. The option to share your contact card will pop up automatically. From there, the other person can decide if they want your information or not.
- Proximity sharing: This feature is for when someone is right next to you and wants to see a photo in person instead of looking at their phone screen. Just unlock both iPhones and bring them together. A sharing interface will automatically pop up once they’re close enough.
- Share over the internet: Previously you could only use Bluetooth, but now AirDrop will allow you to share files and photos over the internet as well. This means that even if someone isn’t physically nearby you’ll still be able to send them whatever content you want.
- SharePlay: Instead of just sharing individual photos, videos, and music files, SharePlay lets you enjoy those things with others while using AirDrop. Say goodbye to trying to press play at the exact same time as someone else on completely different devices — now you can do that together in real-time.
Conclusion:
Changing your AirDrop name is a simple way on getting to personalize your Apple devices and maintain some level of privacy. Regardless of how often you AirDrop, a distinguishable name can add some ease and pleasure to the process. If you follow the steps outlined in this article, you will have an easy time changing your AirDrop name on your iPhone, iPad, and Mac to suit your needs.
More like this: