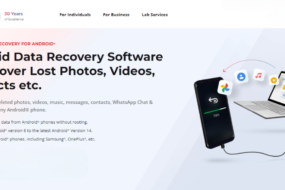A lot of times, we fail to take full advantage of the software and tools we are using because we tend only to touch those aspects that serve our purpose. A habit of trying to explore every different feature available can come in handy.
For starters, it gives a complete view of the capabilities of the software. Second, the awareness of each feature brings ease of working with them over time. And lastly, knowing certain tricks can even save you time, that you can spend on something more productive.
Below you’ll find the top 10 tips and tricks of using Windows 10 smartly. Some are for fun, while others are productive, read on to find out.
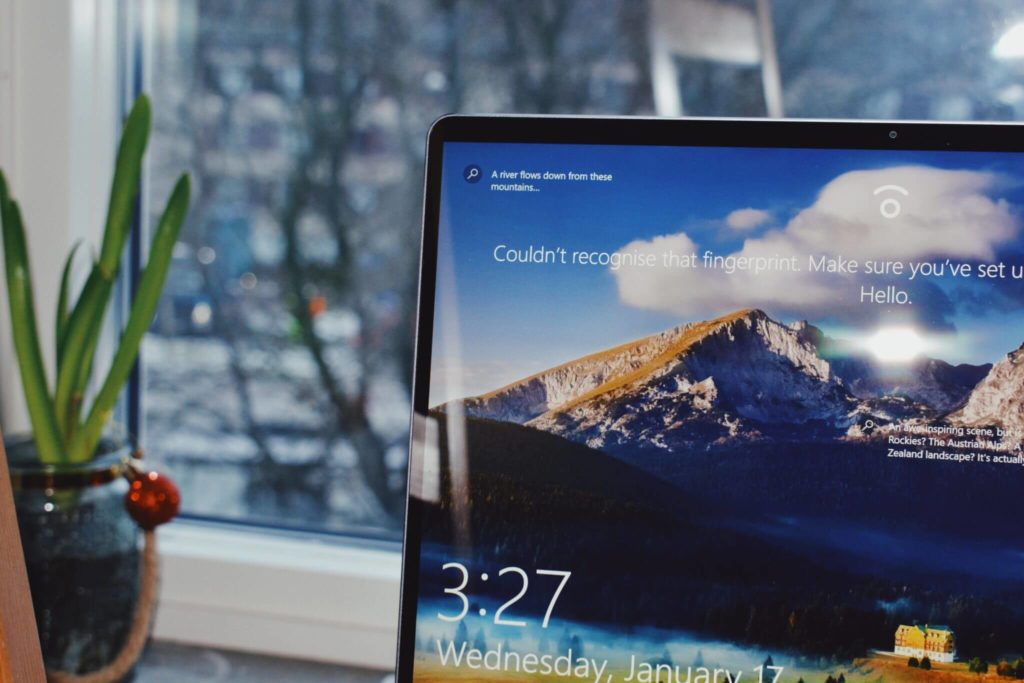
Show Desktop Button
This secret button dates way back to Windows 7. In the bottom-right corner of the desktop, beyond the date and time, you should notice a thin line drawn on the taskbar. Move the mouse to the right of this line and click. All of your windows would have been minimized, leaving you a clean, clutterless view of your desktop.
If you want to minimize the windows by hovering over the button, you can change the settings via Settings > Personalization > Taskbar > Use Peek to Preview the Desktop.
Shake
Another cool trick to declutter your desktop screen is to grab one of the many open windows on your monitor and to shake it. It will minimize every other window beside the one grabbed by the mShow Desktop Buttonouse. You can maximize all of the windows by shaking the window one more time. Fascinating, isn’t it?
Slide to Shutdown Shortcut
A shortcut to a cool way to Shutdown? Yes, please! But before you try it out, let me remind you this one is all fun and nothing more. So, if you tend to get disappointed easily, then maybe try the next trick instead.
Select New > Shortcut after a right-click on the desktop. You’ll see a pop-up window appear, now enter the code given below:
%windir%\System32\SlideToShutDown.exe
And at the end of all the hard work, you’ll see a shortcut on your desktop. Rename it. Now, every time you click on it, you’ll see a slide-down screen which, when dragged down to the bottom, will shut down your PC. Don’t forget it’s not the sleep mode, but shutdown.
‘God Mode’
Complete control over your PC and its nitty-gritty can be appealing to many, but the way to achieve is unknown to most. So, how do you activate “God Mode”?
Right-click on the desktop. Select New > Folder. Rename the folder with:
GodMode.{ED7BA470-8E54-465E-825C-99712043E01C}
Click on the folder twice, and voila! “God Mode” on.
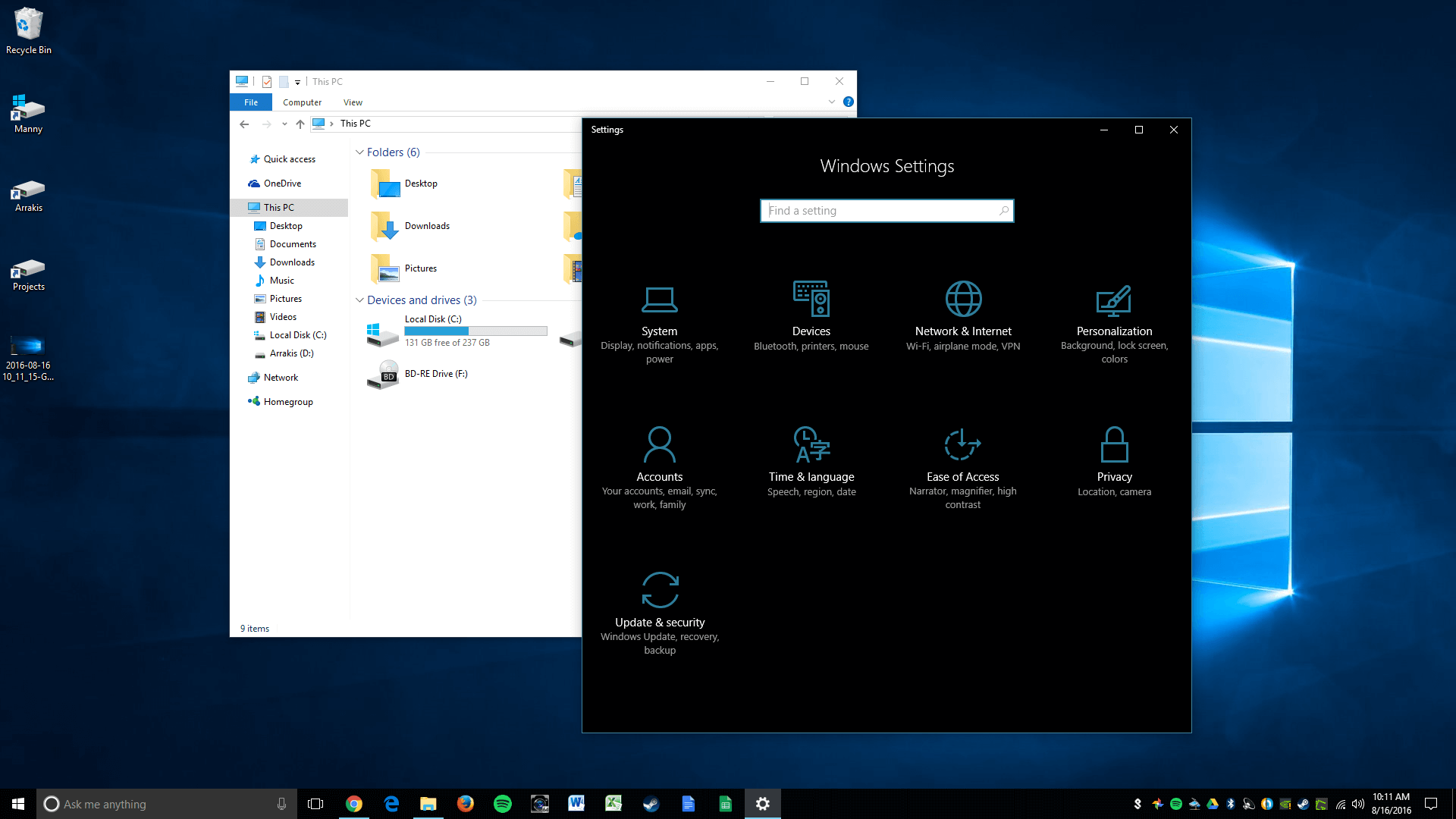
Microphone over Keyboard
We all know Microsoft has offered speech recognition for years now, but Windows 10 releases have more powerful tools based on the technology.
Use Windows Key + H hotkey combination to dictate the content you want to type instead of manually typing for hours. The hotkey will open a pop-up box. It will record your voice using the Windows PC microphone and detect the content to the currently open text field. However, be sure to proofread it for grammatical errors because they might be overlooked.
Smart Home with Windows
Improvements in Cortana helps it to now control all your smart home devices through Windows 10. However, configuring can be a little confusing. But don’t worry, I’ll tell you how to do it.
Search for the Cortana notebook. It’ll bring up a list of to-do items, reminders, and other suggested tasks. Now, find the Manage Skills tab and click on it. You can find it at the top right of the pop-up window. Scroll down a little, and you’ll see Connected Home. Toggle the option to Enable Connected Home, log into your smart home devices, and finally connect them to Cortana. And now all yShow Desktop Buttonou’ve to do is command Cortana to manage your devices for you.
Dark Mode
Just like every other platform, Windows 10 is also offering the Dark Mode. All you have to do is open Settings > Personalization > Colors, and you can select between the two available options: light and dark mode. It’ll change the color of the Start Menu, Action Center, Taskbar, File Explorer, Settings Menus, and other windows compliant to palette changes.
Clipboard
The Windows 10 releases in and after October 2018 allow you to save multiple items to your Clipboard. You can check the Clipboard history by opening Settings > System > Clipboard and turn on the Clipboard history to get access to all of your saved items at once.
Game Bar
Windows Key + G pulls up the new and improved Game Bar. Instantly switch your Windows 10 into gaming mode and start playing. The Game Bar pools your system resources for the video game. It automatically turns off the notifications for the duration of your game session and allows you to record and stream the game live.
You also have the option to configure your custom keyboard shortcuts for adjusting your PC’s features while you play.

Built-in Apps
Several Windows 10 built-in apps have helpful hidden features that we rarely stumble upon. For example, the Calculator app can do way more than solving various mathematical equations. It’s capable of calculating the difference between any given two dates. You can convert any unit from time, temperature, mass, energy, and currency.
I hope you enjoyed these simple tips and tricks as much as I enjoyed sharing them with you. And as for some concluding words, why don’t you explore the Alarms & Clock app to see what all you can do with it?
Discover more: