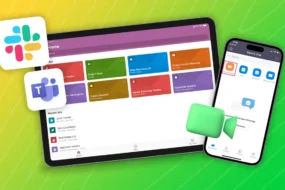It is important to keep an eye on the weather every day. Whenever we leave for work or plan a trip out of town, we check the weather. Earlier, we used to watch weather conditions with forecast channels on our televisions. But ever since the digital revolution, we can now easily check the climate on our smartphones. iPhones that come equipped with a weather app can occasionally run into problems. Sometimes, the weather information may not reload, the app may crash, or the location may not be detected. If you’re having trouble using the Weather app, I’ve got some fixes to resolve the problem.
- 1. Close and Relaunch the Weather App
- 2. Check for an Internet Connection on the iPhone
- 3. Make Sure Weather App Given Access to Use Cellular Data
- 4. Turn Off and On Airplane Mode to Restore Internet Connection
- 5. Restart Your iPhone
- 6. Check Location Access for the Weather app
- 7. Check for Weather App Downtime on Apple’s System Server Status
- 8. Enable Background App Refresh
- 9. Update Your iPhone
- 10. Uninstall and Reinstall the Weather App on the iPhone
- 11. Reset Location & Privacy Settings
Check them out below!
1. Close and Relaunch the Weather App
The very first step that you must try to fix weather app issues is to close it completely and re-open it. Oftentimes, forcing an application to close fixes temporary issues with its software and eliminates them immediately.
To force-quit the weather app:
- Lift your finger up from the bottom of the screen and pause gently to bring the App Switcher.
- Now, swipe upwards on the Weather app to remove it from the background process completely.
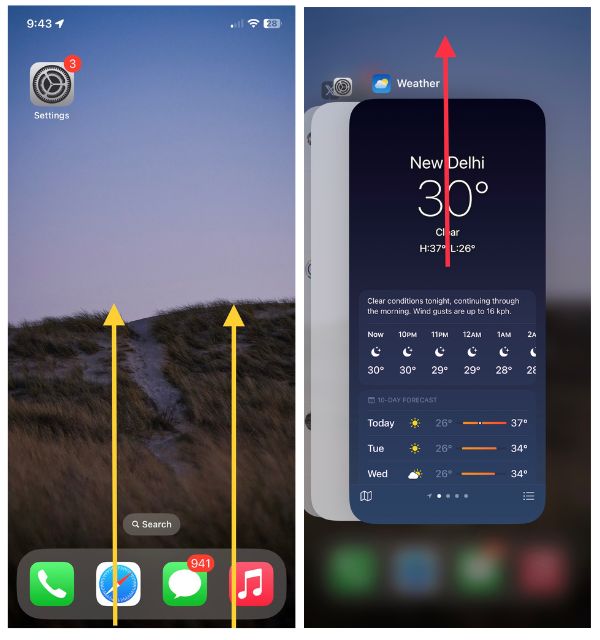
For an iPhone with Touch ID, double press the Home button to launch App Switcher. Finally, re-launch the Weather app and check if the functionality is restored successfully.
2. Check for an Internet Connection on the iPhone
The Weather app on your iOS device relies on Internet connectivity to fetch data and show accurate forecast information. If your device suffers from low internet speed or no internet at all, the Weather app may not operate properly or show inaccurate data. That’s why you need to check for an active internet connection on your device.
Try browsing a few websites using Safari or sending someone a direct message on social media apps. If you’re able to browse it, the problem is specific to the Weather app only.
3. Make Sure Weather App Given Access to Use Cellular Data
If the internet connection problem occurs only with the Weather app, you might want to check this step. This method makes sense especially, if your iPhone relies on Cellular Data for internet connection. If you would like the Weather app to use Cellular Data, you need to grant it permission in iPhone settings. Here’s how to do it.
- Open the Settings app on iPhone or iPad.
- Scroll down and select Weather app settings.
- Finally, check for the toggle for Cellular Data that must be turned on.
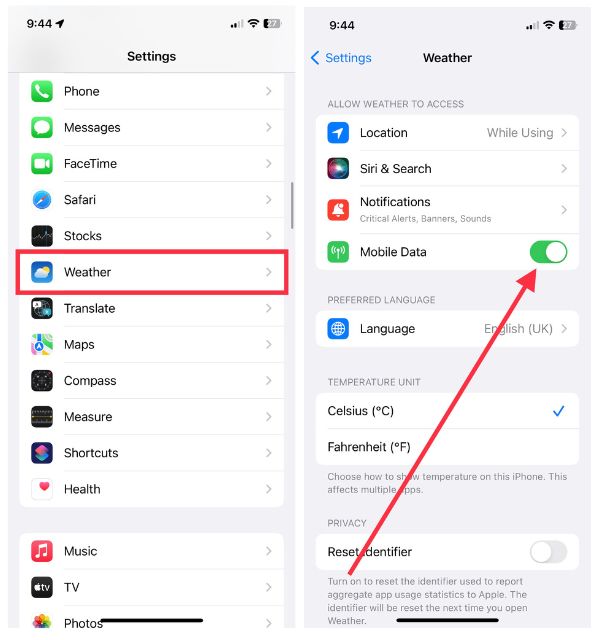
If not, toggle it on and then, close and relaunch the app. The Weather app should now show data and the problem should be resolved.
4. Turn Off and On Airplane Mode to Restore Internet Connection
Give this step a try as it is an important one. However, you need to perform it only if you have problems accessing the internet on your device. Airplane Mode disables all major connectivity toggles, including Cellular Data and Personal Hotspots. So turning it on and back off may restore internet access on your device.
Check out the steps to turn on and off Airplane Mode on your device. After you’ve done this, check your device to see if the forecast and climate information are working correctly.
5. Restart Your iPhone
Is there a software glitch with the Weather app on your iPhone? iPhones may run into temporary and unexpected software bugs from time to time, and there’s one simple solution to this problem. Restart your device.
Check out the easy steps to reboot your device quickly and bring back some functions that were not working. When you have restarted your device, open the Weather app and see if there is any change.
6. Check Location Access for the Weather app
Weather needs to use your device’s location services in order to show accurate forecast information local to you. If you’ve denied access or disabled it accidentally, you should enable it right away to use the app at its best. To check for location access;
- Open the Settings app on your device.
- Head over to the Weather app settings.
- Tap Location, the first option in the same settings.
- Now, select Always or While Using the App or Widgets.
- Finally, toggle on the switch for Precise Location.
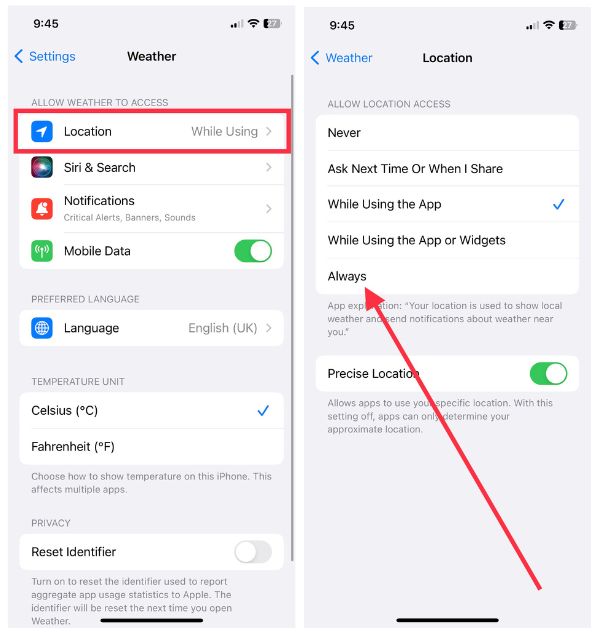
As a further measure, force-quit and relaunch the Weather app on your device. Check if it detects your precise location and shows proper climate information.
7. Check for Weather App Downtime on Apple’s System Server Status
This is another crucial step that many users overlook. In many cases, problems with native Apple apps don’t come from poor Internet connection or software bugs, but from Apple’s system server. If that’s the case, you need to check Apple’s System Server page to see if the service is working. Visit the system status website and look for the Weather service which will probably be at the end of the list.
If you see a big green dot next to Weather, then it’s working perfectly fine. If it’s a red dot, there’s an outage. Unfortunately, there is nothing you can do but wait till Apple resolves the server outage and makes the app functional again.
8. Enable Background App Refresh
If you are experiencing problems with the Weather app’s Home Screen widget, you need to enable Background App Refresh. It’s a feature on iPhones and iPads that updates an app’s content in the background even when it’s not in use. You may have accidentally disabled it earlier for battery conservation reasons. To turn it back on:
- Open the Settings app on your device and visit General settings.
- Now, tap the Background App Refresh.

Note: If you’ve turned on Low Power Mode, turn it off before enabling this mode. Otherwise, it cannot let you do so.
- Tap the same Background App Refresh option and then choose Wi-Fi & Mobile Data in the next step.
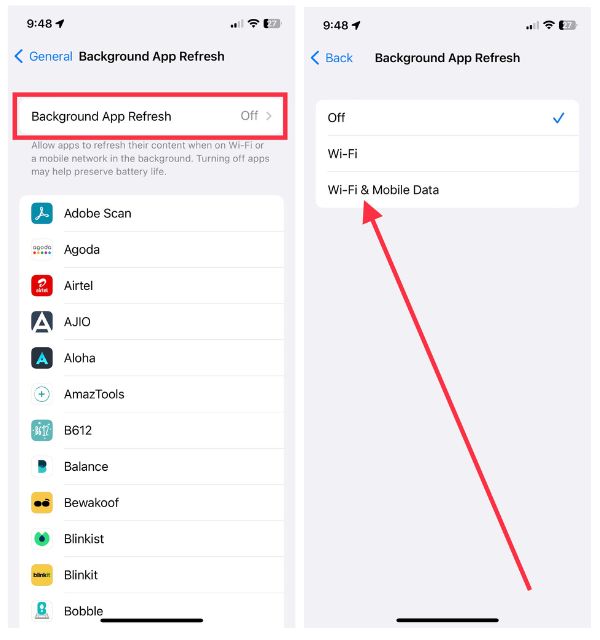
Now, force-quit the app and relaunch it. Check if it displays forecast information accurately or not.
9. Update Your iPhone
This step may seem odd to some users, but it’s crucially important to keep your device up-to-date with the latest software versions. Apple usually rolls out device updates every two months to fix common problems, provide security updates, and bring new features to users. The latest software version is iOS 17, and if you haven’t updated your device, you should consider doing so right away.
Update your device using these simple steps. Once upgraded, check the Weather app information and forecasts; it should be working fine now.
10. Uninstall and Reinstall the Weather App on the iPhone
You may have glitches with the version of the Weather app on your iPhone. Therefore, you can try a troubleshooting method – uninstall and reinstall the app. Since the app will be reinstalled and the old copy will be deleted, this is the best solution. To remove Weather from your device:
- Press and hold on to the app to remove it.
- Tap Delete App if you’re in the App Library or Remove Item if you’re on the Home Screen.
- Then, select Delete App and hit Delete to remove the app from your device completely.
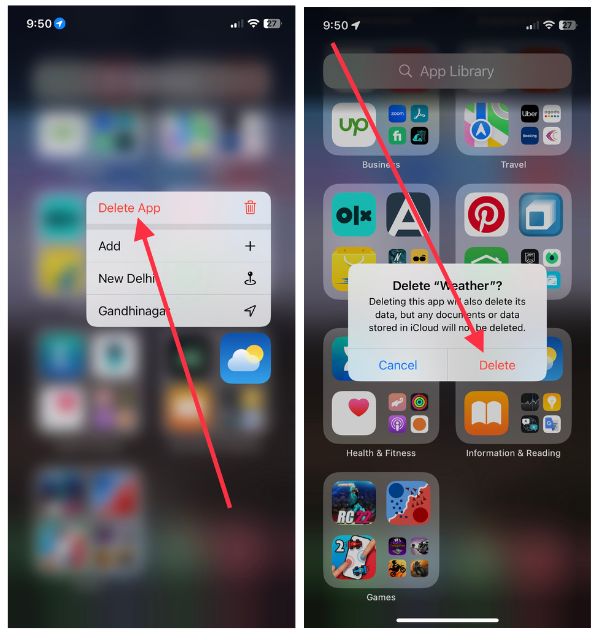
Now, visit the App Store, search for the Weather app, and download it without delay. Give the essential permissions and you’ll be able to use the app without any problems.
11. Reset Location & Privacy Settings
Here comes the last step, and we have big hopes for it! If we cannot fix the Weather issue on our device using the above steps, resetting the Location & Privacy settings might help as the final troubleshooting step. To fix the issue,
- Open the Settings app on your device.
- Go to General settings.
- Head over to the Transfer or Reset iPhone.
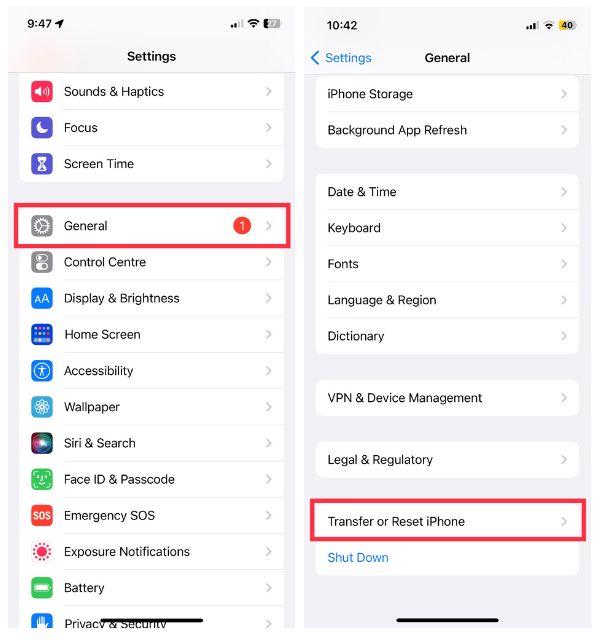
- Now for the next step, tap Reset.
- Finally, choose Reset Location & Privacy.
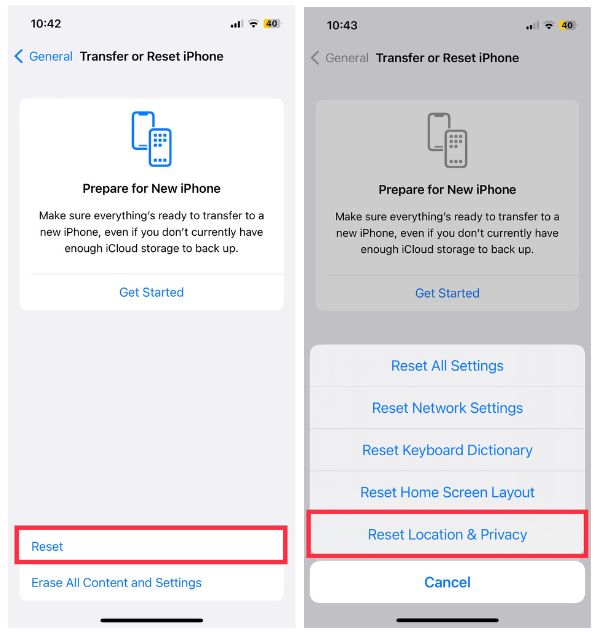
You will have to enter your device passcode before proceeding. After you’ve reset the Location & Privacy settings, launch the Weather app again and check if it works.
Conclusion:
Checking the weather is crucial for people, especially those who live in unpredictable climate environments. Some parts of the world may expect rain, sun, and snow at any time and you just have to live according to what the weather forecast says.
In such a condition, when a reliable Weather app fails to display vital information, frustration may set in. However, our troubleshooting steps can be smart enough to resolve the issues and get the feature working again unless there’s a server outage.
Nonetheless, you can try some awesome Weather app alternatives from the App Store on your iOS device.
Explore Further:-