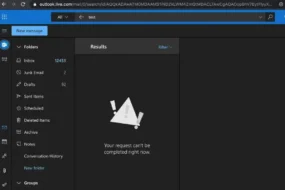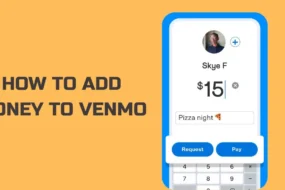You are facing the issue of taskbar showing in Fullscreen and that’s what brought you here for the solutions, right…We will show you the solutions to fix the same but before that let us have a look at the problem briefly so that we can understand what’s happening exactly in this issue. Is taskbar not hiding in fullscreen? Let’s see some solution.
What is the taskbar not hiding issue?
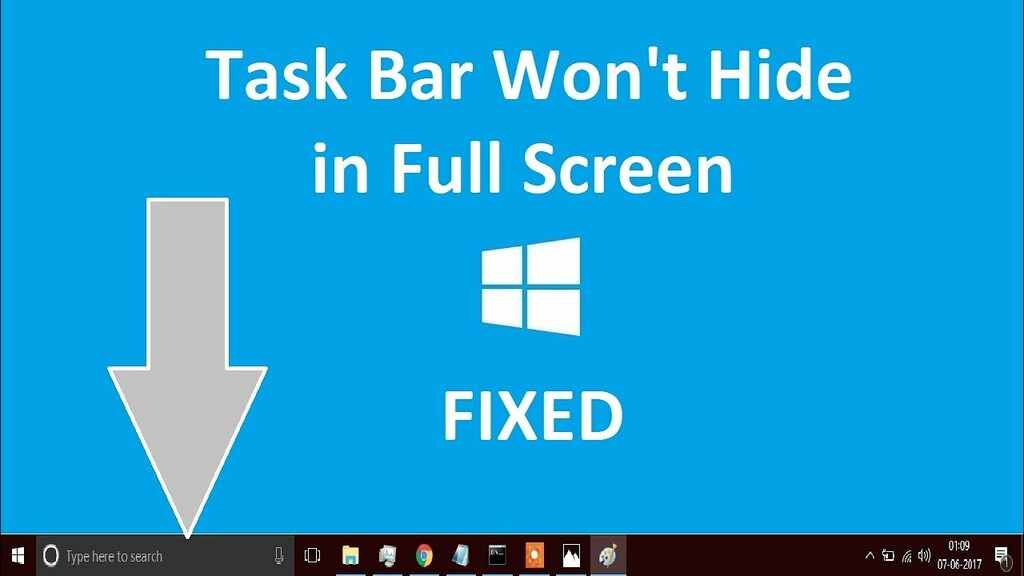
When you open Google Chrome or any other browser and open a video on it in Fullscreen mode then the Windows taskbar won’t hide. Ideally, it is supposed to hide but due to some bug, it is not hiding and users are not having a good experience watching the videos.
Not only in the browser but the taskbar is not hiding even while playing games and it is a very irritating experience.
So now to get it fixed, follow the steps mentioned in the below solutions one by one and get rid of the issue.
Method 1: Restarting Explorer.exe
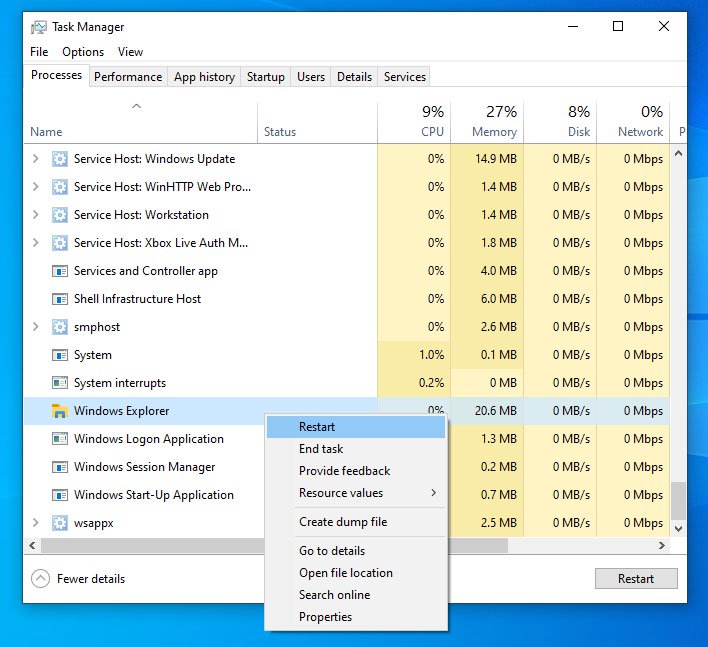
File explorer is the medium through which you open the various files in the system. Restarting the File Explorer may help so let us do it and see if it works for us or not. Many users have got the issue fix by doing this so trust it out.
- Open the Run box, type Run in the Windows search box for this, and click the first result that is shown up.
- Now, type “taskmgr” and press enter to open the Task Manager.
- Now, in the Processes tab, look for Windows Explorer.
- Click on it when you find it and click the “Restart” button present at the bottom right side of the window.
Now, check whether the issue got fix or not.
If not then no need to worry, we have many more solutions that you can try out so keep reading ahead.
Method 2: Disabling Locked Taskbar
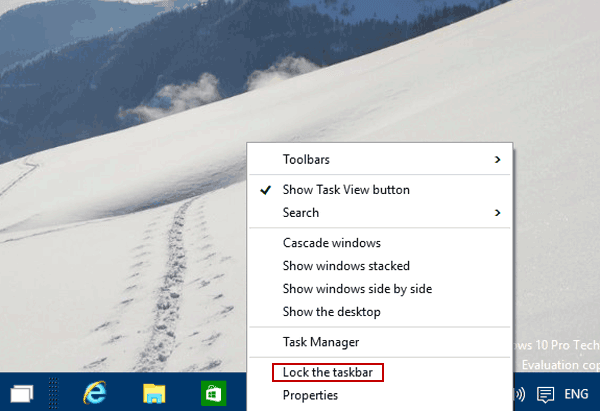
Check whether the lock taskbar option is On or Off. If it is lock then it will appear even in the Fullscreen mode. If it is On then you need to make it Off so that the taskbar gets unlock.
Follow the below steps for checking it.
- Right-click on your taskbar and see if there is a tick-mark besides the Lock the taskbar option.
- If there is a tick-mark then the taskbar is lock so you need to click the option so the tick mark will be remove and the taskbar will be unlock.
- Now, check the issue after restarting the system.
Method 3: Overriding high DPI scaling behavior in Chrome
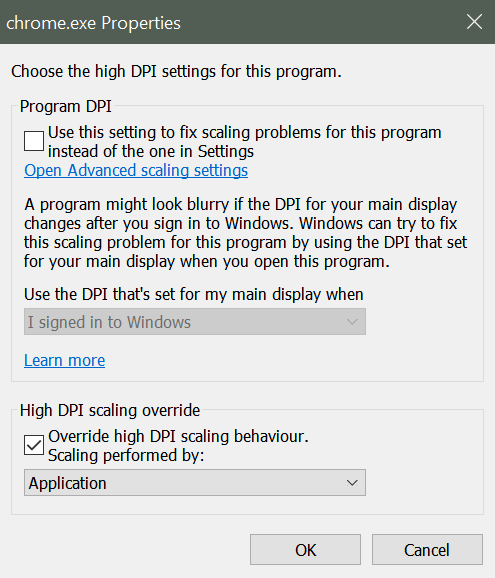
Another solution is to override High DPI scaling behavior in Chrome. Many users have got the issue fix by using this so follow the below steps and get this done.
- On your desktop or in the Windows menu, look for Chrome shortcut. Right-click it and click on Properties.
- Now, go to the Compatibility tab.
- Click Change High DPI settings.
- Now, check the box label: “Override high DPI scaling behavior”.
- Click Ok and see what is the status of the issue.
Method 4: Check for Windows update
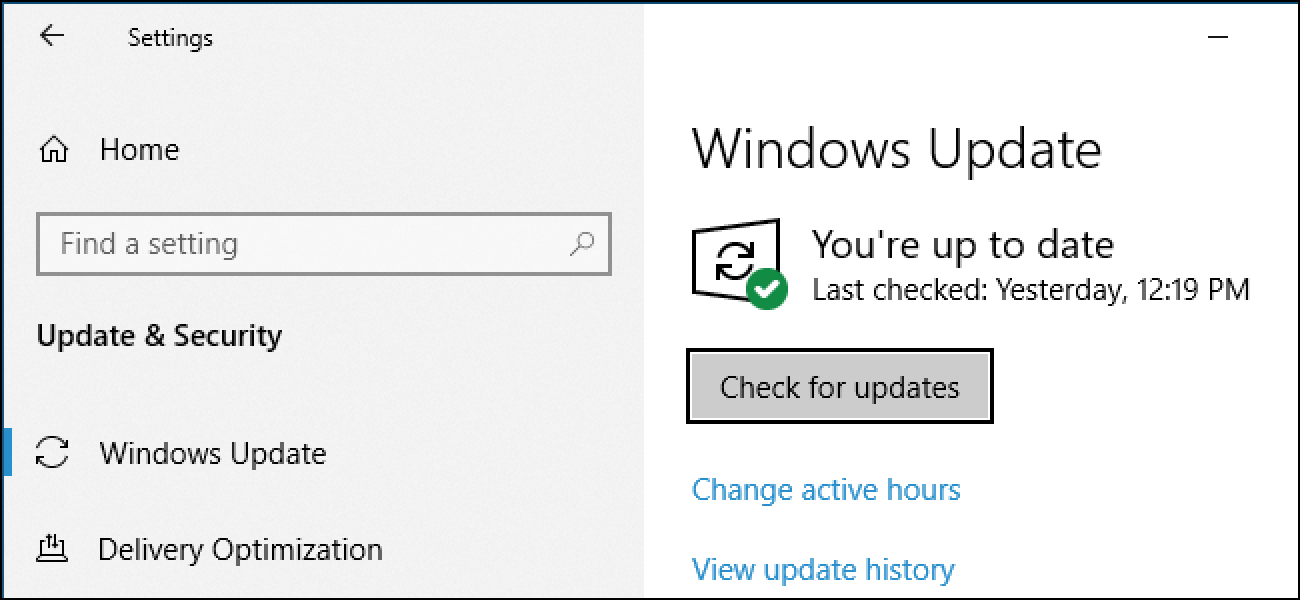
Windows update fixes the bugs in the system and releases security patches. The purpose of an update is to fix the existing bugs and errors in the system, release new features and security patches.
There might be a case where the taskbar is in a bug state, if there is a new Windows update then downloading and installing that update might fix the issue.
Follow the below steps to update Windows:
- Type “update” in the Windows search box and click on Check for Updates.
- This will open the Windows update settings dialogue box.
- If there is a Download button then click on it so it will start downloading the update.
- If there is a Check for updates button then click on it to check if any new update is available.
- It will check and let you know if your system is update to the latest build or is there any further update. If there is no further update then you need to move to the next solution otherwise download and install the update.
- After downloading and installing the update, restart your pc and check if the issue is resolve or not.
Method 5: Turning Visual Effects off
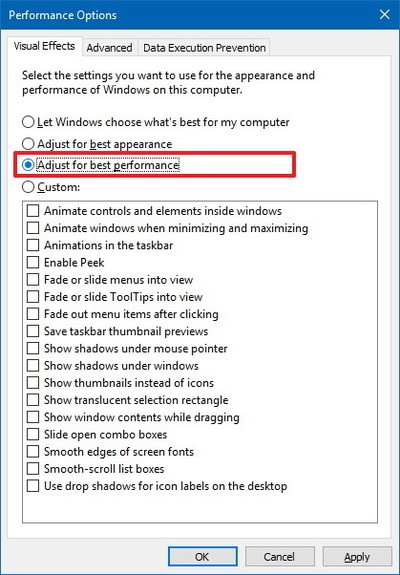
Let’s turn off visual effects and check what happens.
- Type “control panel” in the Windows search box and open it.
- Now, click “System” and then Advance system settings from the left panel.
- In the Advance tab, click the Settings button in the Performance section.
- Now, click Adjust for best performance.
- Click Apply and ok.
- Now, restart your system and check what happens.
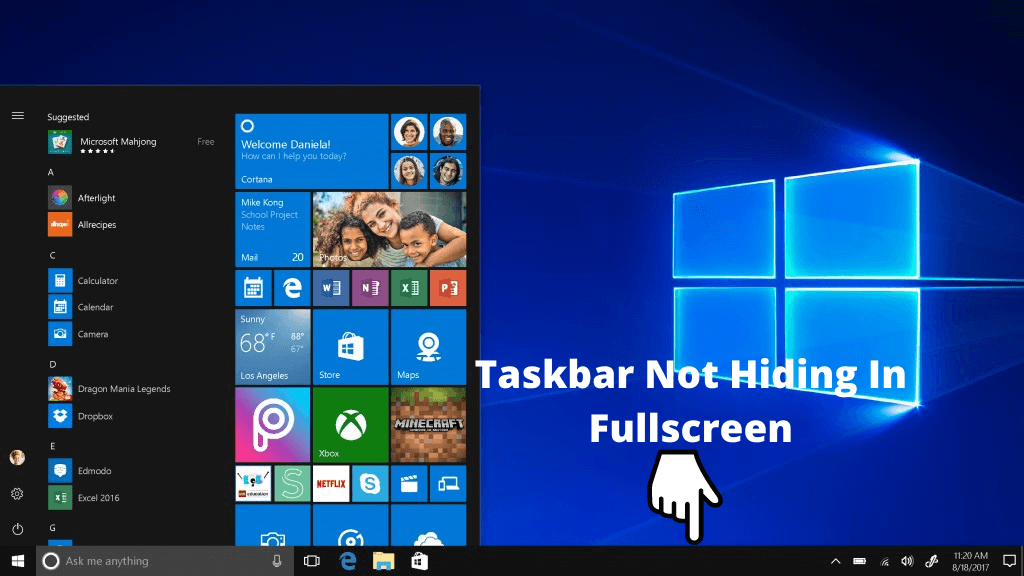
So, here were the solutions to fix the taskbar not hiding in fullscreen issue. Follow the solutions properly and get rid of the issue today. You won’t see the taskbar again in fullscreen mode after fixing it and will have a smooth experience of playing videos, viewing documents and playing games so just get it done.
Continue reading: