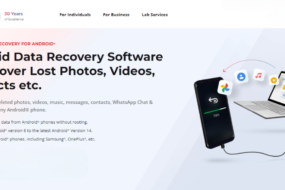If you’re confined to your home during the coronavirus lockdown, you probably have some more free time. You’re also likely working from your home PC. Unless you have a PC that was set up for professional use, you might be getting frustrated with its performance while you try to do your job. So why not use some of your spare time to run a health check on your PC? The team at Amazing Support, a Manchester based IT support company, put together a helpful list of diagnostics you can run (and tools you can use) to gauge the overall health of your PC.
Running Diagnostics
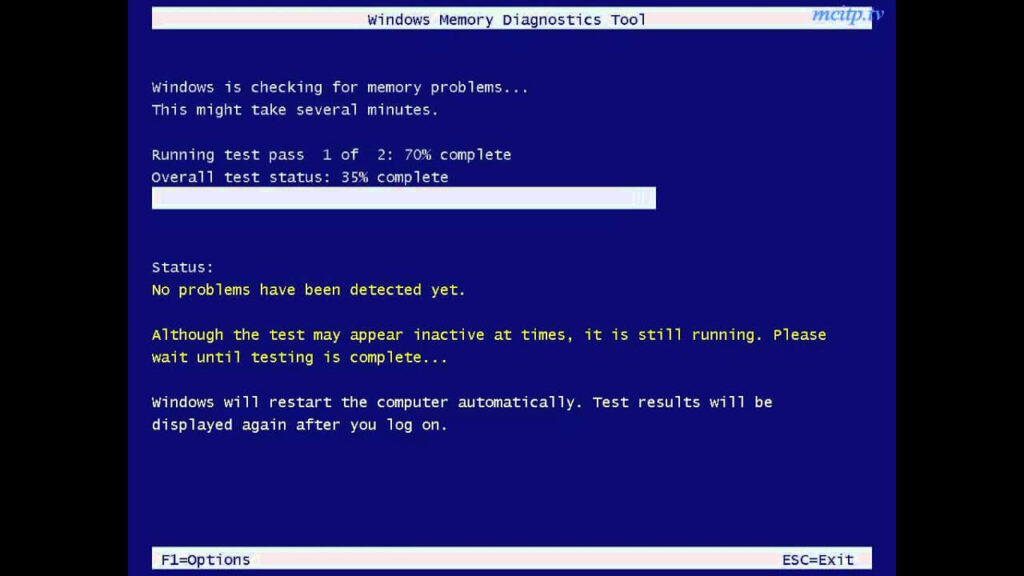
To perform a health check on your PC, there are five major areas you should analyze:
1) Malware
2) System
3) Drive
4) Network
5) Memory
Let’s look at each in more detail, along with some tools you can use to help run diagnostics.
Look for Malware

Most malware will lurk on your PC without your knowledge, attempting to collect your personal information in the background. So if you have malware, you have no way to know unless you specifically check for it. The first place you can check for malware is in the Windows Task Manager. If you see a process taking up a lot of CPU, memory, or disk space, it’s possible it’s malware. Right-click on the process and select the “Search Online” option. If there’s any info about this malicious process online, you’ll find it in the search results.
You can also scan your PC for viruses using helpful tools. You can use the one that comes with Windows, Windows Defender. You can also use scanners like AdwCleaner, Malware Bytes, or ClamWin. ClamWin is free and open-source – a great feature for checking security.
Check Your Windows System
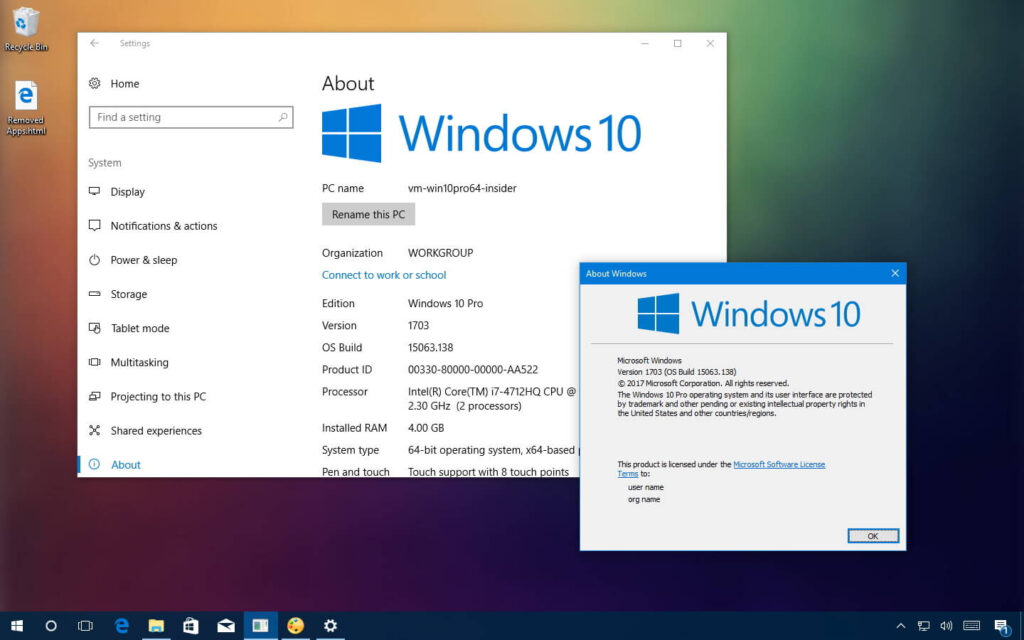
Sometimes it’s worthwhile to check the details of your hardware. Knowing the specs of your PC parts will be useful if you ever consider upgrading them. You can use a tool like CPU-Z to get the details of the components installed on your PC.
To check your PC’s performance, you don’t need an extra tool, Windows has a performance monitor app. After checking the performance, look at your PC’s reliability monitor as well. Windows will show you a reliability history, reports of events and errors as well as apps and programs that crash often.
Clean Up Your Drive
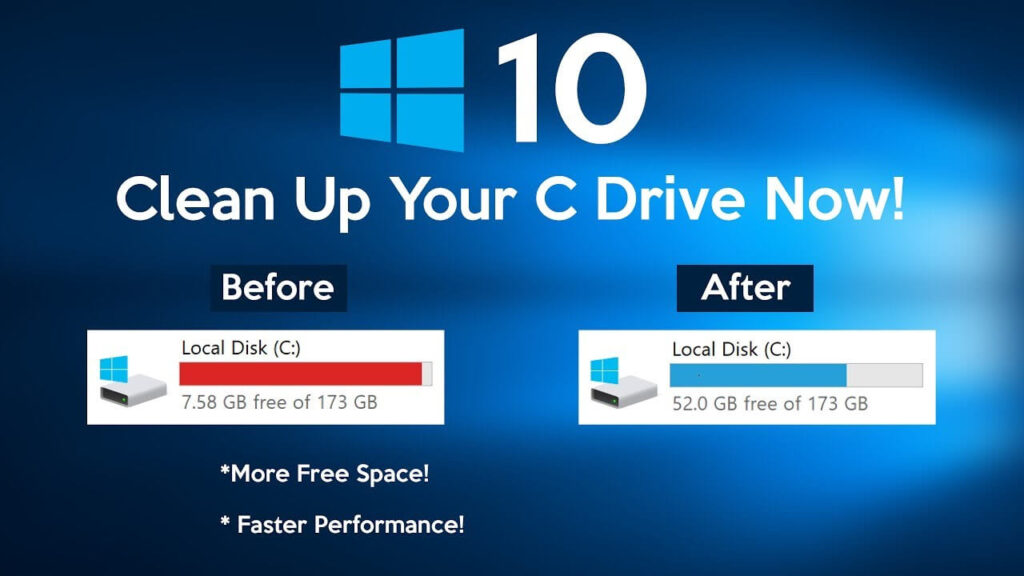
Scanning and cleaning up your hard drive is also a big part of PC health. It’s not easy to know if your hard drive is in good condition or not. Unless you know the signs of a failing drive, you should perform checks to see what state it’s in.
To get a sense of the space used up by your PC files, use a visualization tool like WinDirStat. It stands for Windows Directory Statistics. The application uses a neat graph view to show you where your data is stored, so you can more easily clean it up.
Run a Network Check
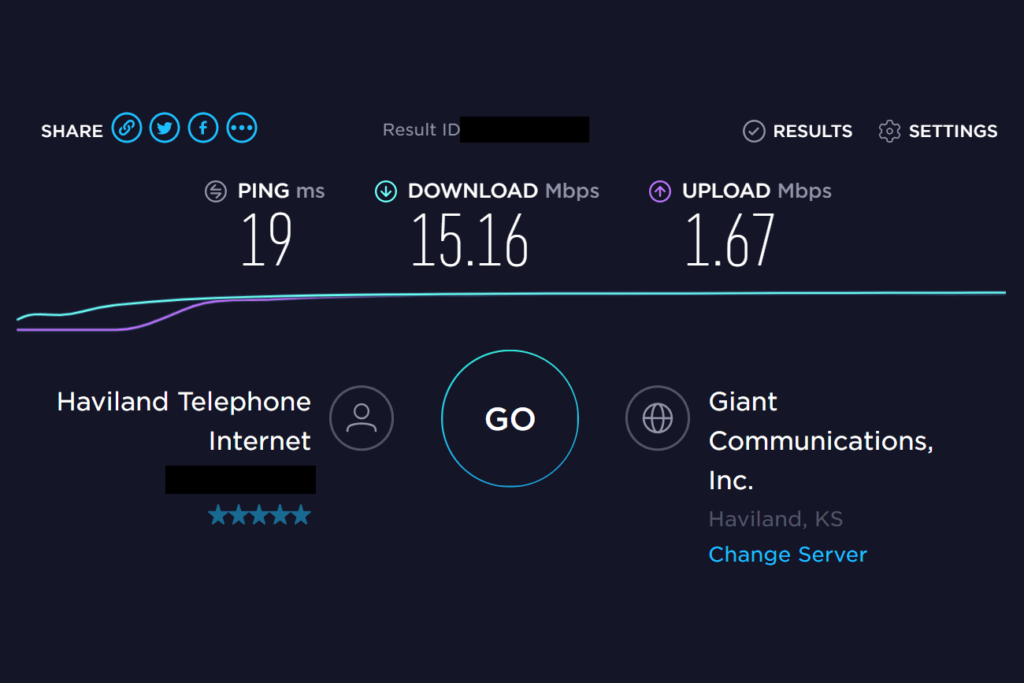
Another vital step in assessing your PC is checking network connectivity. This problem is one of the most frequent – and most infuriating. Fortunately, there are tools you can use to run diagnostics and prevent network problems before they happen.
To check the strength of your WiFi, use a tool like WiFi Analyzer. It’ll check if your channel is interfering with nearby networks or not. It’ll also recommend a channel setting for you. Another thing to look for is the number of devices connected to your home network. With Angry IP Scanner, you can check if anyone is surreptitiously connecting to your WiFi or find a device IP address.
Free Up Memory
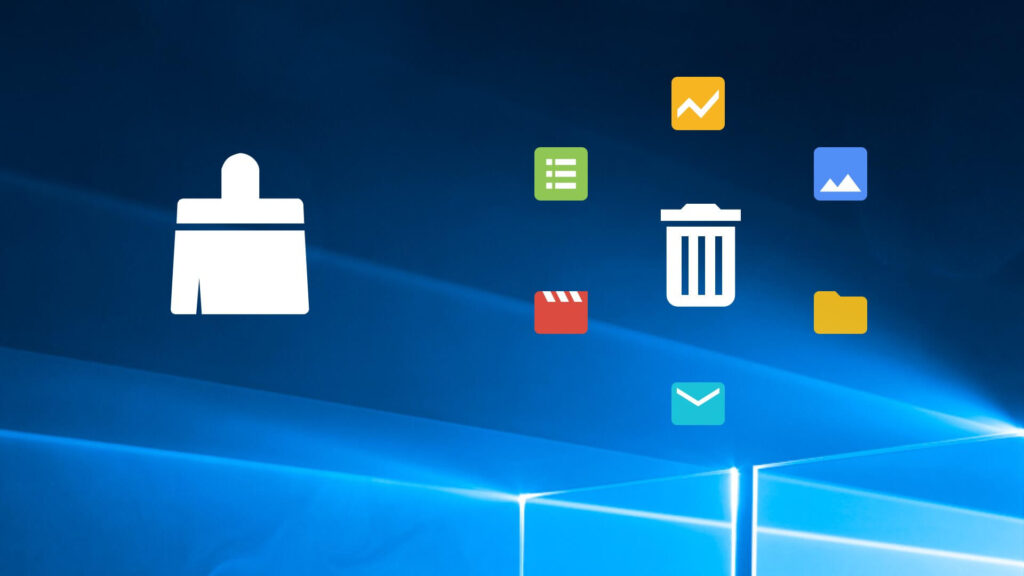
A slow running computer can be annoying and reduce your productivity. One cause of this problem could be a lack of available RAM on your PC. Consequently, running a memory check can significantly improve your PC’s speed.
Evaluate your computer’s memory by first checking your processes in the Task Manager. See if there’s anything taking up a lot of resources that could be removed. While you’re at it, look for programs that launch on startup, as these can take up a lot of RAM too. There’s a Startup tab in the Task Manager where you can look for these. Disable any applications that you don’t need.
The Task Manager is great for assessing your RAM usage, but if you want to troubleshoot memory problems, try the Resource Monitor tools. It gives you real-time data about your system, making problems easier to spot.
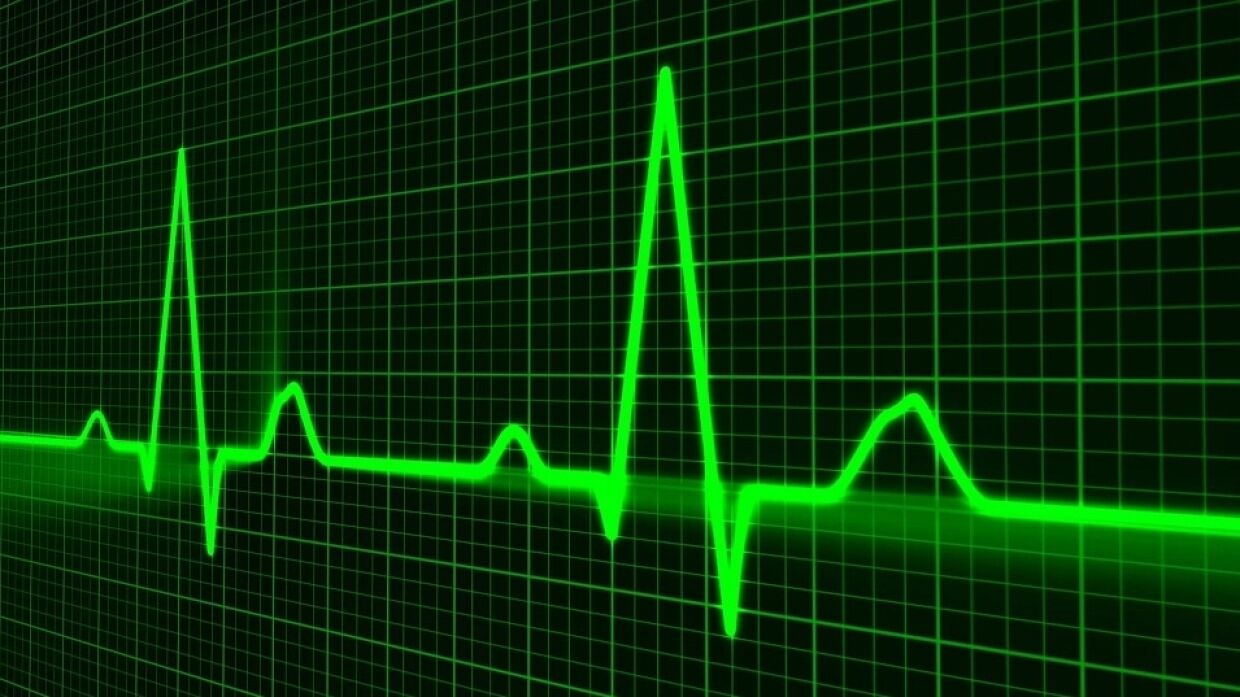
Final Thoughts
Ensuring your PC is optimized and performing its best is important if you’ll be using it more during a lockdown. It’s especially vital if you’re using your home PC as your work computer. With these simple steps and tools, you can easily run your own PC health check during a lockdown.
In case you missed it!