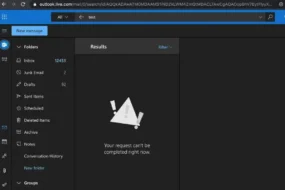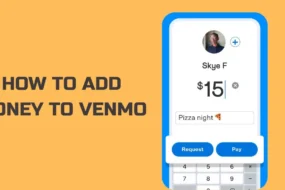In today’s digital era, and especially after Covid-19, remote collaboration has become an integral part of many workplaces, and Microsoft Teams has emerged as a popular platform for team communication. Let’s see how to keep teams status green.
Within Teams, users often rely on the status indicator to gauge their colleagues’ availability and responsiveness. However, you may have encountered instances where your status inexplicably changes to away, causing confusion and potential disruptions.
Well, you don’t have to worry anymore about how to keep Microsoft Teams green always to avoid future problems at your workplace.
In this blog, we will explore why Microsoft Teams sometimes displays an incorrect status and provide practical solutions to how to keep Teams status green all the time. So, let’s get started without any further delays!
First thing first, it is important to know why your Microsoft Teams shows your status as away even when you are working. Let’s learn that in the following section.
Why Does Microsoft Teams Keep Showing Away?
Before delving into the solutions and how to keep my Teams status green, it’s important to understand why Teams might display an inaccurate status.
Microsoft Teams uses a user’s activity and engagement with the platform to determine their availability. Teams might automatically switch the status to away if there is no recent activity, such as mouse movements or keyboard inputs.
This feature is intended to help conserve system resources and battery life for inactive users. Let’s see how to keep your teams status green.
How Long Do Teams Stay Green?
The next question you may have while thinking about how to keep my teams status green is how long does Team stay green.
Well, the duration of the green status in Microsoft Teams can vary depending on several factors, including user activity, settings, and computer sleep or power-off settings.
By default, if no activity is detected for five minutes, Teams will change the status to away. However, this timing can be adjusted in the Teams settings.
Why Your Microsoft Teams Status Indicator Changes?
The next question you may have, along with how to stay active on Teams, is why your Microsoft Teams status indicator may change automatically and what you can do about it.
Well, there are multiple reasons why your Microsoft Teams status indicator may change. Understanding these reasons will help you implement effective strategies to maintain a green status consistently.
Some common triggers for status changes include
Inactivity:
Lack of activity, such as mouse movements or keyboard inputs, can cause Teams to assume you are away.
Sleep or Power-off Settings:
If your computer goes to sleep or powers off, Teams will automatically change your status to away.
Meeting or Call Activity:
Participating in a meeting or call, even if you’re actively engaged, can result in Teams changing your status.
So, now the question arises of how to keep Teams status green all the time.
How Do I Keep Microsoft Teams’ Status Green?
To keep your Team’s status indicator green and ensure uninterrupted collaboration, follow these practical tips:
Prevent your PC from Going to Sleep/Powering Off:
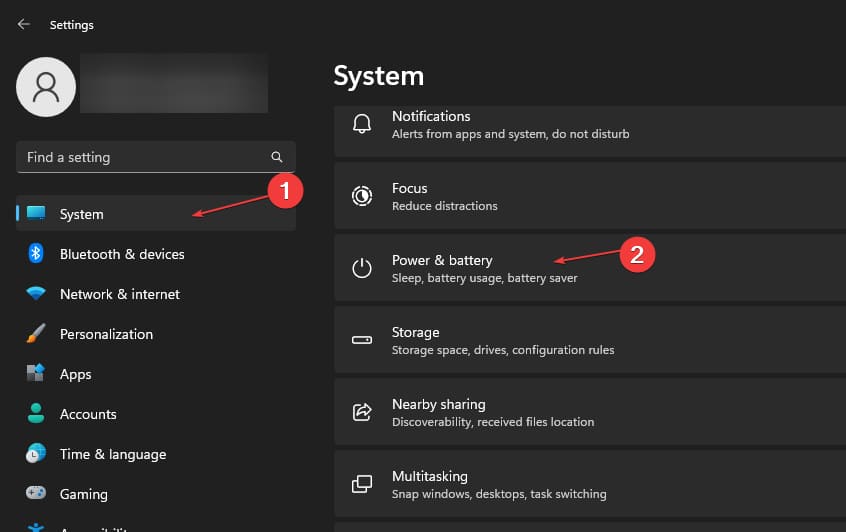
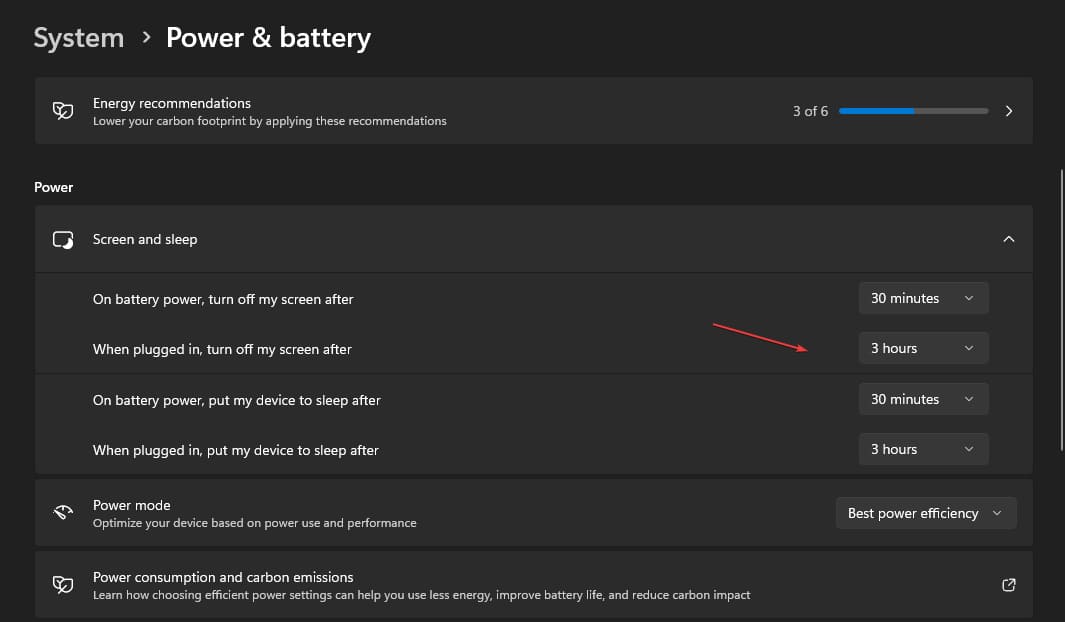
Adjust your computer’s power settings to prevent it from going to sleep or shutting down automatically. It will help maintain your activity level and prevent Teams from assuming you’re away.
Manually Change Your Status:
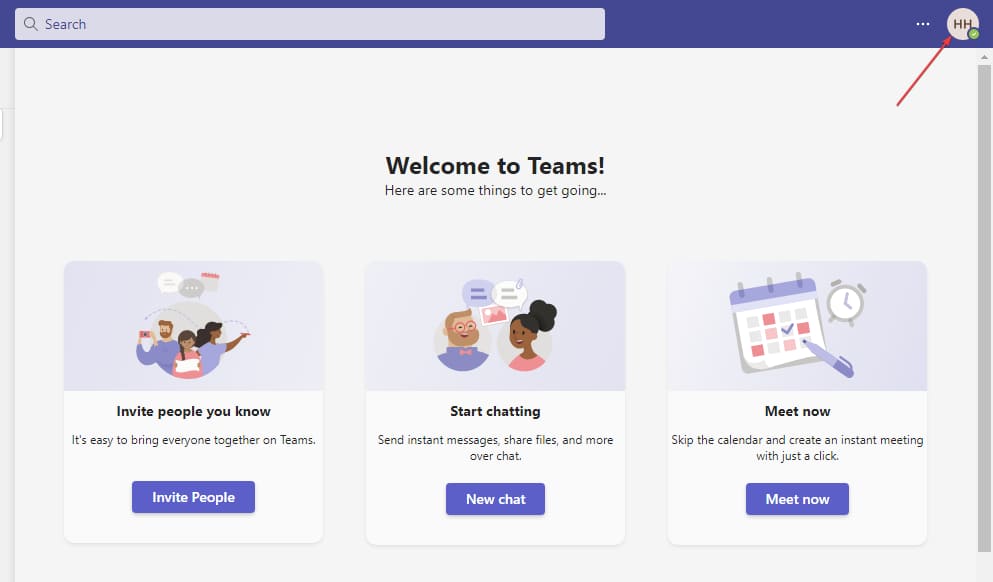
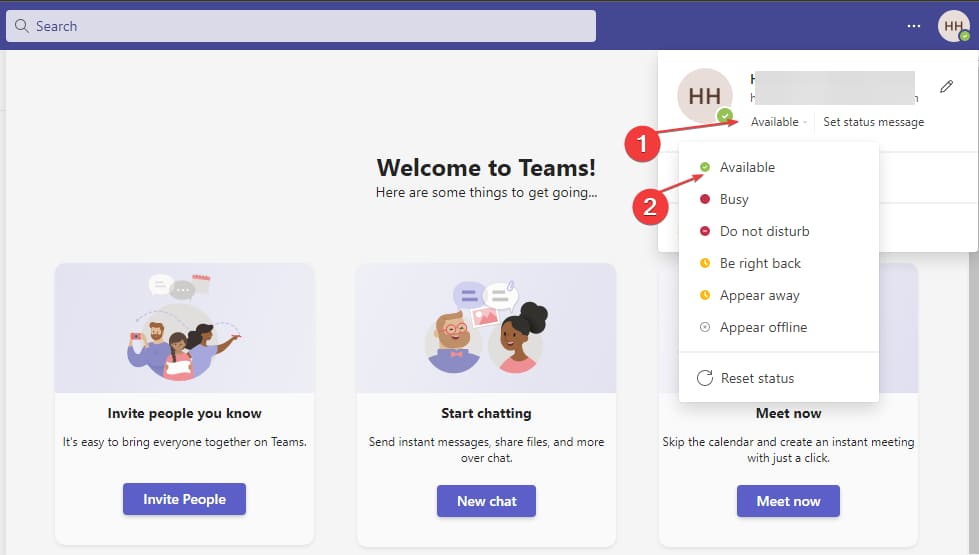
The next thing you can do to keep your Teams status green is to change your statute manually. Make it a habit to manually update your status in Teams when you’re actively working or available.
Changing your status to “available” will prevent Teams from automatically switching to away.
Set Your Status to “busy” or “Do Not Disturb”:
It’s better to have the status of busy or do not disturb than show it as away, right?
If you’re engaged in focused work or need uninterrupted concentration, set your status to “busy” or “do not disturb.”
It will communicate your unavailability to your team members and ensure your status remains unchanged.
Use a Status Message:
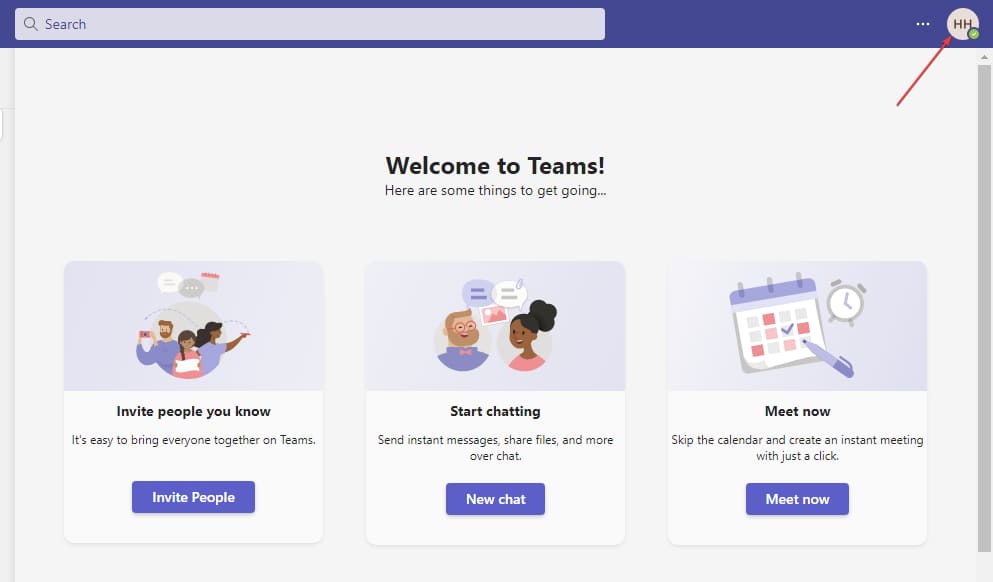
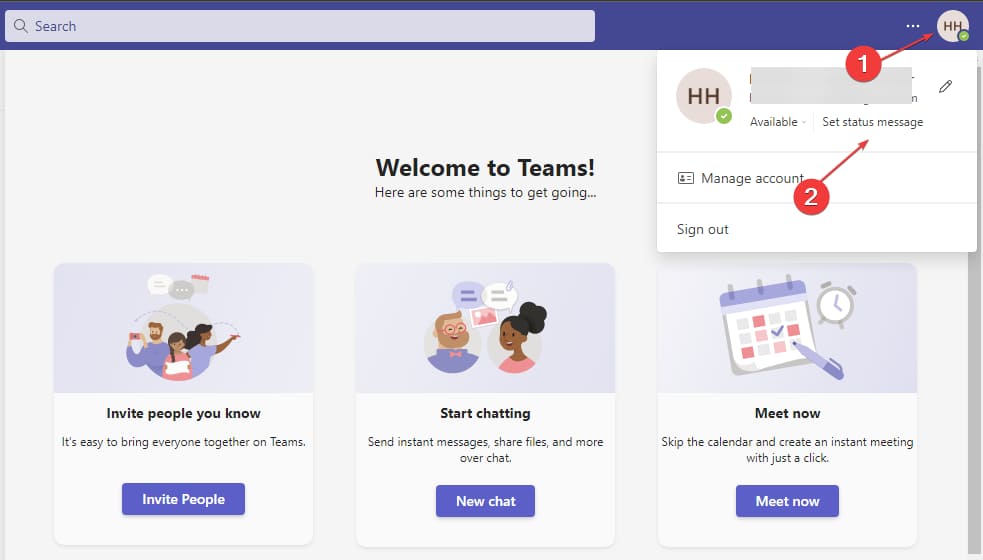
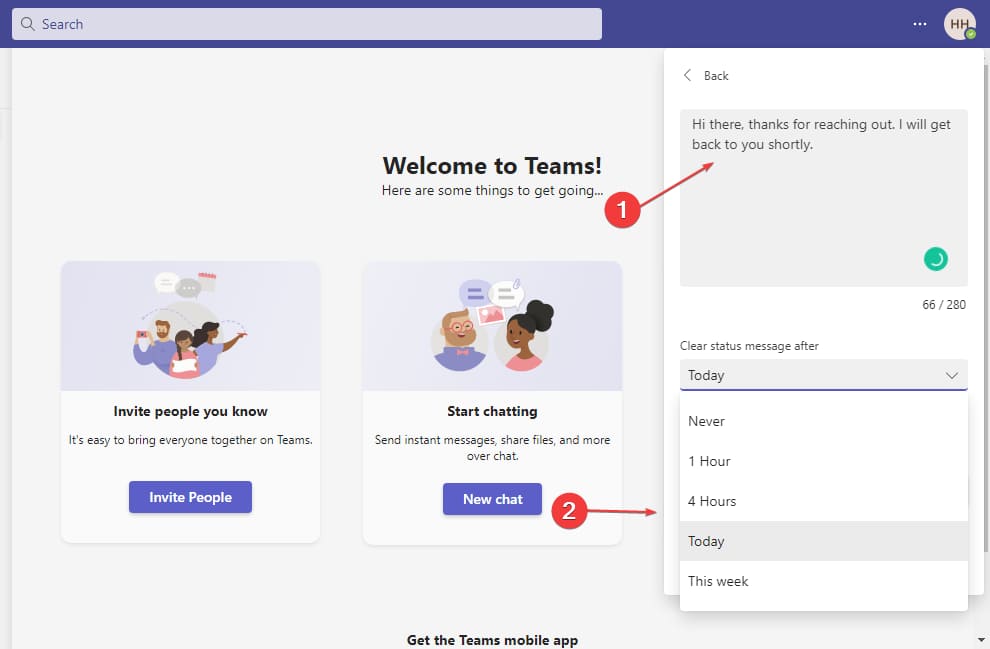
The next best thing you can do to keep your Teams status green is to utilize the status message feature in Teams to provide additional context about your availability.
This way, even if your status changes to away temporarily, your colleagues will be aware of your situation.
Host a Private Meeting:
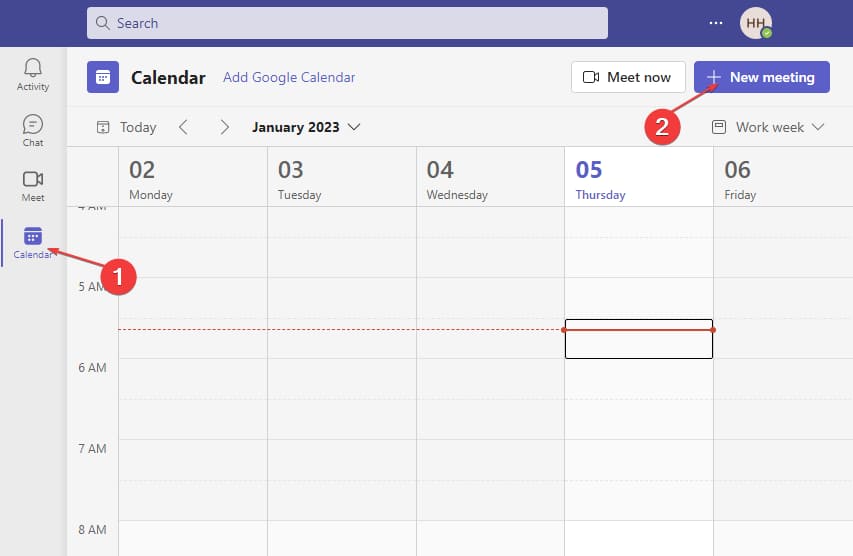
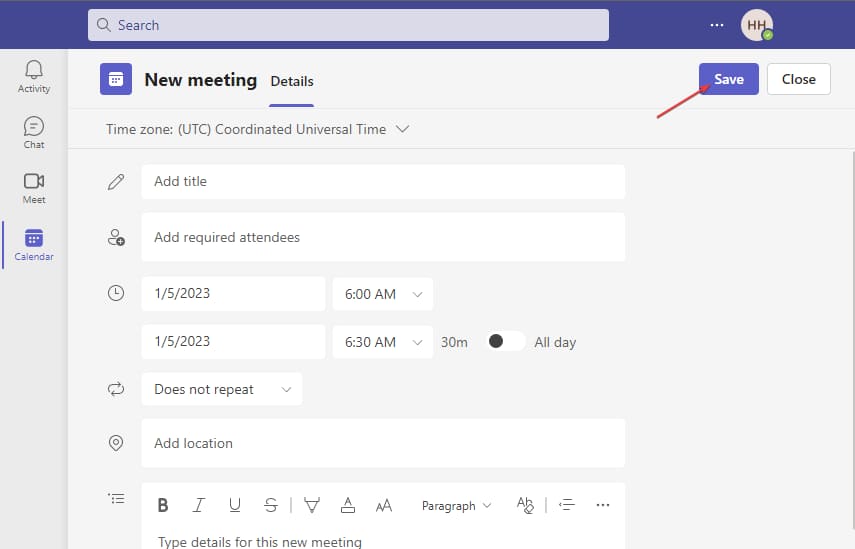
By hosting a private meeting in Teams, you can effectively signal your availability to others. Even if you’re working independently, being in a private meeting will keep your status indicator green.
Keep Your Mouse Moving:
The next solution to prevent your status from changing to away due to inactivity is trying to keep your mouse moving periodically. This simple action will ensure Teams recognizes your continued engagement.
Update Microsoft Teams:
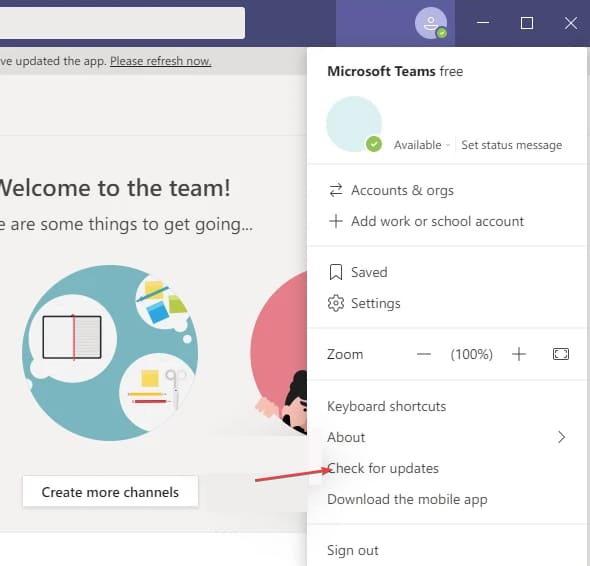
If none of those mentioned above solutions is working for you to keep your Teams status green, you can check for updates to ensure you have the latest version of Microsoft Teams installed.
Updates often include bug fixes and performance improvements that can help address issues with status changes and improve overall stability.
Use the Mobile App and Keep Your Phone Always On
The next thing you can try to prevent your Teams status from changing is using the mobile app of Teams and keeping your mobile phone active all the time.
If you have the Microsoft Teams mobile app installed on your smartphone, keep it running and ensure your phone remains active. By doing so, Teams will detect your mobile activity and maintain your status as available.
Use Third-Party Apps:
Explore third-party apps or integrations that can help keep your Teams status green. Some apps offer features like automatic mouse movement or activity simulation, which can prevent your status from changing to away.
However, remember that using a third-party app may get you in trouble. Many companies monitor the apps and software employees use on their laptops, especially when the devices are company given.
Moreover, some companies also ask employees to install and use web trackers that constantly check the productivity level of their employees.
These tools don’t only check the productivity of their employees but also enable employers to see the live screen of their employees and take screenshots at a particular frequency.
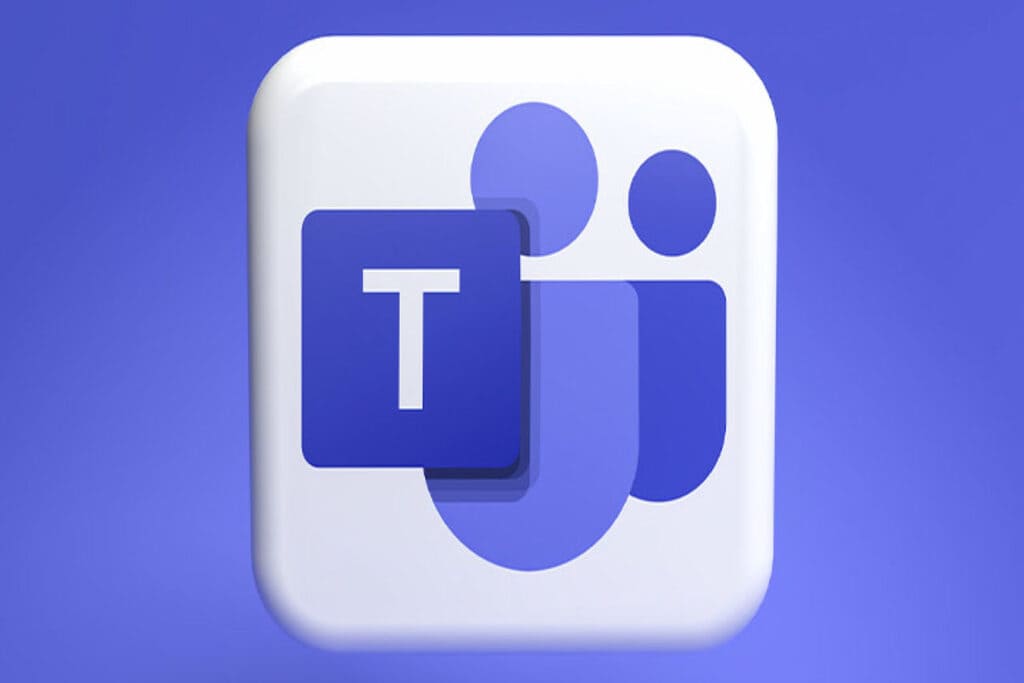
Use Scripts to Keep Your PC Running:
An alternative to using third-party software is using scripts to keep your PC running. If you have knowledge of coding, you can easily employ scripts or automation tools to simulate activity on your computer.
These scripts can periodically trigger mouse movements or keystrokes to prevent Teams from marking you as away.
Nonetheless, as mentioned above in the above paragraph, using third-party apps or scripts to keep your PC running and having a green symbol on your Teams may not be the best solution you can opt for.
It is always recommended to use ethical ways to keep green status on your Teams. Using unethical ways leads you nowhere, and you may end up in more trouble than you think.
FAQs:
User presence refers to the indicator that displays a user’s availability status in Microsoft Teams. It helps team members understand if someone is active, away, in a meeting, or offline.
By default, if there is no activity detected for five minutes, Teams will change the status to away. However, this duration can be customized in the Teams settings.
While you can’t prevent the yellow “away” status entirely, you can implement the strategies mentioned in this blog to minimize the frequency of status changes and keep it green for longer periods.
Microsoft Teams does not have a specific user-configured mode to keep the green status indicator on continuously. However, by following the tips provided in this blog, you can effectively maintain a green status for extended periods.
Conclusion:
Maintaining a green status indicator for your Team in Microsoft Teams is crucial for effective communication and collaboration. By implementing the strategies outlined in this blog, such as preventing PC sleep, manually managing your status, utilizing status messages, and exploring third-party apps, you can ensure that your Team’s status remains green consistently.
Remember, proactively staying engaged and periodically updating your activity will help you avoid unnecessary status changes and promote seamless teamwork on the platform.
More from The Technographx