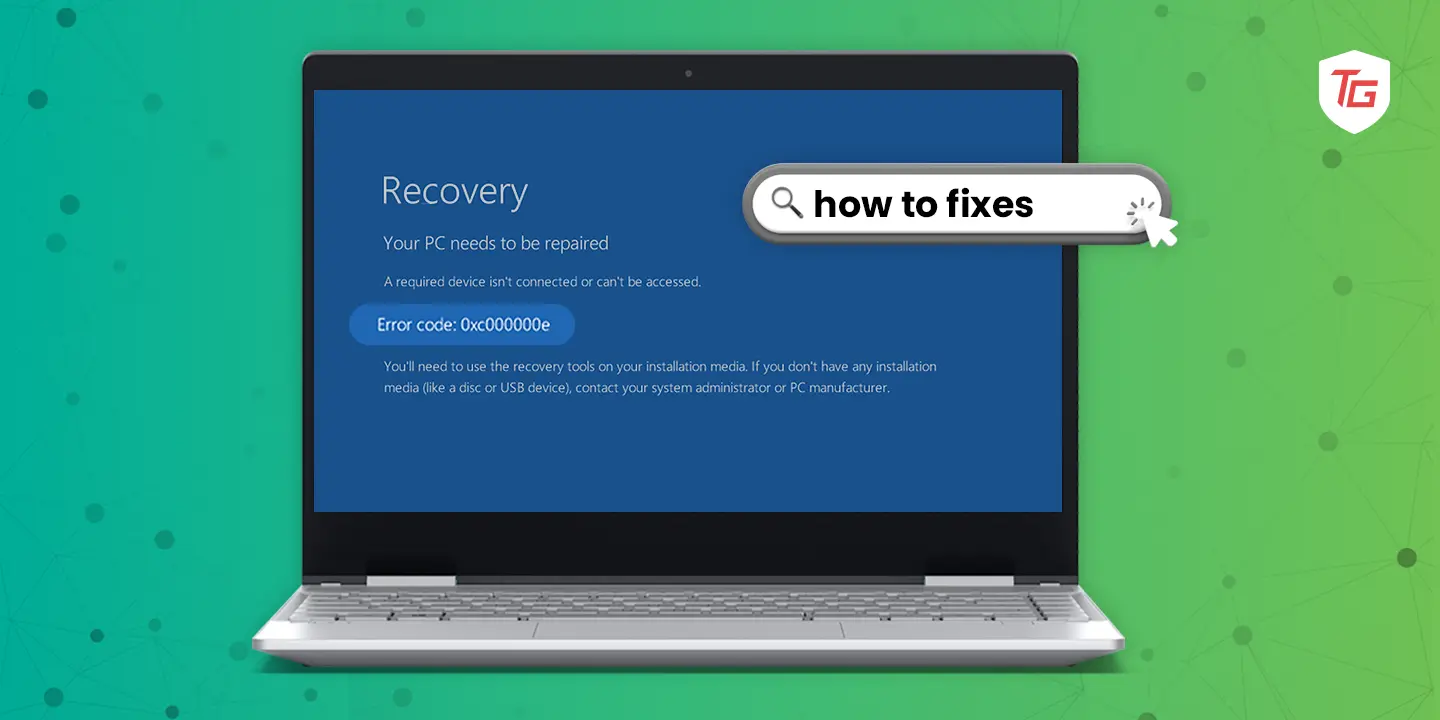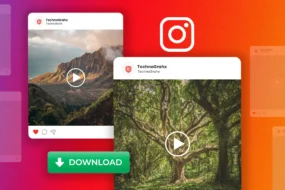Blue Screen of Death errors are the scariest errors users encounter on Windows devices. They are marked by random crashes to a blue screen, and would often show an error message. One of the many BSoDs users may experience is the error code 0xc00000e. In this guide, we have explored all you need to know about the BSoD, including common causes, and we will show you the most practical solutions you may try. Let’s get right to it.
What is Error Code 0xc00000e on Windows?
This is a critical error that may prevent your computer from loading properly. The BSoD error is usually associated with your boot configuration data (BCD). Any of the following factors may trigger it:
- A corrupted boot configuration data (BCD)
- Hardware problems, especially faulty RAMs
- Software conflicts
How to Fix Windows Error Code 0xc00000e
Windows error code 0xc00000e is a boot error that typically occurs when your computer is unable to boot up properly. This error can be caused by a variety of factors, including corrupted system files, hardware problems, or BIOS/UEFI settings issues.
1. Run Startup Repair
The built-in Windows Startup repair can be used to resolve boot-related problems. Startup repair should resolve the 0xc00000e problem, which indicates that the OS is unable to locate the BCD (boot configuration data) file. The BCD file determines your OS’s boot sequence; if it is faulty or absent, it causes a problem.
1. Force a shutdown by pressing the power button until the computer goes off.
2. Now Press the power button again, and once you see the Windows logo, press and hold it till the computer shuts down. Repeat this process three times, and on the fourth occasion, let the computer booth.
3. Select Troubleshoot, Advanced options, and Startup Repair on the following screens.
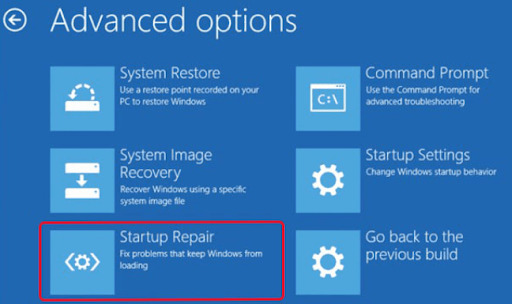
4. After providing your credentials and selecting Continue, the program will analyse and fix the Windows issue.
2. Fix Drive Issues with CHKDSK Utility
On Windows 10 and 11, the CHKDSK or Check Disk utility is used to scan the hard drive for errors. It is capable of fixing these errors in most instances. The utility is also capable of repairing bad sectors on your hard drive, which may be a cause of the 0xc00000e BSoD on Windows. Here is how to run the utility.
1. Press Windows + R to open the Run dialog.
2. Type cmd and hit Ctrl + Shift + Enter.
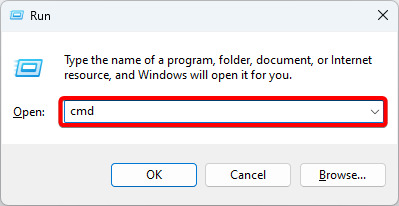
3. Type the script below and hit enter to initiate the Check Disk scan. Replace C with your drive letter.
chkdsk C: /f /r
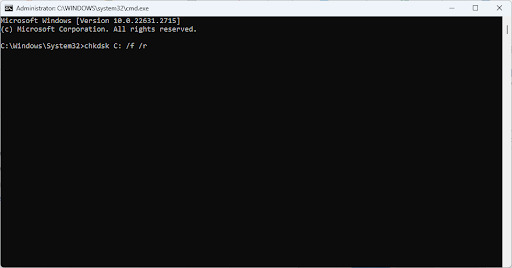
4. Restart the computer once the scan is complete.
3. Fix Corrupt System Files
Corrupt system files are one of the major causes of BSoD on a Windows device. Luckily, the Windows OS has two tools that can fix file corruption. These are the SFC and DISM tools. The first will repair damaged system files, and the latter will fix corruption on the Windows image.
1. Press Windows + R to open the Run dialog.
2. Type cmd and hit Ctrl + Shift + Enter.
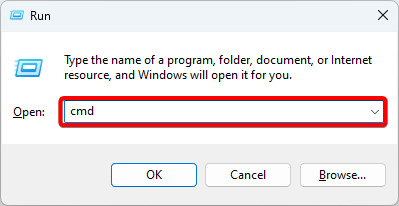
3. Type the script below and hit Enter to start the DISM scan.
DISM /Online /Cleanup-Image /RestoreHealth
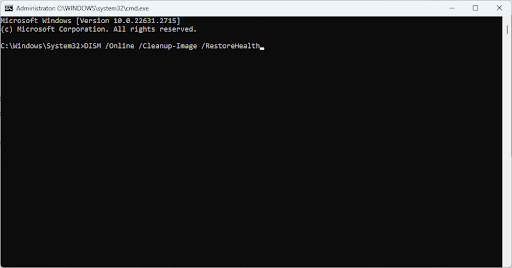
4. Once the scan completes, input the script below and hit Enter.
Sfc /scannow
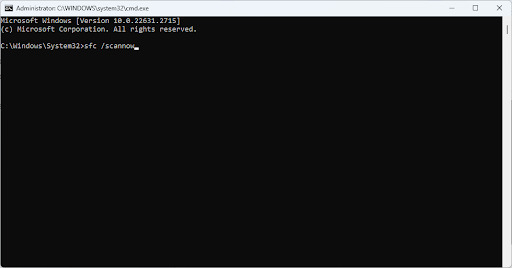
5. Restart your computer when the scan completes and see if it fixes the 0xc00000e error code.
4. Rebuild your BCD Booting File
While we have discussed the Startup Repair utility that can correct BCD data, you may manually perform commands on the command prompt to recover missing or corrupted files. As shown below, you may use some of the commands to repair the damaged BCD.
1. Force a shutdown by pressing the power button until the computer goes off.
2. Now Press the power button again, and once you see the Windows logo, press and hold it till the computer shuts down. Repeat this process three times, and on the fourth occasion, let the computer booth.
3. Select Troubleshoot, Advanced options, and Command Prompt on the following screens.
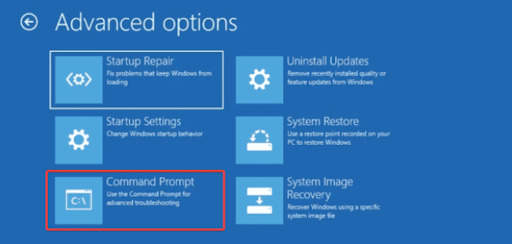
4. Start the rebuilt by running the script below, hitting Y when prompted.
bootrec /rebuildbcd
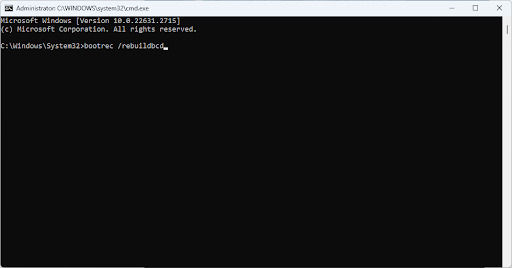
5. Lastly run the next two scripts.
bootrec /fixmbr
bootrec /fixboot
6. Wait for your computer to restart; the 0xc00000e BSoD should be fixed.
5. Update BIOS/UEFI firmware
The 0xc00000e Blue Screen of Death is often the result of a hardware malfunction. Sometimes, these are caused by bugs in the firmware. Updating the BIOS will fix all bugs and restore stability to your computer. The steps will vary depending on your manufacturer, but we show you how to update the HP BIOS below.
1. Type HP on the taskbar’s search box, then click the HP PC Hardware Diagnostics Windows tool.
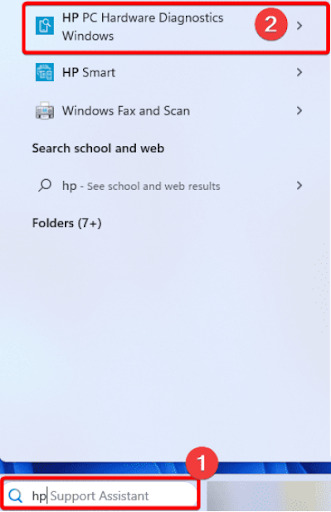
2. Check for any BIOS updates within the BIOS-System Firmware menu, then click Agree.
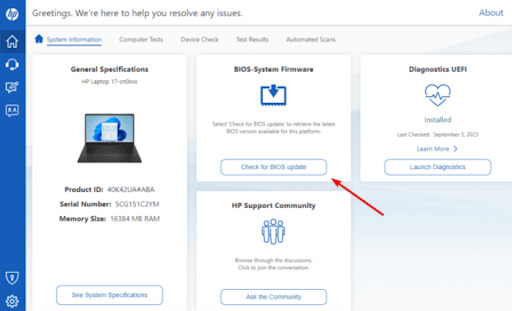
6. Reset your BIOS/UEFI Configuration
One of the main causes of the 0xc000000e problem is misconfiguration in the BIOS/UEFI settings; clearing any improper settings will reset these values. However, you should note that the specific steps may differ by motherboard. We recommend consulting your vendor for specifics. The general steps may be as shown below.
1. Press your start button and keep tapping on F8 (you may also use F9, F10, F2, or F11 for certain manufacturers).
2. Once within the BIOS, you may navigate with your keyboard’s arrow keys. Locate the Default option setting, press Enter, and choose the Yes option.
Recovering from the 0xc00000e Blue Screen of Death
While the BSoD may be very scary, there are easy ways of resolving it. You should try any of the solutions in this guide. Since we have written them in any particular order, you should start with what seems the most relevant.
More On Windows: