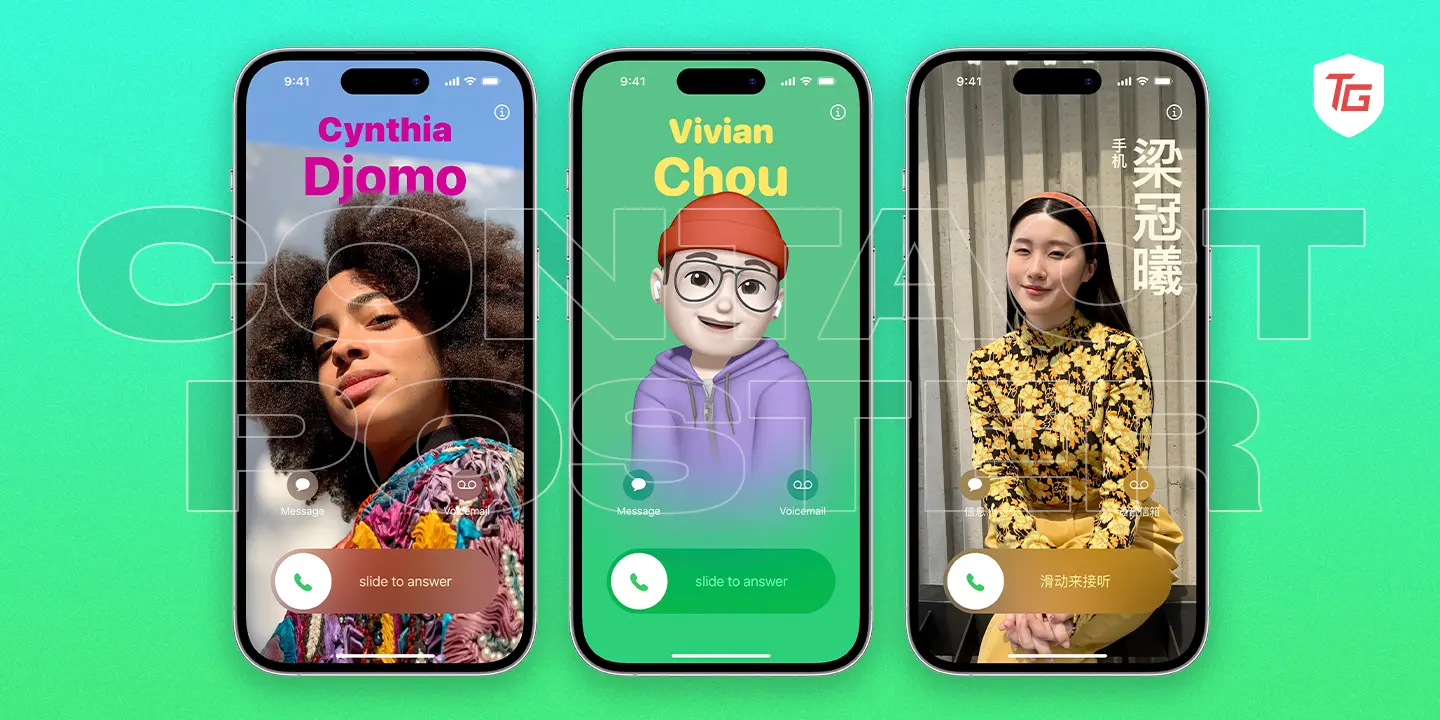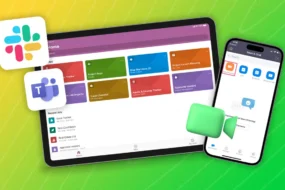The most recent major iOS update, iOS 17, was just released by Apple and gives iPhone users a ton of new features. NameDrop, Standby Mode, Contact Posters are a few exciting features. But with customizable contact cards, Contact Posters is a new way for you to stand out. If you’re not familiar with it or how to use it, don’t worry. In this guide, we’ll show you how to Create Contact Posters on iPhone running iOS 17.
What are Contact Posters in iOS 17?
Contact Posters in iOS 17 are a new way to customize the appearance of your contact card when someone calls you. You can choose your own photo, Animoji, or initials as the main photo and customize your name and its font according to your preferences. Moreover, you can use this feature with NameDrop that allows you to tap your iPhones and share contact cards, files, photos, and more. However, if the other person doesn’t like your Contact Poster, they can customize it to their liking.
How to Create Contact Posters on iPhone
Creating Contact Posters on iPhone is straightforward. Once you set up a Contact Poster, every time you call someone, they’ll see your personalized Contact Poster.
Follow these simple instructions to create a Contact Poster on iPhone:
- Open the Phone app on your iPhone and go to the Contacts tab.
- Select the My Card option with your name on it.
- Tap the Contact Photo & Poster option. Select Continue if prompted to start personalizing your Contact Poster.
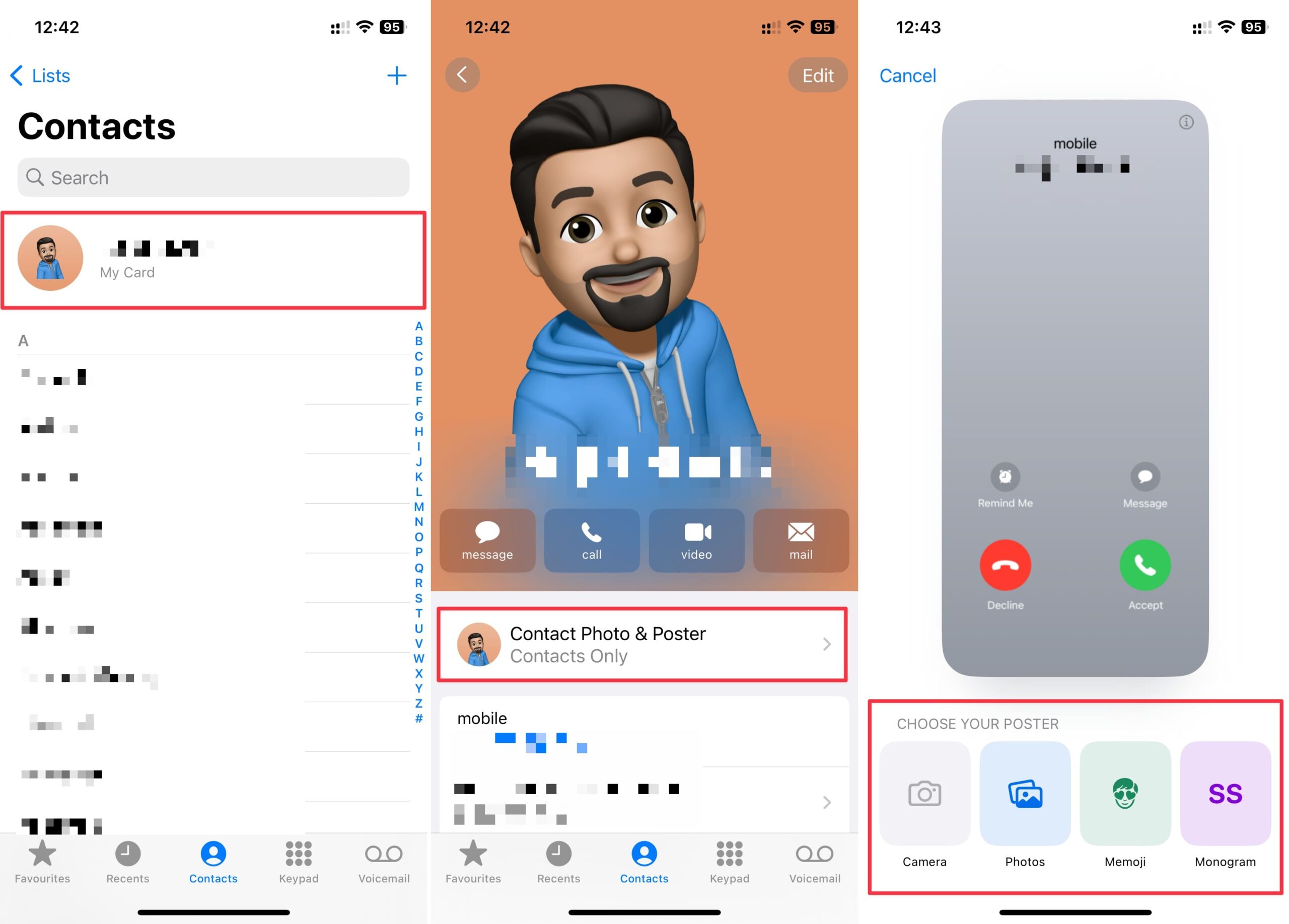
- Choose the Contact Poster style and customize your Contact Poster by tapping the different options and press Done after you finish.
- Press Continue after you’re happy with the preview of your Contact Poster.
- Similarly, adjust your Contact Photo and tap Continue once you make the changes if required.
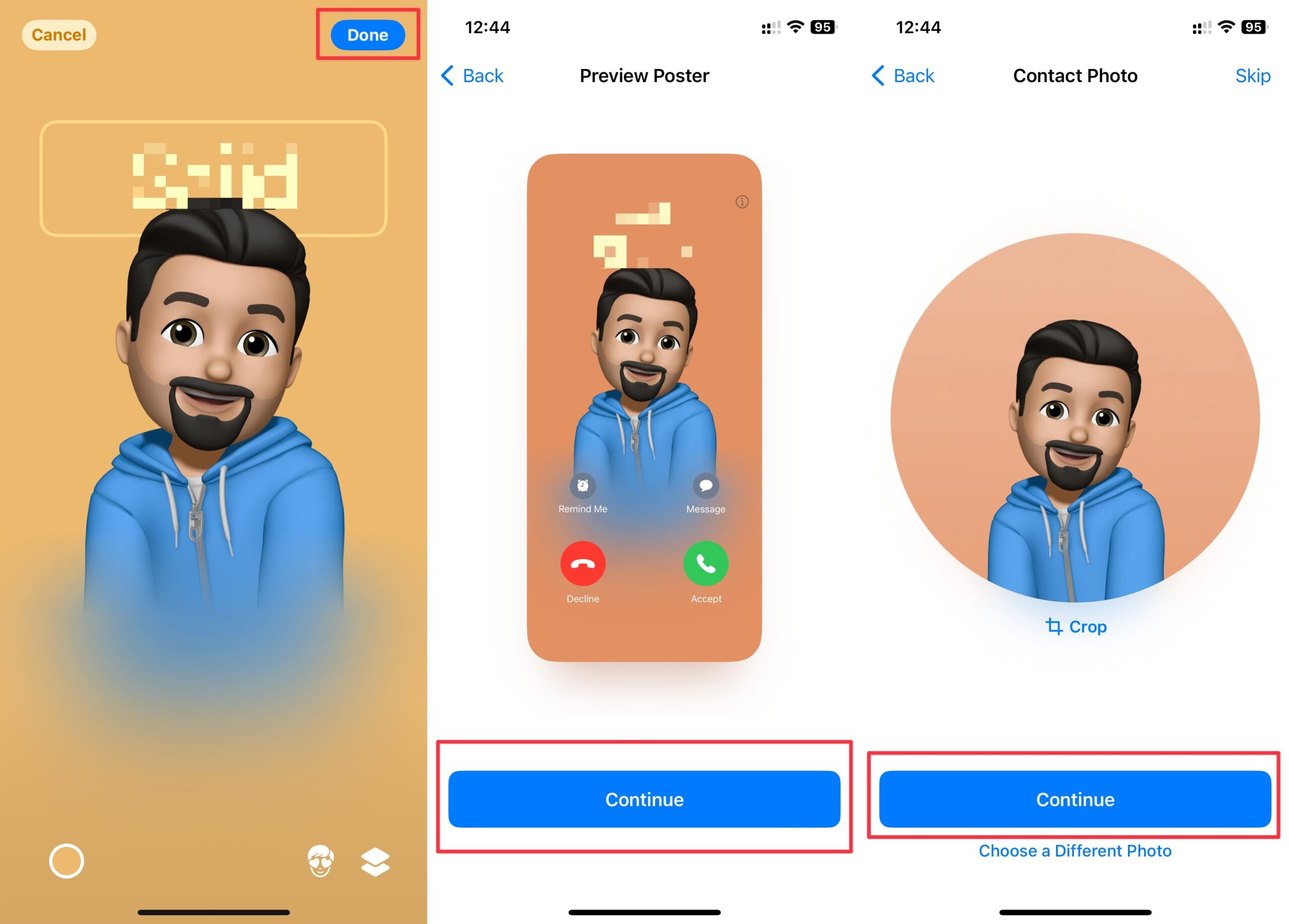
As soon as your Contact Poster is ready, it’ll be shown to your contacts by default, but you can set it to ask before sharing it automatically.
How to Edit Your Contact Poster on iPhone
If you created your Contact Poster and made a mistake or want to make a few changes in it, you can edit your Contact Poster. If you don’t know how to edit your Contact Poster, follow these instructions:
- Open the Phone app on your iPhone and head to the Contacts tab at the bottom.
- Tap My Card (with your name) on the top.
- Select the Contact Photo & Poster option.
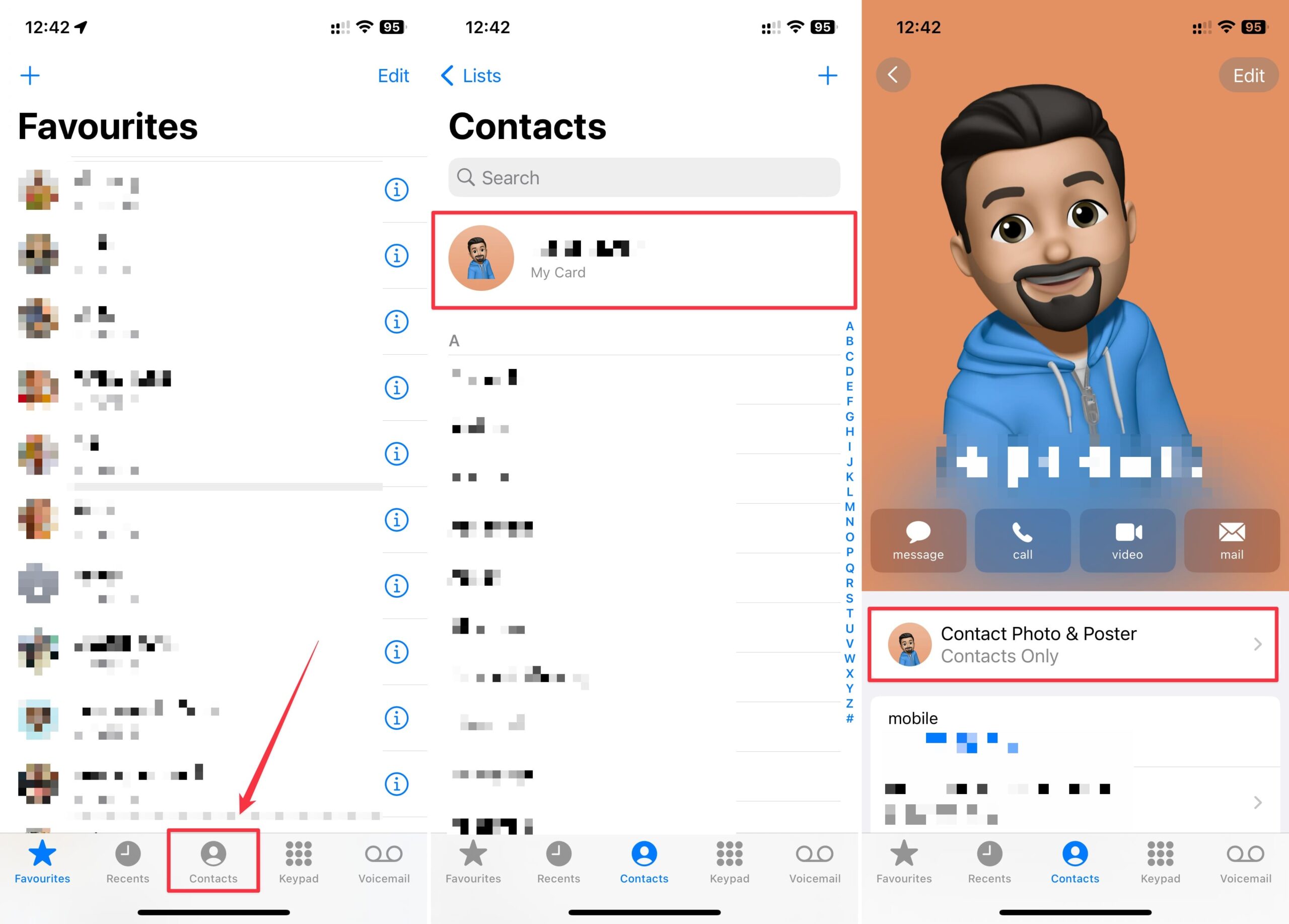
- Hit Edit under your Contact Poster.
- Swipe and tap the Customize option under the Contact Poster you want to edit and select Poster.
- Make the necessary changes to the Contact Poster and tap Done on the top right of the display.
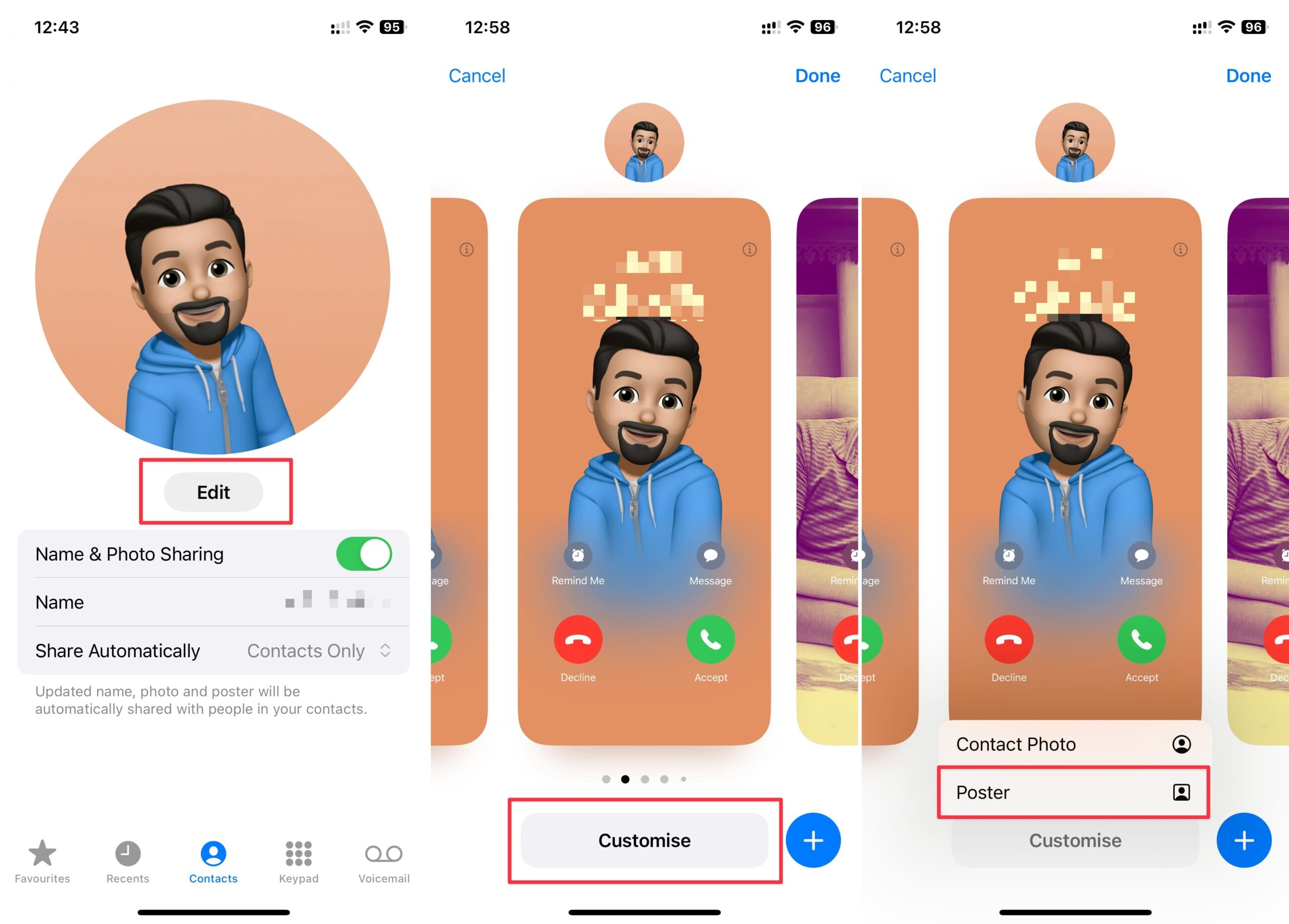
- Tap Continue if you’re happy with the Contact Poster.
- Press Continue again for the Contact Photo.
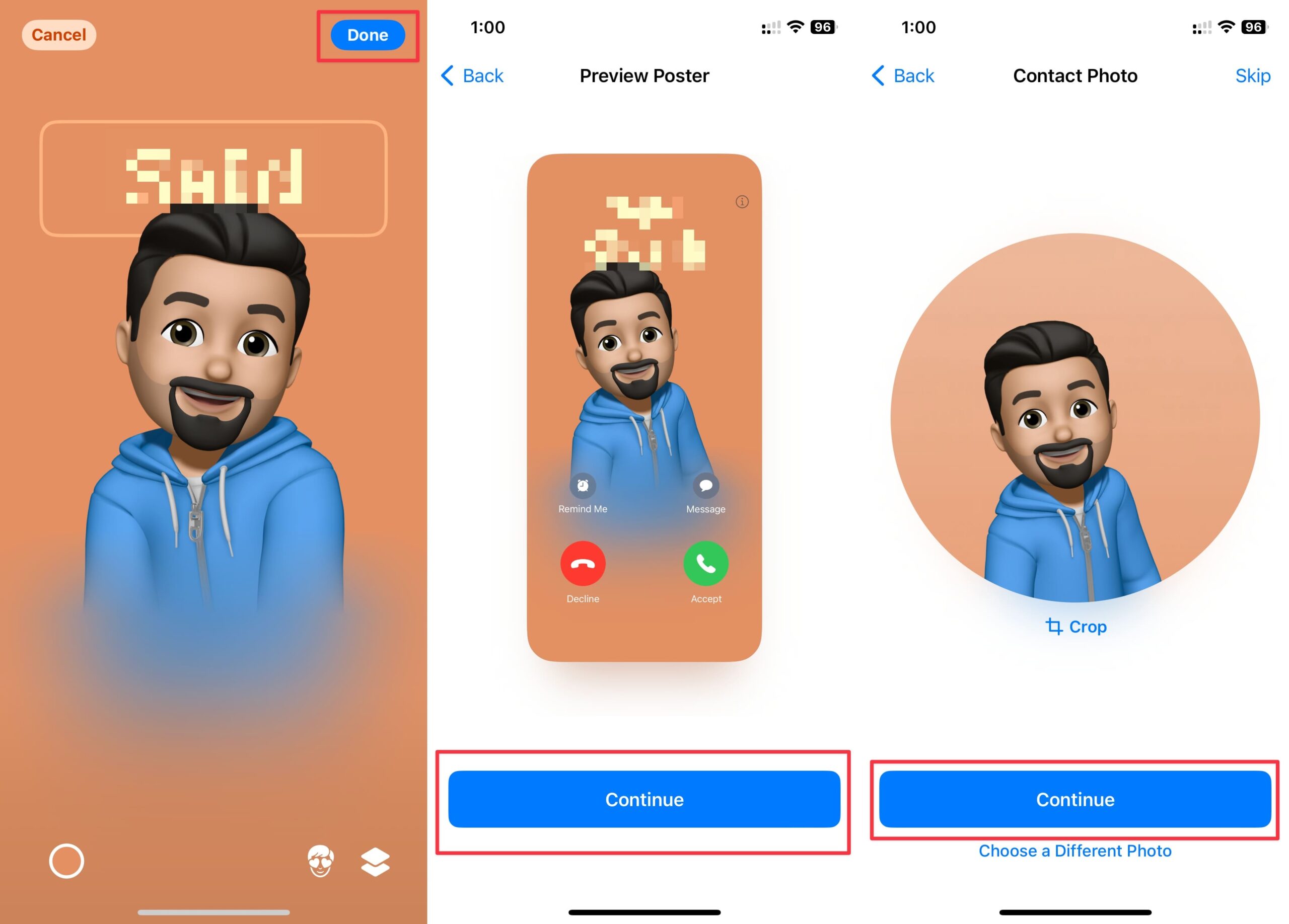
Once you edit the Contact Poster, the changes will reflect on other devices when you call them.
How to Edit Other’s Contact Posters on Your iPhone
Everyone likes the Contact Posters they made, but it’s not necessary that you like them too. If you want to set a different Contact Poster for your friend, family, or any other contact, it’s possible.
Steps to learn how to edit other’s Contact Posters on your iPhone:
- Open the Phone app on your iPhone and Go to the Contacts tab.
- Select the contact you want to edit.
- Select the Edit option on the top.
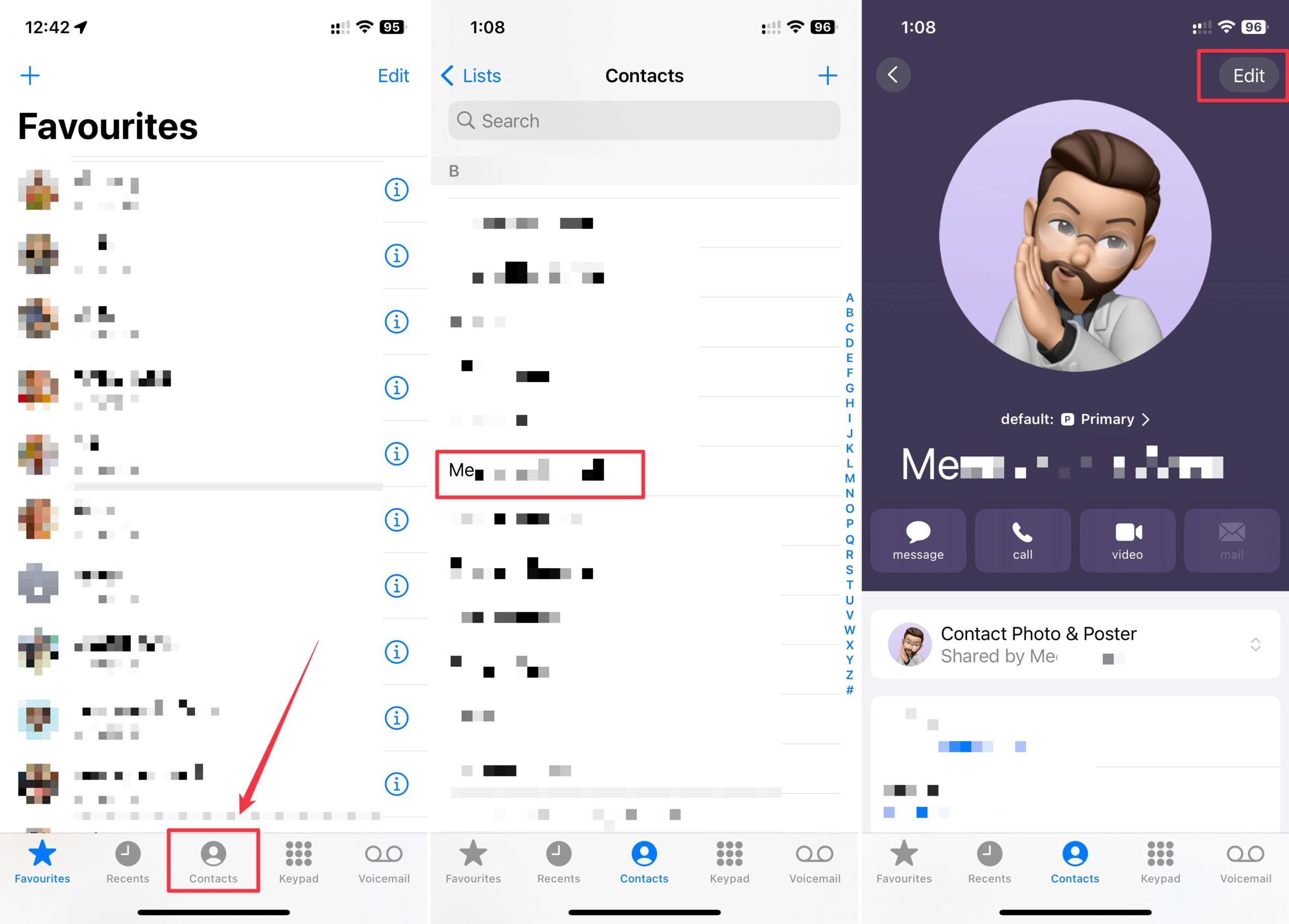
- Hit Edit under their existing Contact Poster.
- Tap the Customize option under the Contact Poster you want to edit. Select the Poster option.
- Make the necessary changes to the Contact Poster and tap Done on the top right of the display.
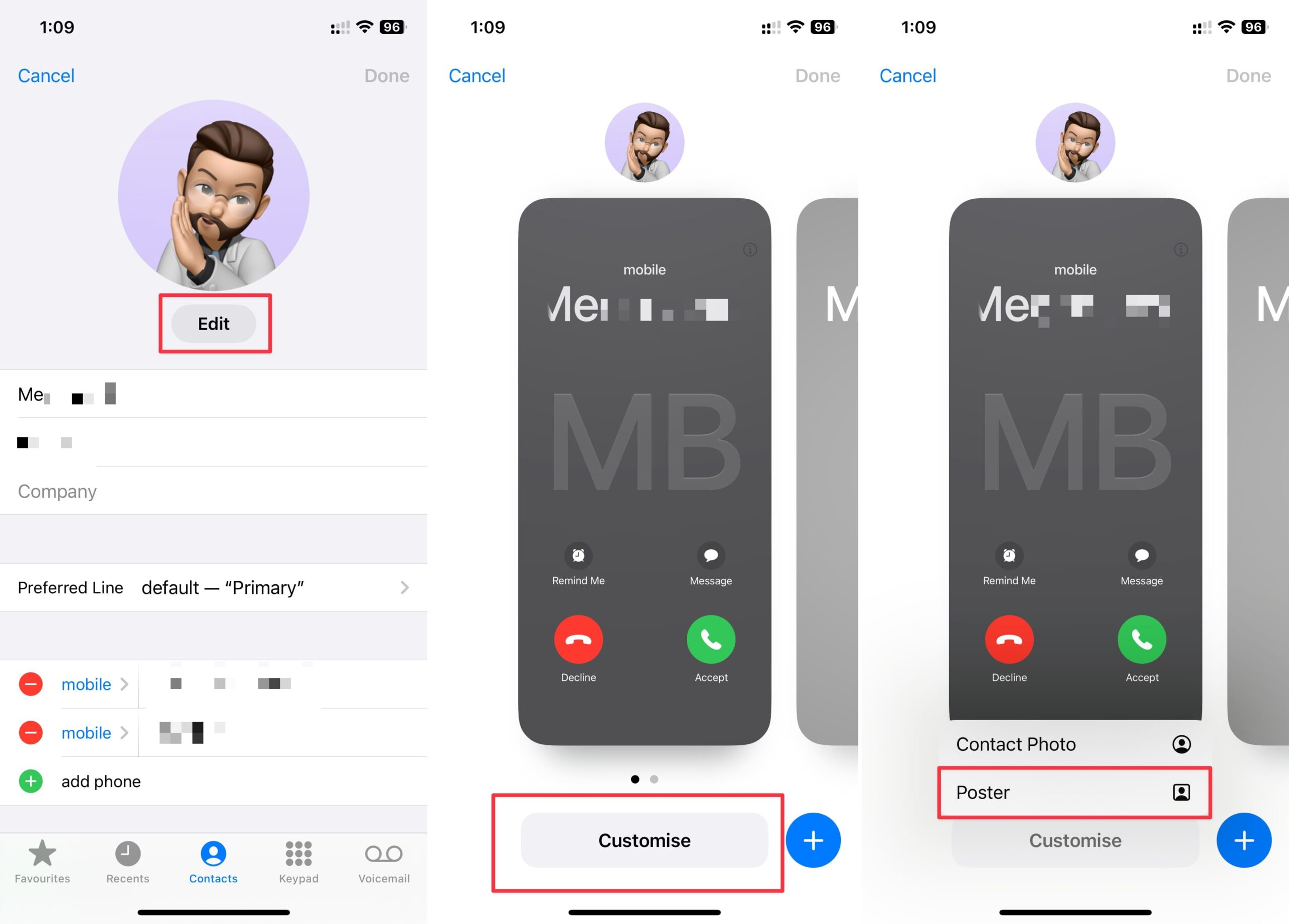
- Tap Continue if you’re happy with the Contact Poster.
- Press Continue again for the Contact Photo.
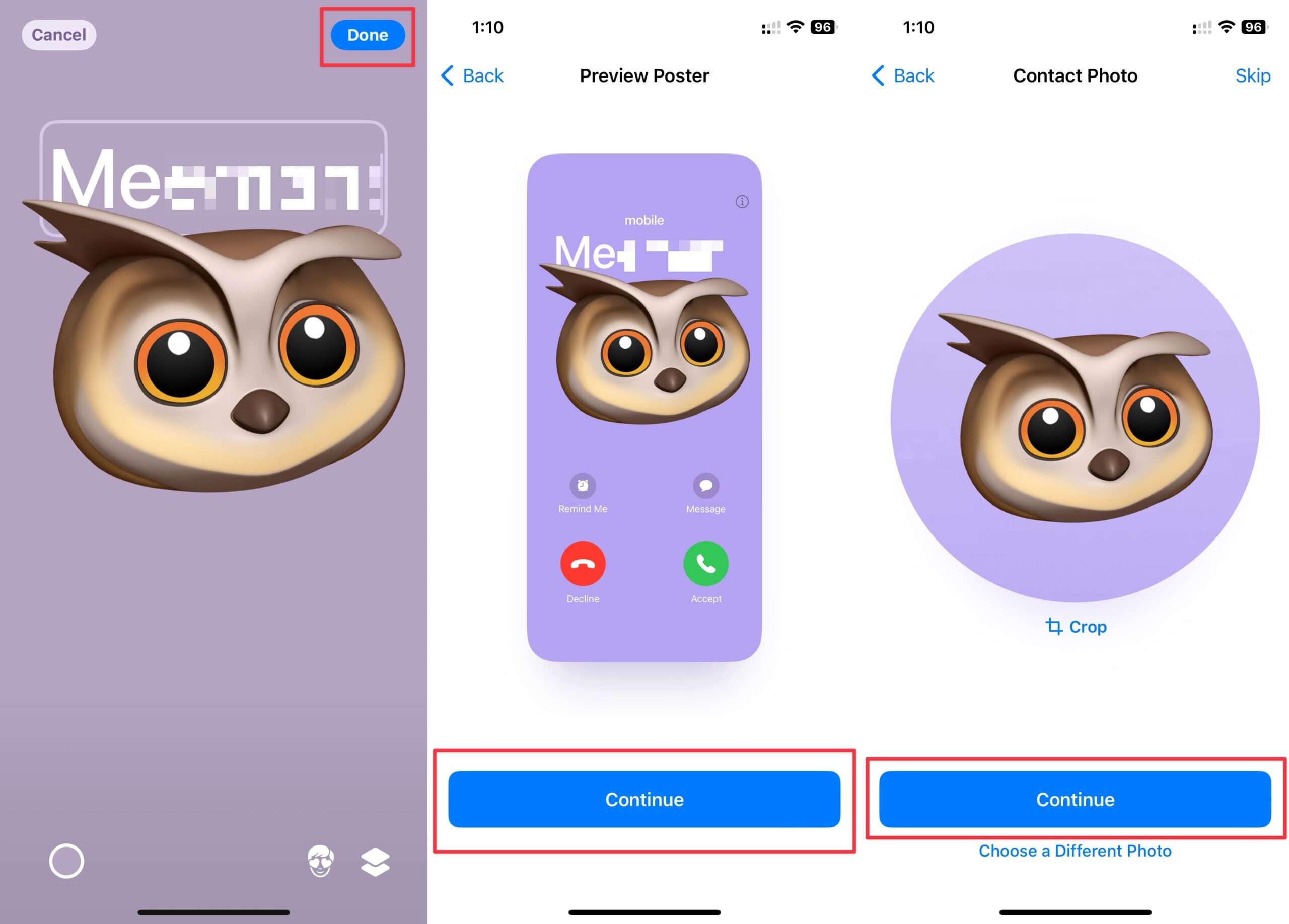
The changes in other’s Contact Posters on your iPhone will only reflect to you and not on that contact’s actual Contact Poster. Hence, you can set it to whatever you prefer on your iPhone.
You can always change back to their latest Contact Poster by selecting their contact, tapping Contact Photo and Poster, and choosing the Latest Photo option.
Conclusion
Contact Posters are an exciting way over the previous boring contact cards. And being a new feature, it can be a trouble to navigate through the whole process. We hope this guide helped you to create and edit yours/others Contact Posters without any hassle.
In case you missed: