LogMeIn Hamachi software is a popular VPN used all over the world. Currently, many users are facing the Hamachi service status stopped issue and that’s why they are not able to use it. A self-diagnose popup appears when users open the software and it shows the error as Service status: stop for Hamachi.
It also shows the status of the Files Folders and Drivers, both of them are good to go and the issue is with Hamachi service only.
It is reported to appear on Windows 10 in most cases but there are some cases in which it is reported on other Windows versions and other operating systems as well.
If you are also facing this issue and that’s what brought you here then no need to worry anymore as we will show you some fantastic solutions that will fix the issue today. You just need to follow the steps properly and go through every method and you will get rid of the issue today and the application will open as smoothly as it uses to do earlier.
Let’s explore different methods to solve Hamachi service status stopped.
Method 1: Run as Administrator
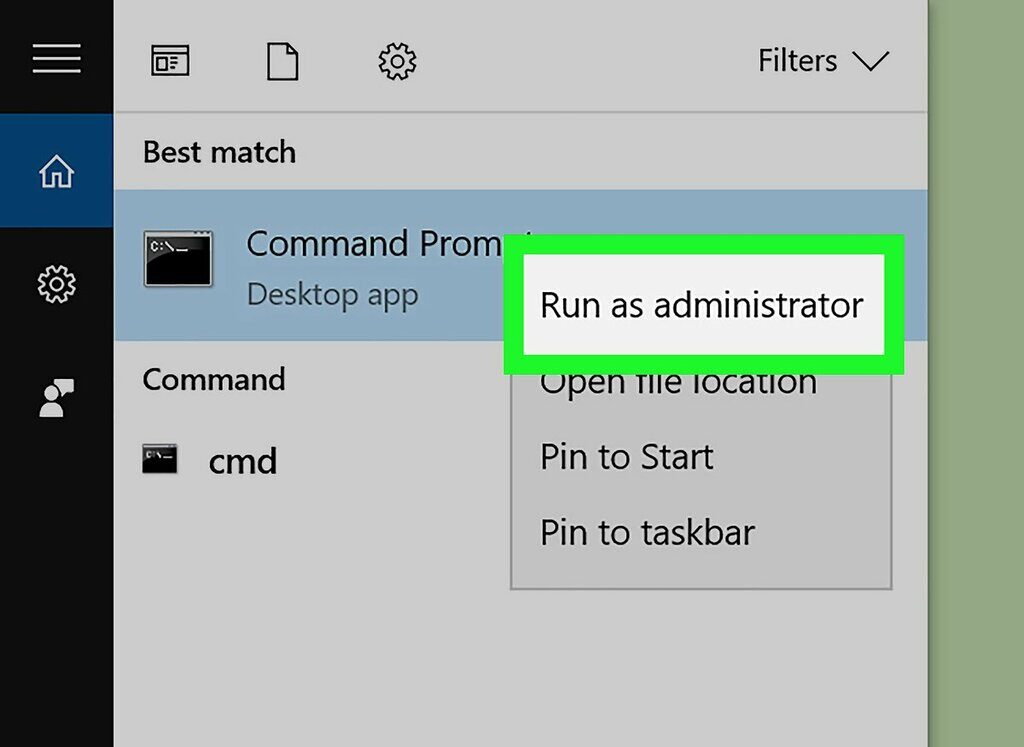
Try to run the Hamachi software as an administrator and you might get the issue fix. This is the simplest solution that you can try out so give it a try and see what happens.
Follow the below steps.
- Right-click on the LogMeIn Hamachi shortcut on your desktop and click on Run as Administrator.
- Now, check if the issue gets resolved or not.
- If it gets resolved then do one thing, right-click the shortcut and go to Properties. Now, go to the Compatibility tab. There will be a checkbox label Run this program as an administrator. Tick it.
- Click Apply and ok to save the changes so now every time when you launch it, it will run with administrative privileges so it will work fine.
Method 2: Enabling the WMI Service
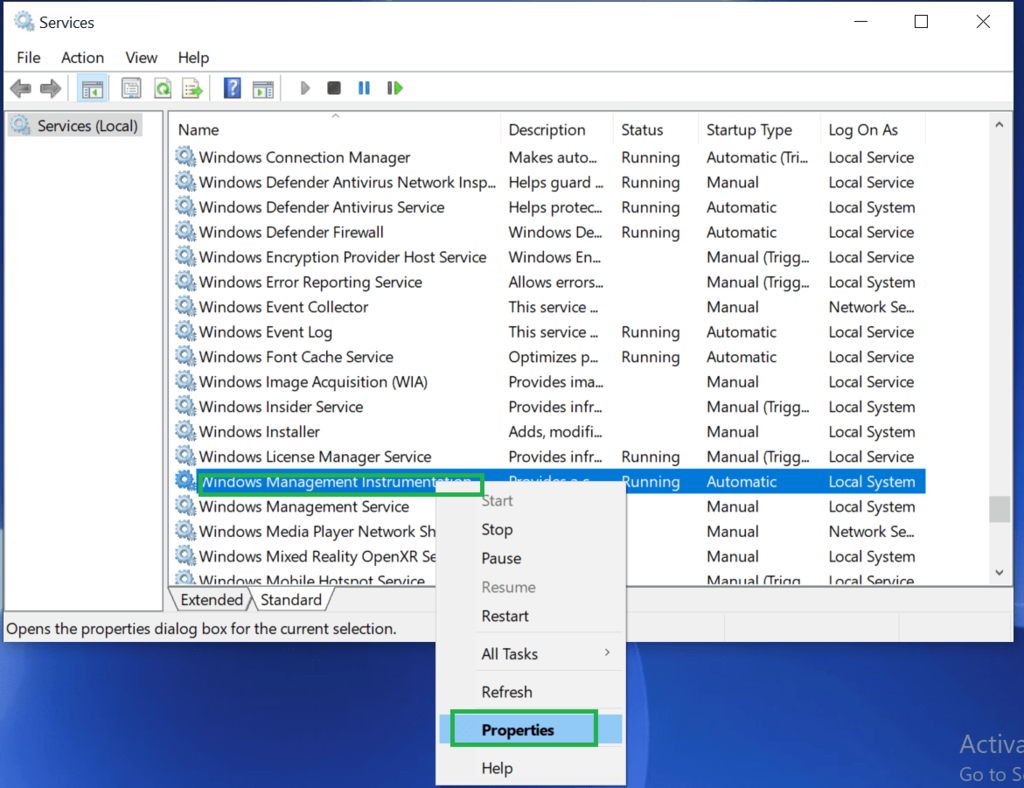
The problem might get solved by enabling the Windows Management Instrumentation service (WMI service). Let us check the steps on how we can enable it.
- Open the run box and type “services.msc” and press Enter to open up the Services screen.
- Now, you have to look for the Windows Management Instrumentation service. You have to scroll down to services starting from W and you will find it.
- Double click it and it will open its properties.
- After, go to the General tab.
- Here, there will be a field called Startup type. Its value should be set to Automatic. Make sure it is the same.
- Then, click the Start button.
- Click Apply to save the changes.
Now, check whether the issue has been resolved or is appearing again. If it is not yet resolved then no need to worry as we have more solutions to help you out so just move to the next one.
Method 3: Configuring the LogMeIn Hamachi Tunneling Service
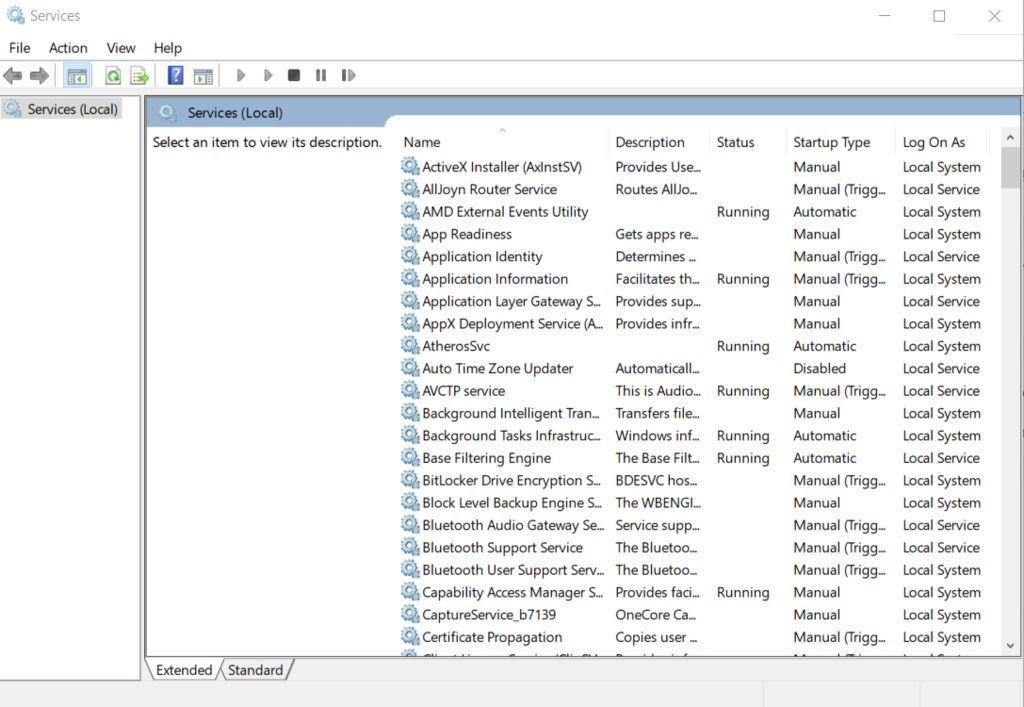
Follow the below steps to configure the LogMeIn Hamachi tunneling service as it has solved the problems for many users so give it a try.
- Open the services window (run box – services.msc) and locate LogMeIn Hamachi Tunneling Engine service.
- Double click it to open the Properties.
- In the General tab, the Startup Type should be set to Automatic.
- Now, move to the next tab: The Log On tab.
- Now, enable the Local System account and tick the checkbox associated with Allow service to interact with the desktop.
- Save it by clicking Apply and Ok.
- Now, you have to navigate to the location of your LogMeIn Hamachi installation. This is the default location (C:\Program Files (x86)\LogMeIn Hamachi), if you have installed it in some other location then navigate to that.
- Locate the hamachi-2.exe file and right-click it and choose Properties.
- Now in the Security tab, select the Users group.
- Now, you have to provide the Read & Execute permissions to the Users group from the below section.
- Save it by clicking Apply and Ok and then check whether the issue gets resolved or not.
Method 4: Uninstall Third-party Firewall/Antivirus
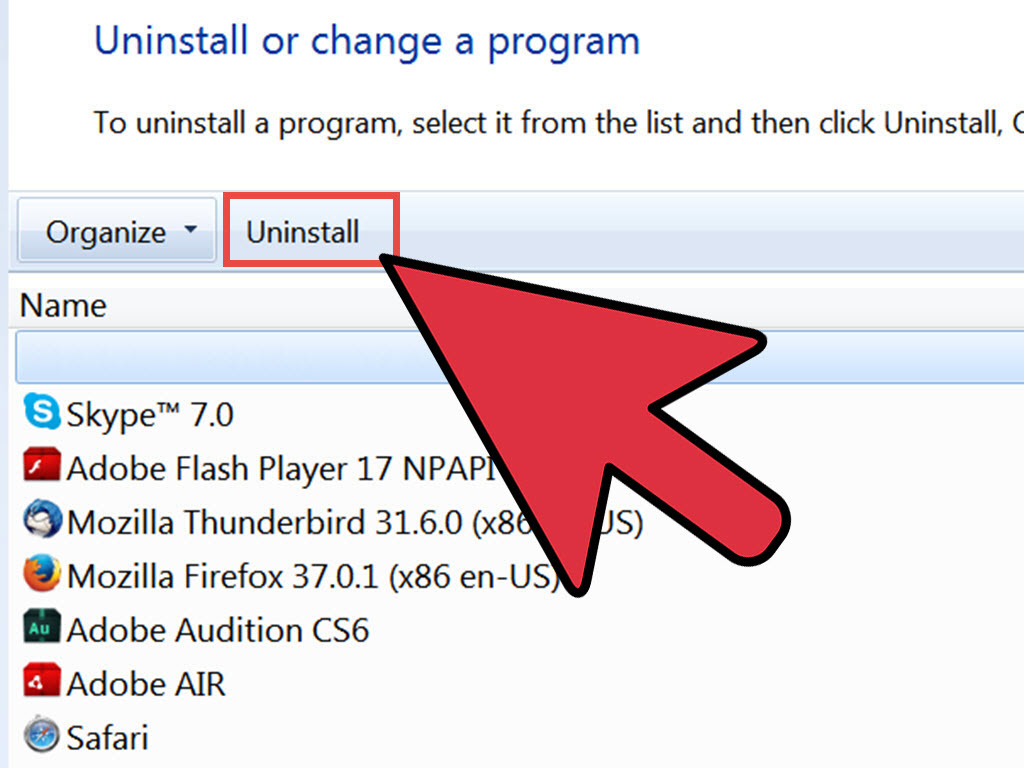
Firewall and antivirus for windows may be preventing the application to open and resulting in the error that you are facing currently. For this, you have to add an exception for Hamachi in the exception list of your antivirus and firewall. This will allow it to run.
Another way is to disable the antivirus and firewall for some time and check if the issue gets resolved.
You can uninstall them as well and check what happens. If the problem gets solved then you can contact the firewall and antivirus support team and let them know about this issue and they will help you out in fixing it permanently.
Method 5: Changing Dependencies to Add Workstation
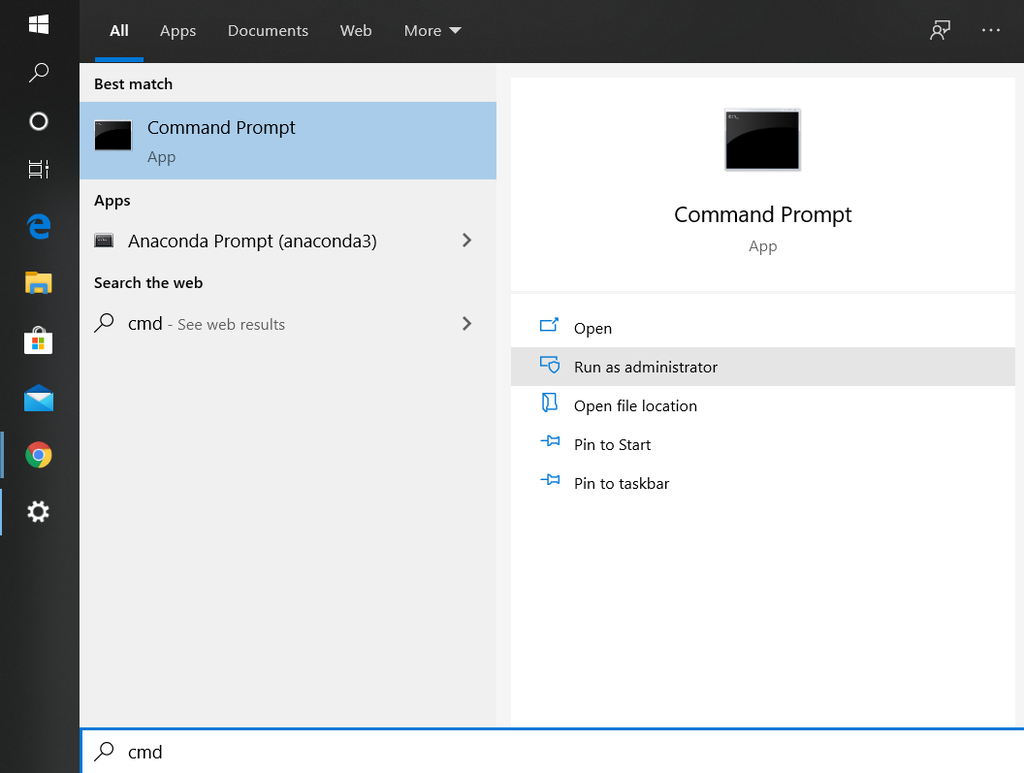
Follow the below steps to change dependencies to add Workstation:
- Type cmd in the Windows search box and right-click the first result-Command prompt and click on Run as Administrator.
- Now, enter the below command and press enter.
sc config Hamachi2Svc depend= Winmgmt/LanmanWorkstation.
- After executing the command, restart the system and check whether the issue gets solve or not.
Method 6: Create a Startup to Automatically Restart the Hamachi Service
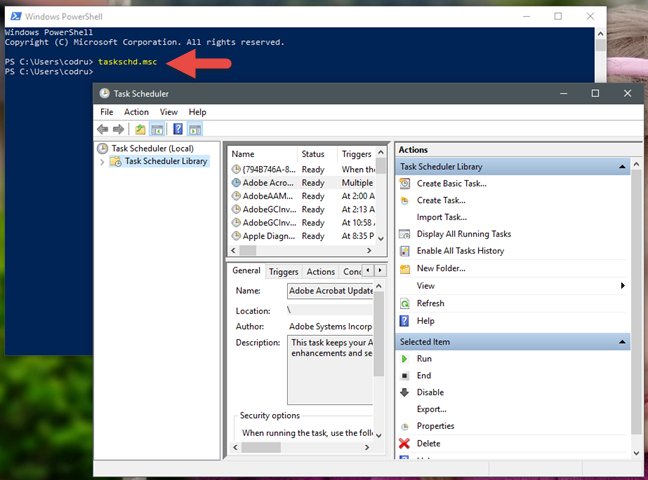
Follow the below steps:
- Type notepad in the Windows search box and right-click Notepad and open it as an administrator.
- Type the following commands in the notepad.
net stop Hamachi2Svc
net start Hamachi2Svc
start “C :\Program Files (x86)\Hamachi-2-ui.exe “
exit
- Now, go to File→ Save As and set the filename as HamachiStart.cmd.
- You have to store the file at C:\Windows\System32. This will store the file in the System 32 folder of Windows. Open the run box and type “taskschd.msc” and press enter.
- The task scheduler will open up. Click on Create task from the right side.
- After, set a name for your task in the General tab. Now, in security options, make sure that your user account is selected.
- Click on the option: Run only when the user is logged on.
- There will be a drop-down menu at the last saying Configure for, choose the value Windows 10 in it.
- In the Triggers tab, click on New… Here, select At Startup to Begin the task. Also, check the Enable box in Advance settings. Click ok.
- Check the Actions tab, and click on the New… button. Set the Action to Start a program and hit the Browse button. You have to select the notepad file that we save. Click ok.
- Into the Conditions tab, uncheck everything that is checked and click Ok.
This will fix the issue.
Method 7: Uninstall and Reinstall
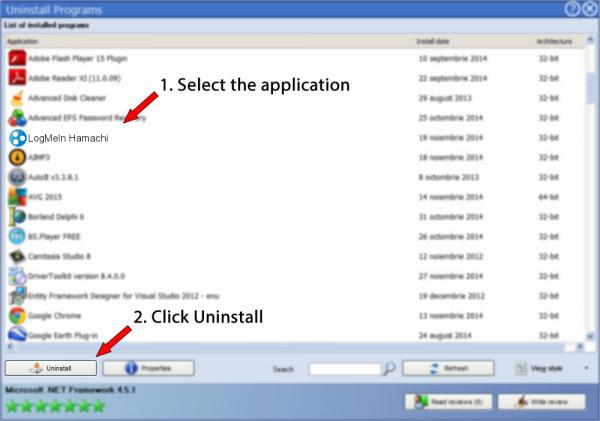

This is the last step that you should take when no method works for you. You need to uninstall the software and then reinstall it back. Follow the below steps.
- Open the Control panel and click Programs and features.
- Look for LogMeIn Hamachi here and right-click it and select Uninstall.
- It will get uninstalled and then you need to install it back from the official website.
- Download and install it and then restart your system.
- Now, check whether the Hamachi, not working issue gets solved or not.
So, here were the solutions to fix the hamachi service status stopped the issue. Hope you got a clear idea of the solutions and will follow the steps properly to just get rid of the issue today.










