Discord, the popular VoIP communication platform is getting new users everyday and becoming more and more reliable with its amazing features. More and more gamers are downloading the application and chatting with their teammates to strategise their gameplay over this platform. Let’s see discord no route.
Sometimes, few issues come across players in Discord and due to which, their gameplay gets affected. One of the issues is Discord no route error. In this issue, players can’t join any voice channels and when they try to join any channel, they are shown this error.
If you are one of them facing this error, no need to worry. Keep reading ahead and follow the different solutions mentioned. It will surely give you the fix and you will get rid of the error.
Method 1: Restart your Router/Modem
The very first solution to fix any issue is to restart the system. It applies here as well. Restart your router/modem and also check if the connections are not loose. Restart your pc then. Open Discord and see if the problem has been solved or not. Check out the next solution if it didn’t work for you.
Method 2: Select Nearest Server Location
It is vital to choose a server that is near to your location so the packets are transferred quickly and without any lag. Farther the server, more lag will be faced by Discord. If the server is in a completely different location, too far from your country or region, there are chances of facing the Discord no route error.
Let’s see the steps to change your server region. Just follow the steps shown below.
- First step is to login into Discord.
- Now, click on the “Server” and then click the server settings in the context menu.
- Click overview in the left panel. You will see various information about your server here. Click the Change button in the server region field.
- Now, select the nearest server location.
- Now, restart Discord and check if the solution worked for you or not.
If the closest server location is already selected, this is not the solution then and you can close Discord and move to the next solution.
Method 3: Disable Quality of Service
Discord uses Quality of Service. This service is used to prioritize the high priority packets and send them quickly over the networks. But sometimes, issues are created due to this. Let’s disable this setting and check if the problem gets solved or not.
- The first step is to open Discord.
- Now, in the bottom left corner, you will see a “User settings” option. Click on it.
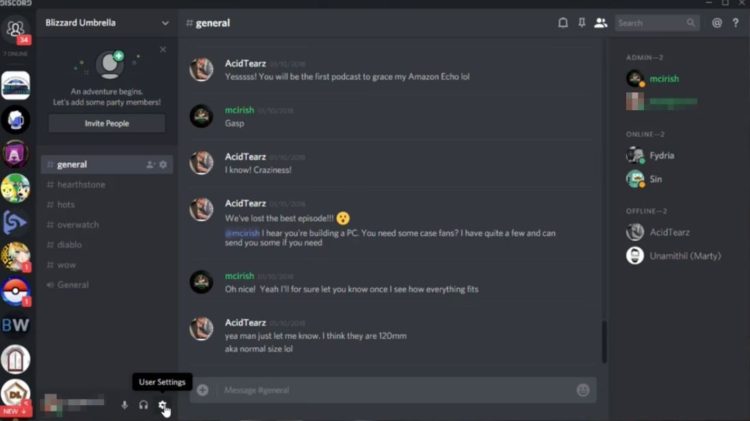
Source: neogamr.net
- Now, in the new window that opens up, have a look at the left panel and open “Voice and Video” settings.
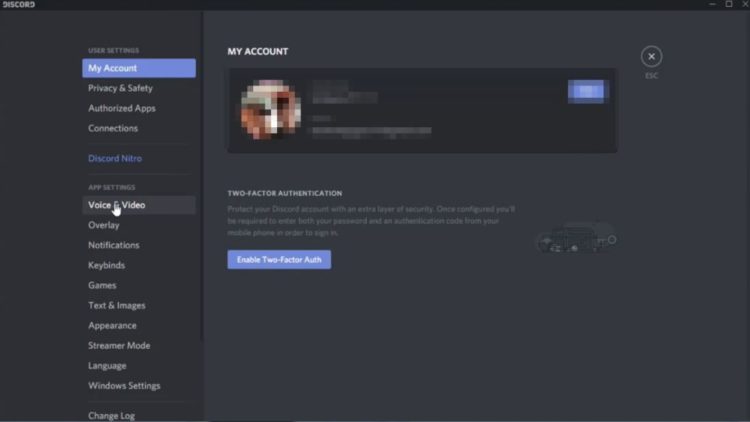
Source: neogamr.net
- On the right side, scroll down and you will see a setting named as “Enable Quality of Service High Packet Priority.
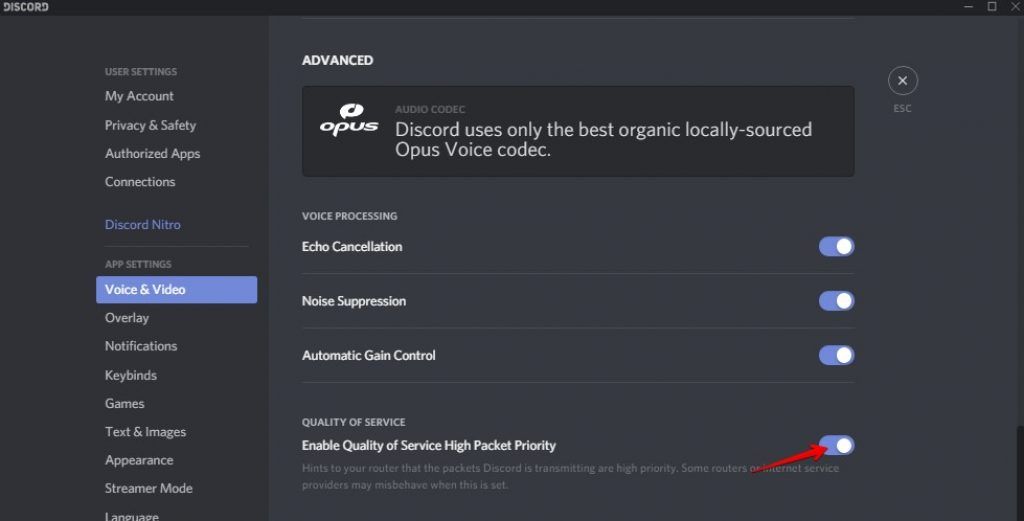
Source: neogamr.net
- Disable this setting.
- Now, check if your problem gets solved or not.
If it didn’t work for you, don’t lose hope as we have more solutions to fix the issue so keep reading ahead.
Method 4: Check Firewall and Antivirus settings
There might be a case where the no route Discord error is arriving as Discord is blocked by your Firewall or Antivirus. You can check your Firewall settings and see if Discord is block by it or not. Different firewalls have different settings so you need to check the settings of your respective firewall and do the changes accordingly.
Let’s see the steps to tweak settings in Windows Defender Firewall.
- Search for “Windows Defender Firewall” in the Windows search box and open it.
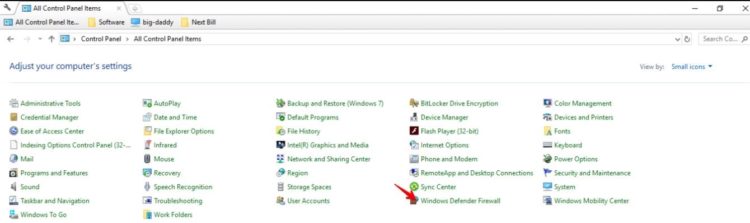
Source: neogamr.net
- Once the window opens up, look for “Allow an app or feature through Windows Defender Firewall” in the left side panel.
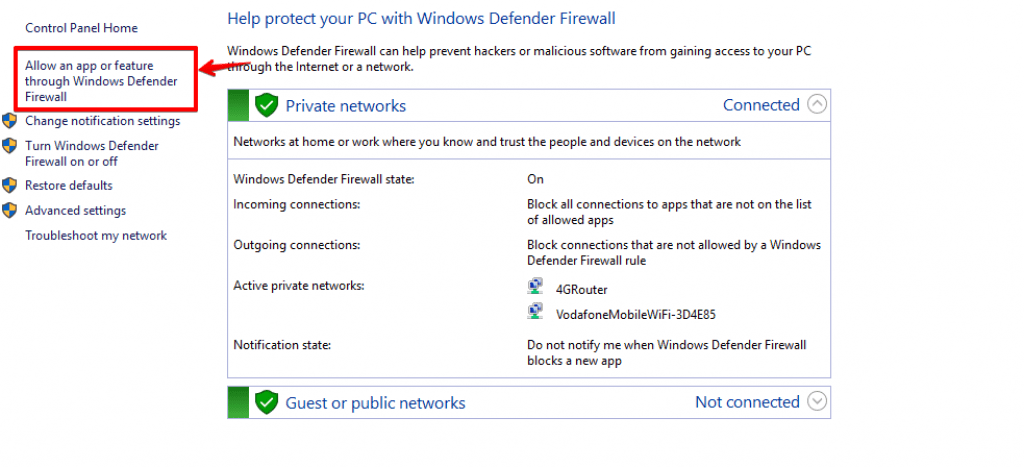
Source: neogamr.net
- Look for the “Change settings” option and click it.
- You will see a list of different applications of your system. See if Discord is there in the list or not. If not, click the “Allow another app” button.
- Now, set the location where your Discord files are store and select the Discord exe file.
- After adding it, check both private and public checkboxes.
- Click Ok.
- Now, restart your system and check if the issue got solve or not.
Method 5: Bypass the Network Admin Restriction
If you are using Discord at a public place, there is a possibility that the Network admin has blocked it. Let’s see how to bypass the blockage and connect to the outside servers in Discord.
- The first step is to open the control panel. Just search for it in the Windows search box and open it.
- Now, look for “network and sharing center” and open it.
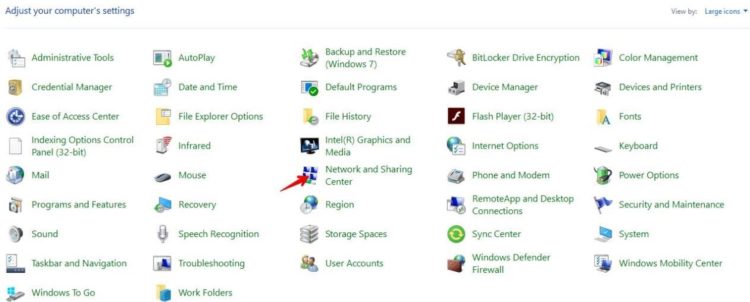
Source: neogamr.net
- Now, you will see the active networks. Click on the hyperlink for the one having Access type: Internet.
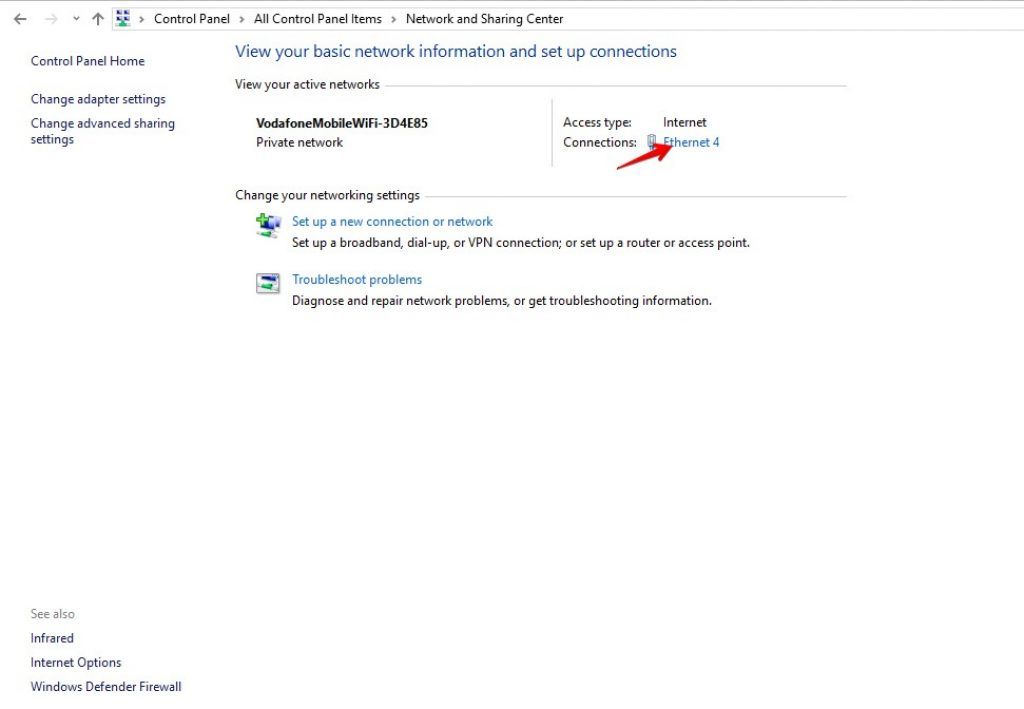
Source: neogamr.net
- A dialog box will open. Click Properties.
- Here, look for IPV4, select it and click Properties.
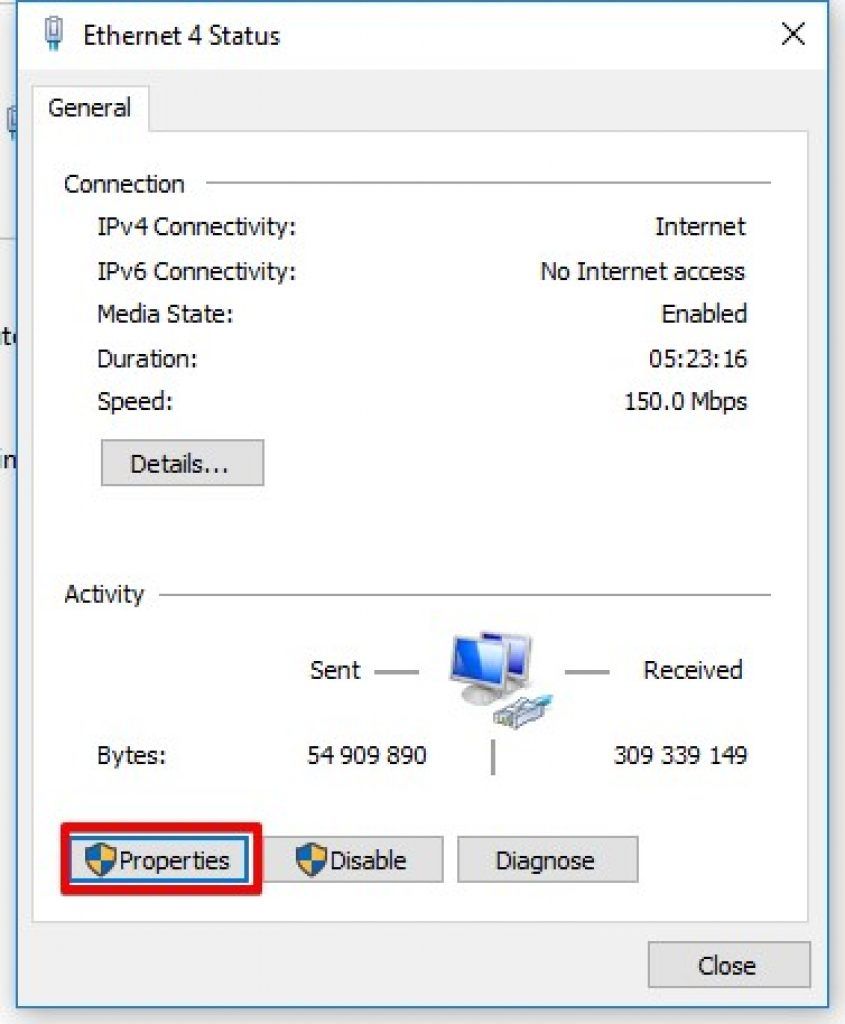
Source: neogamr.net
- In the next dialog box that opens up, click “Use the following DNS server addresses”.
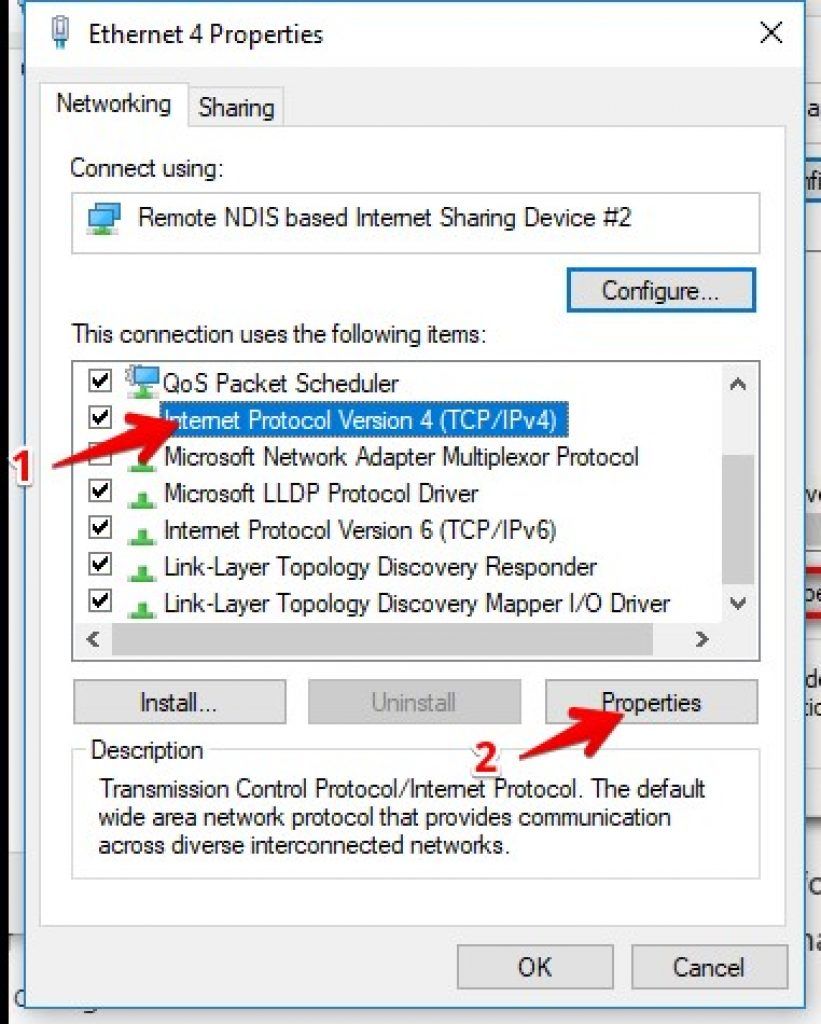
Source: neogamr.net
- Type “8 8 8 8” in the Prefer DNS Server text box and type “8 8 4 4” in the Alternate DNS Server text box.
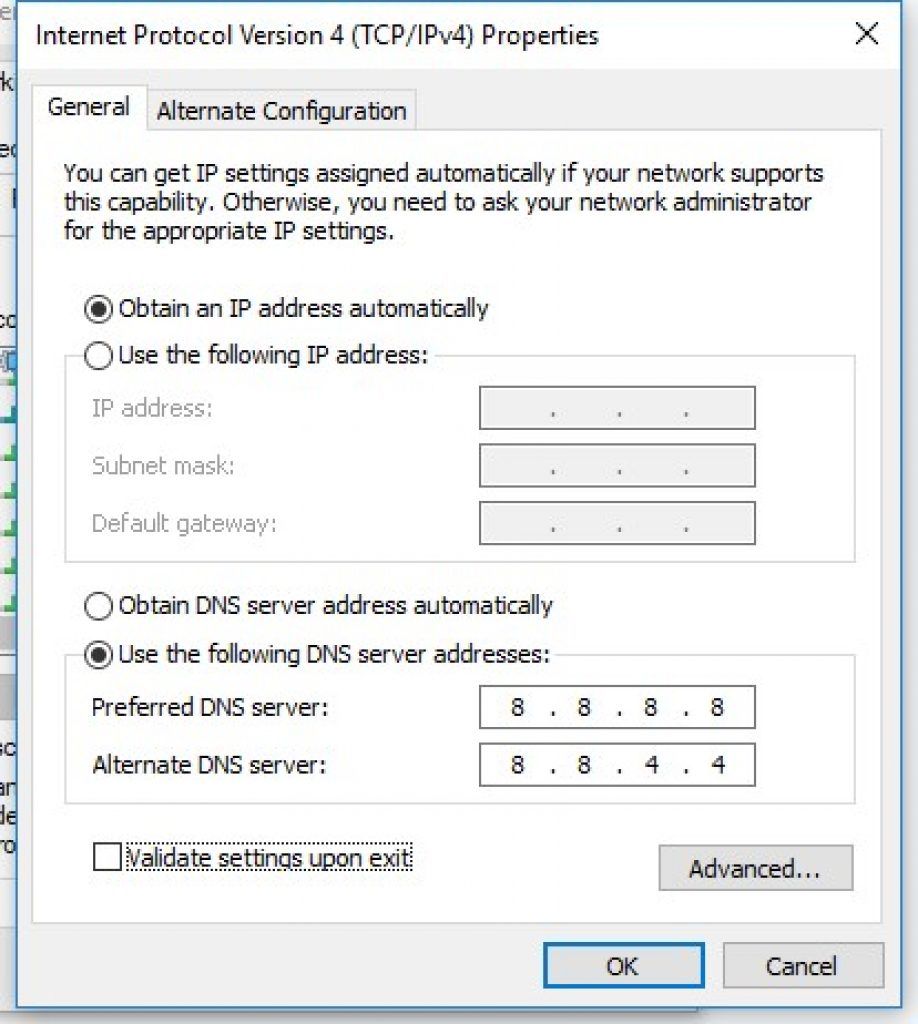
Source: neogamr.net
- Now, uncheck the “Validate settings upon exit” checkbox.
- Click OK.
After doing this, restart your pc and check if the problem gets solve or not.
Also Read: Discord App Not Opening: 9 Solutions to Fix the Issue Today
Method 6: Renew your IP Address
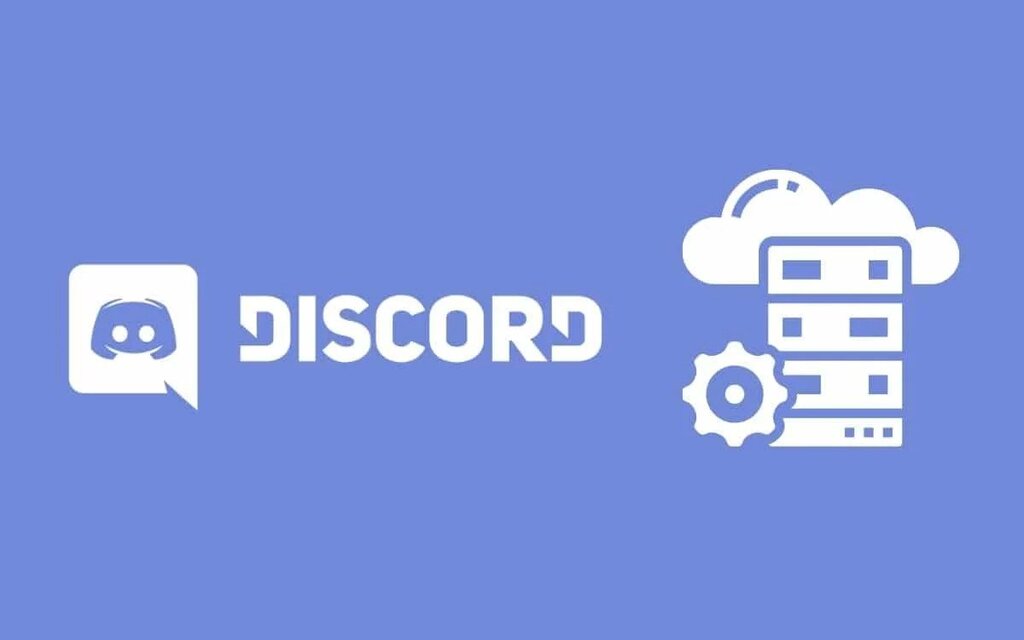
Source: highgroundgaming.com
The solution of renewing the IP Address has work for many users. Let’s follow the below steps and see if it works for you or not.
- Search “command prompt” in your Windows search box and open the first result with administrator settings.
- Now, type “ipconfig /release” in the command prompt window and press enter.
- Now, type “ipconfig /renew” and press enter.
- The first command will release your assign IP address and the second command will renew it.
- Restart the system and check if the issue got solve or not.
Method 7: Use Discord using your Browser
If you are facing an issue with your Desktop application, you can use Discord using your browser and you won’t face this error. Also, you can uninstall and install the Discord application again on your system, this will probably fix the issue.
So, here were the solutions to fix the Discord no route error. Follow every solution step by step as shown and you will get the required solution to get rid of the issue. Connect to your voice channels seamlessly once again after getting this issue fixed!
For more information, visit Technographx.










