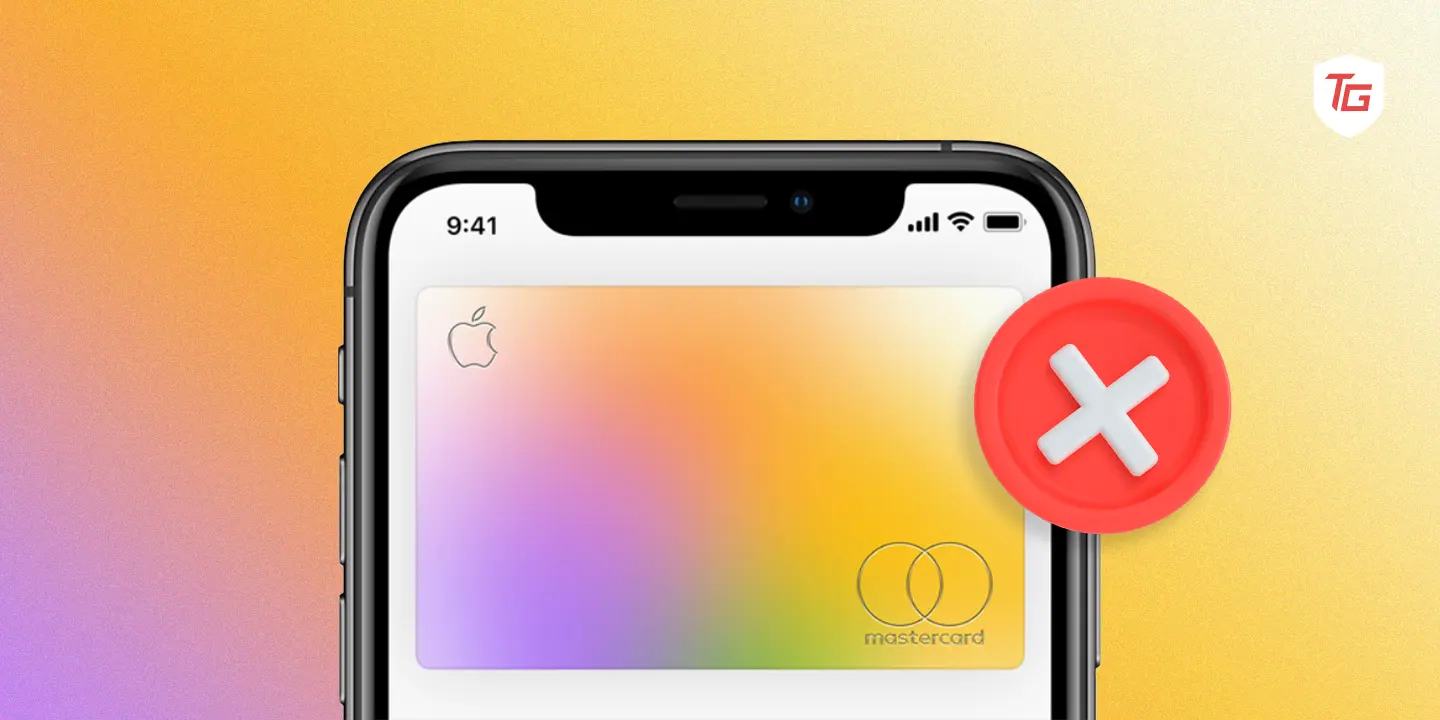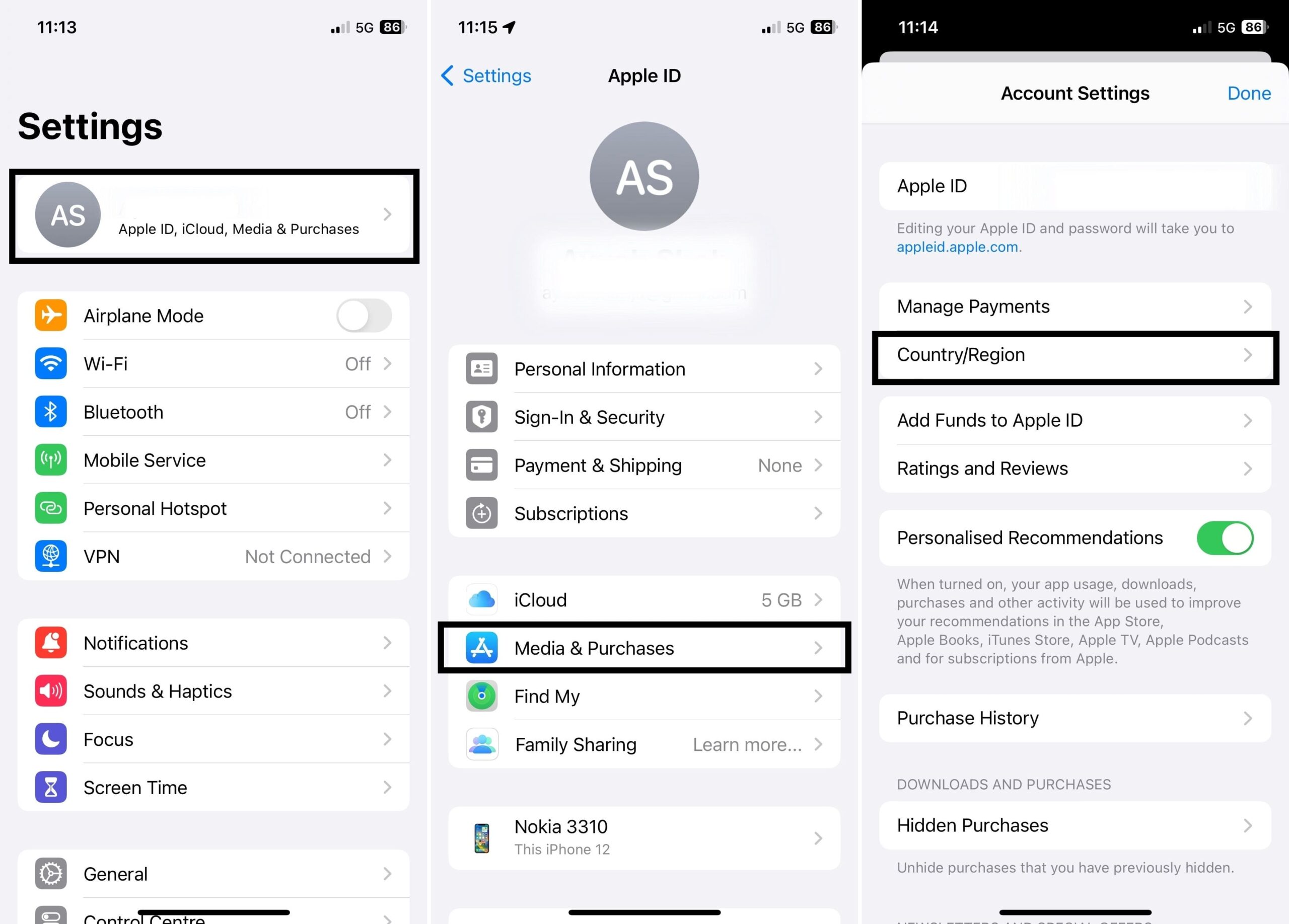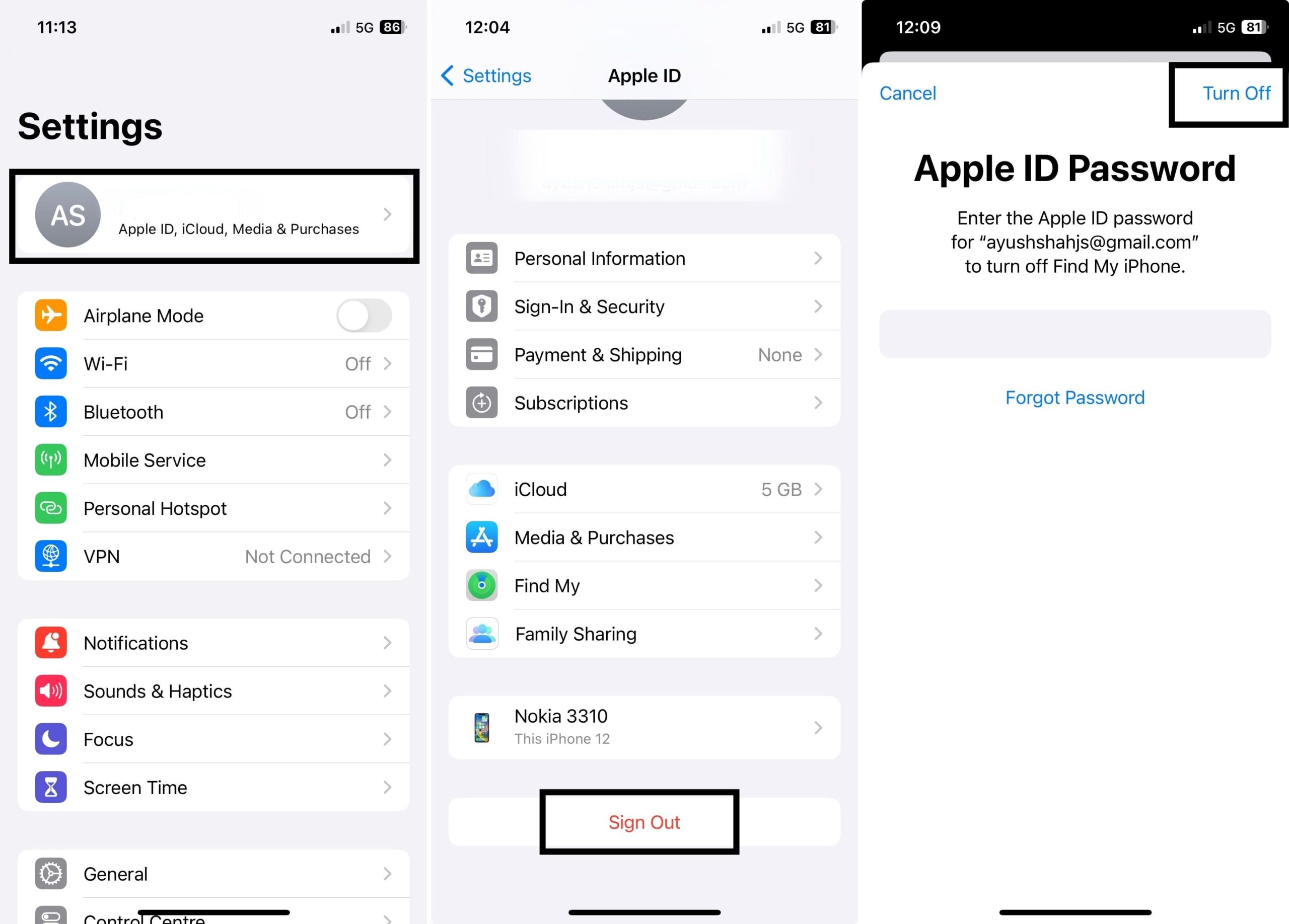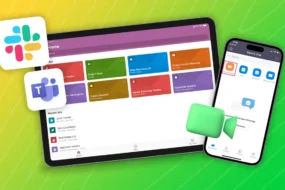Apple Card is a convenient way to make payments. But just like any device, there are times when it can disappoint you. One of the most disappointing moments is when you pull out your Apple card, which is not working on your iPhone. So why is the Apple Card not working on your iPhone? This guide will look at all the ways to fix the issue.
1. Use a stable internet connection
Working with an unstable internet connection is like driving through a congested road with a lot of traffic. And this could be one of the reasons for your Apple card not working.
So, speed up your internet by closing all unwanted background apps and disabling all those unnecessary auto updates. You can also turn off and on your modem, change your ISP provider or even upgrade your internet plan. Here are some more measures to take:
- Turn on and then turn off Airplane Mode is disabled.
- Switch between Mobile data or Wi-Fi.
- Check your Internet speeds.
2. Check Your Card Status
While you have access to your Apple Card, if you are unable to use it, ensure to verify the status of your Apple Card.
- Step 1: Open the Wallet app on your iPhone.
- Step 2: Check for any messages, such as your card being locked or suspended.
If your card is valid, let’s move on to the rest of the steps to fix the Apple Card not working.
3. Ensure you are in a supported region
Apple is yet to roll out the feature worldwide; hence, if you are using the Apple card in an unsupported region, you won’t be able to enjoy its features. There can even be cases where you are in a terminal that does not support contactless payment, let alone the Apple card.
One thing you can do is to ensure that the place has Apple Card support and then make payments from it. You can also try to change the region of your Apple ID from your iPhone.
How to Change Apple ID Country or Region?
Step 1: Open Settings > Tap your name and then tap Media & Purchases.
Step 2: Tap View Account. Sign in if asked.
Step 3: Select Country/Region.
Step 4: Now, tap Change Country or Region.
Step 5: Choose the country you want to change to.
Step 6: Agree to the Terms & Conditions and tap Agree again to confirm.
Step 7: Add your new payment method.
This is how you update the region of your Apple ID. If this was the reason for your card not working, it should be back at work now.
Note: Before you change your region, you may have to check your balance, cancel your previous subscriptions, wait for any pending processes, if any, and set the payment method to the new country or region.
4. Check if the date and time are correct
Most Internet services on your device require the right date and time. If you are facing issues with your Apple Card, check if the date and time are correct.
For this, you need to go to the settings and select general. You will then see the option to change the date and time. These are a few simple steps that can quickly get your Apple card back to normal.
5. Turn off VPN
Perhaps it is your VPN encrypting your traffic and causing problems with the IP address on your phone. This means you can easily solve this issue by turning off the VPN on your iPhone. Also, it’s best not to use a VPN for internet payment services.
6. Update iPhone to the latest version
iOS is also not free from bugs, which can also be why Apple card is not working on your iPhone. You can fix the issue by updating your iPhone to the latest version. All it takes is a few steps. As usual, you start by going to the settings. After that:
- Step 1: Tap general > Software update and tap automatic updates.
- Step 2: Choose to download iOS updates.
Once you install the latest version of the iOS on your iPhone, check if your card is working.
7. Restart your iPhone
Sometimes, a simple restart can set everything right; you sure would have gone through this before. A lot of times, the culprit behind problems like this is all that temporary cache and other unwanted things in your phone’s memory that are bringing about these glitches in your phone.
And you can get some time to breathe while your phone is booting up. After that, check if you can make that payment from the Apple card on your phone.
8. Sign out and sign in with your Apple ID
You can reset the issues with your account by signing out and then signing in again. Now, you remember your password, don’t you? If yes, follow these steps:
Step 1: Go to Settings > Tap your name.
Step 2: Scroll down to the bottom and tap Sign Out.
Step 3: Enter your Apple ID password and tap Turn Off.
Step 4: Choose the data you want to keep as a copy of on your device.
Step 5: Tap Sign Out and then tap Sign Out again to confirm.
Once you have signed out from the device, you can follow these steps to sign in to your device. Here are the steps:
- Step 1: Open Settings and tap Sign in to your iPhone.
- Step 2: Enter your Apple ID and password.
9. Remove and Add your card
The glitch can be resolved by removing your card and then adding it back in a while. Follow these steps:
How to Remove Apple Card to your iPhone
- Step 1: Go to the Wallet app and tap the Apple Card.
- Step 2: Choose Remove Card under the notification.
How to Add Apple Card to your iPhone
- Step 1: Tap the Add (+) button at the upper right corner.
- Step 2: Choose Previous Cards and follow the onscreen instructions to add the Apple Card back to your wallet again.
FAQs
Yes, you can. All you have to do is set the Google Pay app on your phone just as you would with any phone, and then you can use Google Pay on your iPhone.
The credit limit depends on your credit score; hence, it can range from $50 to as high as $15,000.
Make Your Payments without interruptions
Apple Card is a great credit card with many interesting features. However, if Apple Card is not working on your iPhone, we hope that this guide was helpful to you. However, you can always contact Apple customer support for assistance if you still have issues.
For More Information: