The subtle glow of a backlight keyboard can be both aesthetically pleasing and functionally essential, providing a guiding light in dim environments. However, what do you do when that convenient feature suddenly goes dim, leaving you in the dark? In this comprehensive guide, we explore the common reasons why your MacBook’s keyboard backlight may stop working and offer practical solutions to illuminate the issue. Whether you’re facing a software hiccup, a hardware glitch, or an environmental factor impacting your keyboard backlight, we’ve got you covered.
Let’s dive into troubleshooting and shed some light on restoring your MacBook’s keyboard backlight to its full luminous glory.
- Why Did the Mac Keyboard Backlight Stop Working?
- 8 Ways to Fix Keyboard Not Working on Mac
- 1. Adjust the Keyboard Brightness
- 2. Change Keyboard Backlight Inactivity Settings
- 3. Turn Off Adjust Keyboard Brightness in Low Light
- 4. Disable Low Power Mode
- 5. Keep the Light Sensor Away From a Bright Source
- 6. Restart Your MacBook
- 7. Reset the System Management Controller on the Intel MacBook
- 8. Contact Apple Support
Why Did the Mac Keyboard Backlight Stop Working?
- Software Glitch: Sometimes, the operating system’s glitches or bugs can affect various hardware systems. Such problems may be solved by restarting your computer or checking for updates.
- Settings Misconfiguration: In case of any changes to settings regarding the brightness of the keyboard backlight, ambient light sensing, or energy-saving modes, this may affect its behavior. To fix this problem it is important to verify and adjust these system preferences.
- Low Power Mode: If your MacBook is in Low Power Mode then a number of features such as the keyboard backlight will be limited so as to conserve energy. It may be necessary to turn off Low Power Mode under Energy Saver or Battery settings.
- Environmental Factors: The intensity of illumination in certain situations such as direct sunlight can affect how accurately the ambient light sensor works leading to unexpected behaviors in the keyboard backlight. The position of a MacBook should be adjusted or it should be protected from bright lights.
- Hardware Aging or Damage: The hardware parts that light up keyboards can stop working due to age or exposure to damaging elements. In such cases, contact Apple Support or employers authorized service providers if warranties are still efficient.
8 Ways to Fix Keyboard Not Working on Mac
1. Adjust the Keyboard Brightness
One common reason for MacBook keyboard backlight malfunctions is an unintentional adjustment of brightness settings.
To address this,
1. Navigate to the Apple menu in the top-left corner of your screen.
2. Now, click on System Settings.
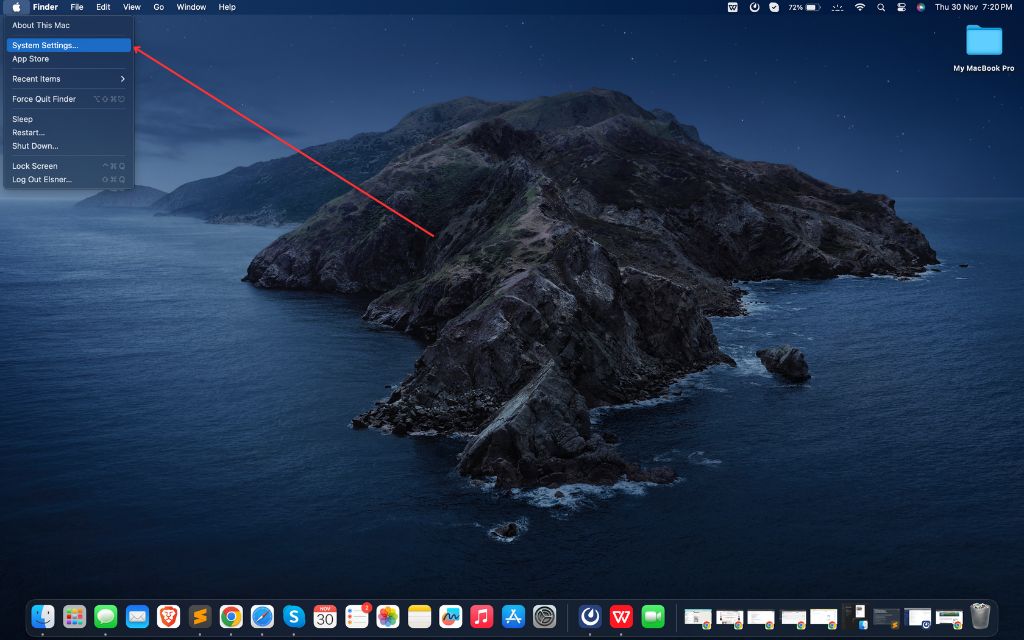
3. Scroll down to the end of the window and click Keyboard.
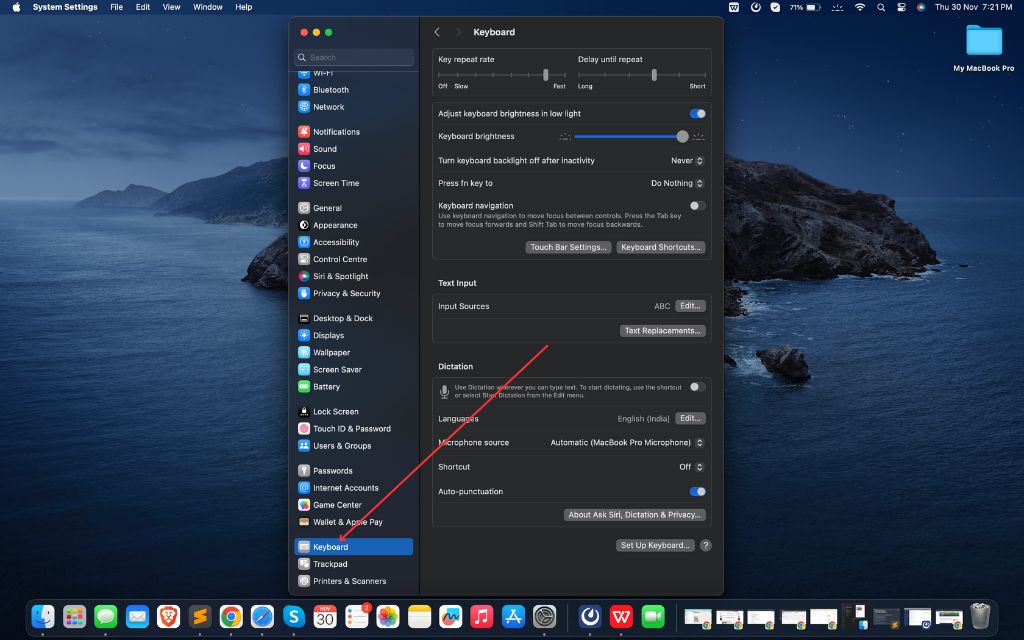
4. Here, look for the Keyboard Brightness option.
5. Finally, adjust the brightness to the right.
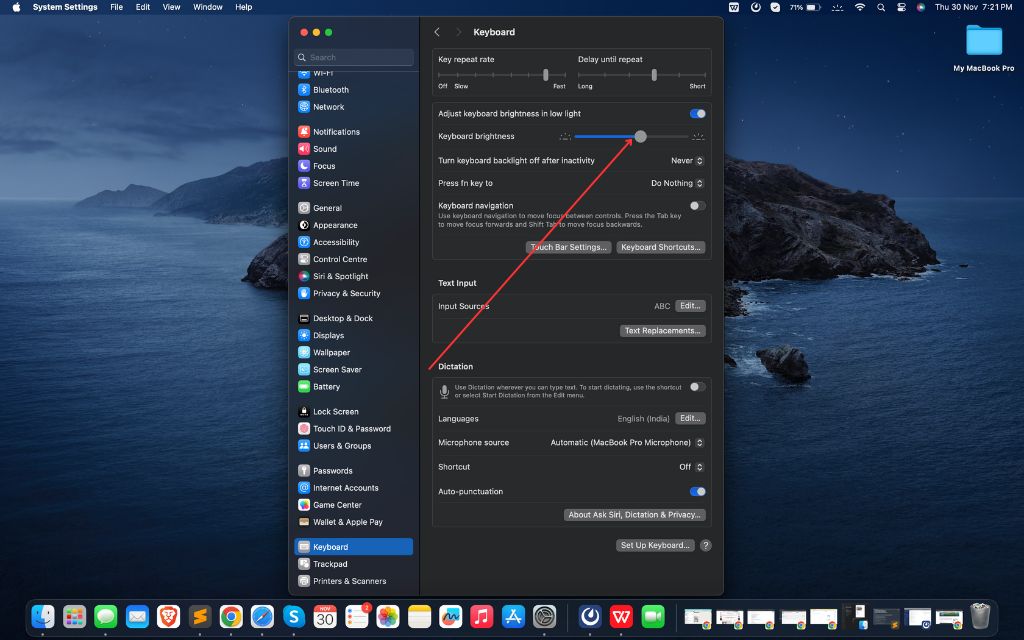
For macOS Big Monterey and earlier,
Click on the Apple Logo > System Preferences > Keyboard > adjust the keyboard brightness here.
Toggle the brightness slider to find that sweet spot where your keys are illuminated just the way you like them. It’s a quick and easy fix that might just shed some light on your keyboard troubles.
2. Change Keyboard Backlight Inactivity Settings
If your MacBook keyboard backlight seems unresponsive, it could be due to inactivity settings.
To address this,
1. Click on the Apple logo and click the System Settings.
2. Head over to the Keyboard settings by navigating to the end of the window.
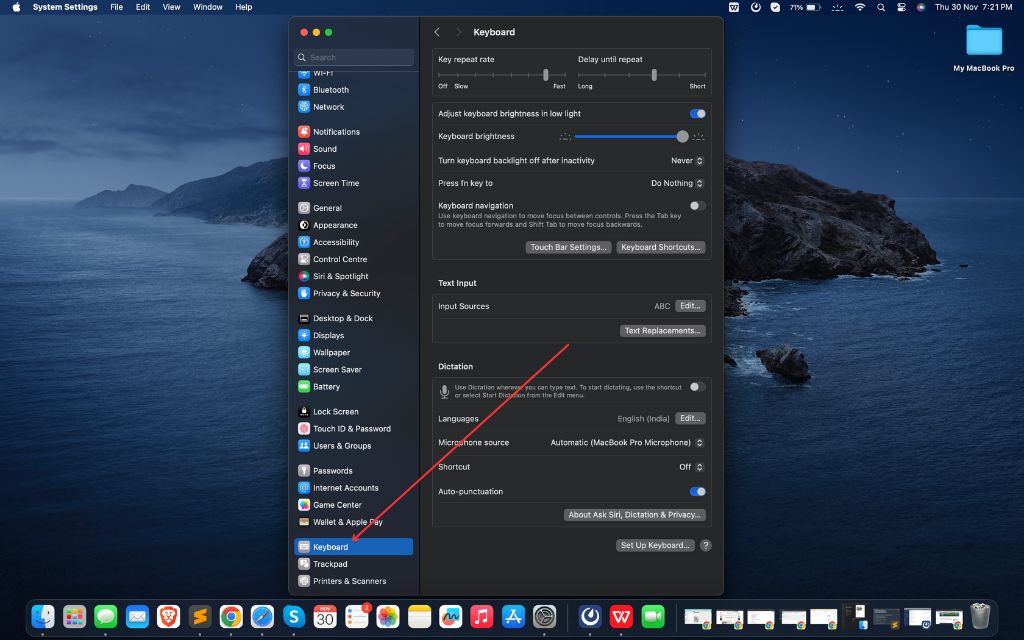
3. Look for an option related to the inactivity of the keyboard backlight.
4. Set the time it takes for the backlight to turn off when not in use.
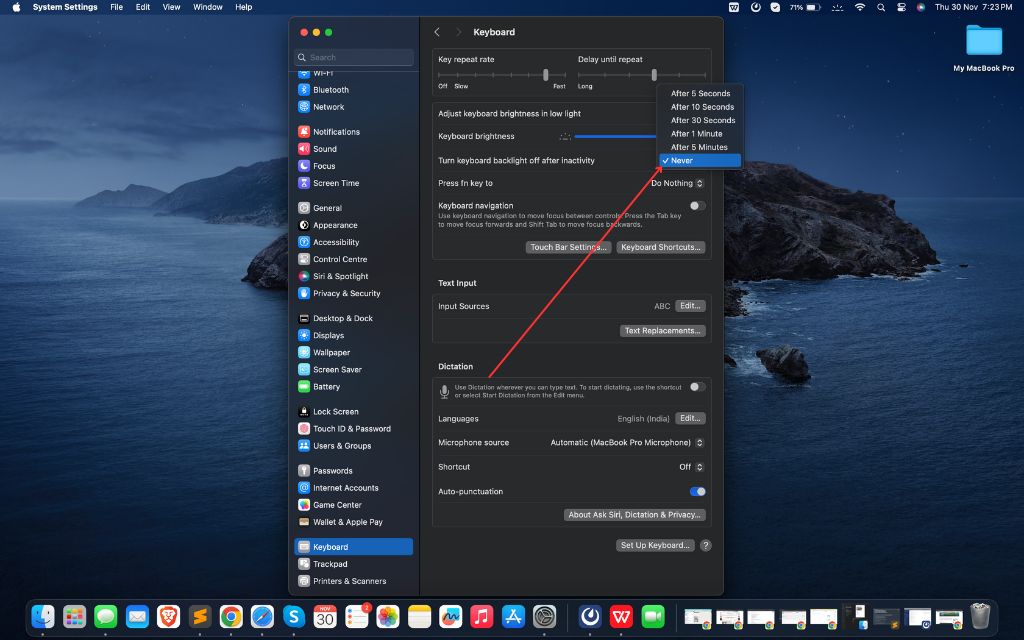
The keyboard backlight may dim or shut off too quickly due to energy-save modes. When the inactivity threshold is increased, the backlight dims gradually. Adjust this value to see if it helps and your MacBook’s keyboard will be responsive on time.
3. Turn Off Adjust Keyboard Brightness in Low Light
MacBook’s auto-adjusting keyboard brightness during low light conditions may cause unexpected glitches in some cases. Try disabling it to see if it resolves the Backlight issue.
1. Open the System Settings app.
2. Head over to the Keyboard settings.
3. Finally, toggle off the switch for Adjust Brightness in Low Light.
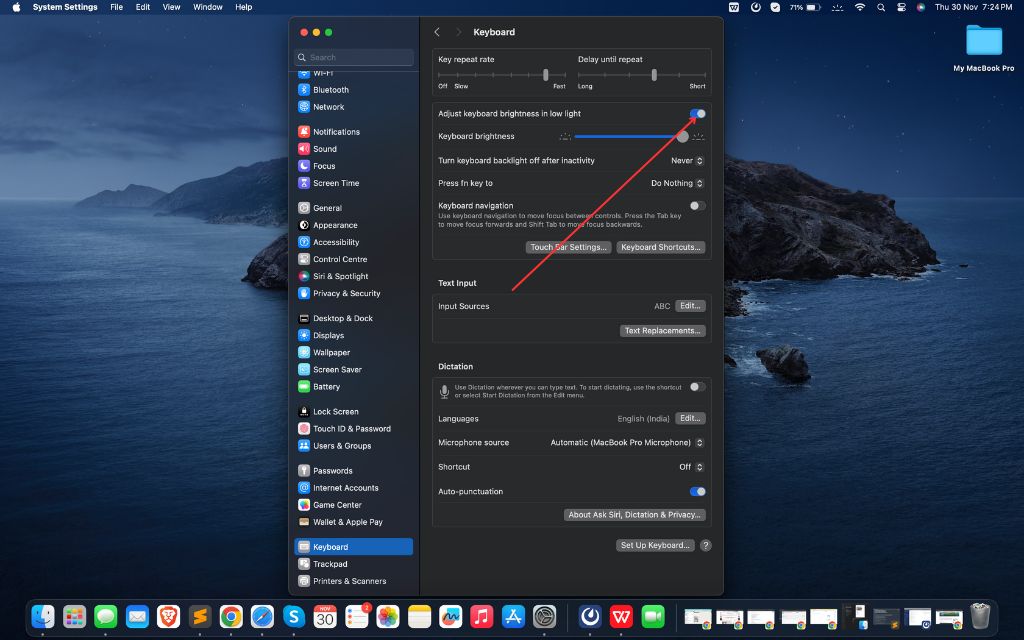
If this option is enabled, consider turning it off. Disabling this feature prevents the MacBook from automatically adjusting the keyboard backlight based on ambient light levels. The keyboard backlight may function more reliably if you adjust the brightness settings.
4. Disable Low Power Mode
Try turning off Low Power Mode on your MacBook if you’re experiencing keyboard backlight issues. While this mode conserves energy, certain features, such as the keyboard backlight, may be affected.
To investigate,
1. Launch the Apple menu and select System Settings.
2. Then navigate to the Battery settings.
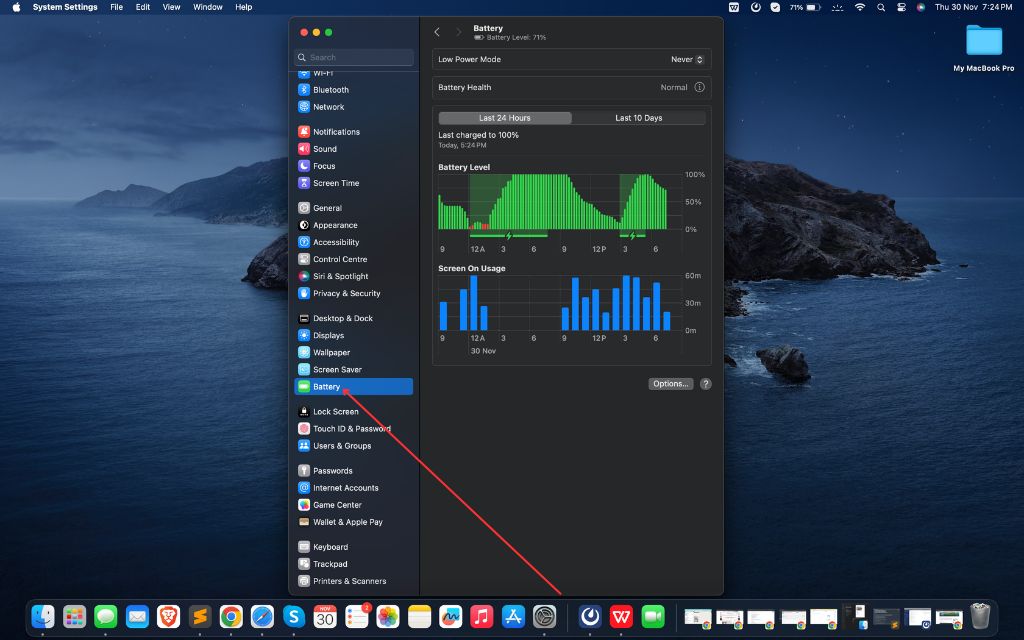
3. Now, click on the menu next to Low Power Mode and select Never.
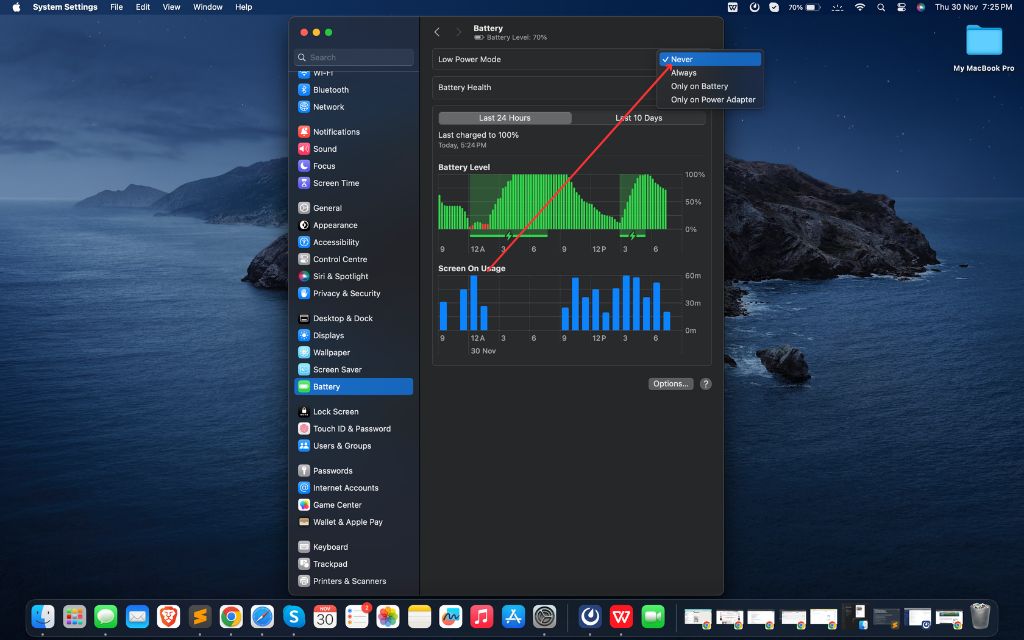
When Low Power Mode is disabled, your MacBook can operate at full capacity, potentially resolving screen backlight issues. When you have made these adjustments, check the keyboard backlight to ensure that it is working properly.
5. Keep the Light Sensor Away From a Bright Source
When your MacBook’s keyboard backlight starts acting up, consider the placement of its ambient light sensors. This sensor adjusts the brightness of the keyboard according to the environment. However, if it is exposed to very high intensity, it can get confused and show inappropriate actions. Take a look around your MacBook for any bright lights such as sunlight or powerful desk lamps.
Change the position or tilt of your MacBook so that these sources of light do not affect the light sensor. In this way, you will ensure that the surrounding environment affects the MacBook’s keyboard backlight through correct reading by a properly positioned ambient light sensor. Sometimes, just little changes made in an environment can create a huge difference with regard to how well one’s MacBook keyboard feels like it is working.
6. Restart Your MacBook
It is sometimes best to stick to the simplest solutions. If you’re encountering issues with your MacBook’s keyboard backlight, a quick and easy troubleshooting step is to restart your device. A restart can refresh system processes and settings, restoring functionality to the keyboard backlight temporarily.
Ensure that all your work is saved and then click on the Apple menu in the top-left corner, and select Restart.
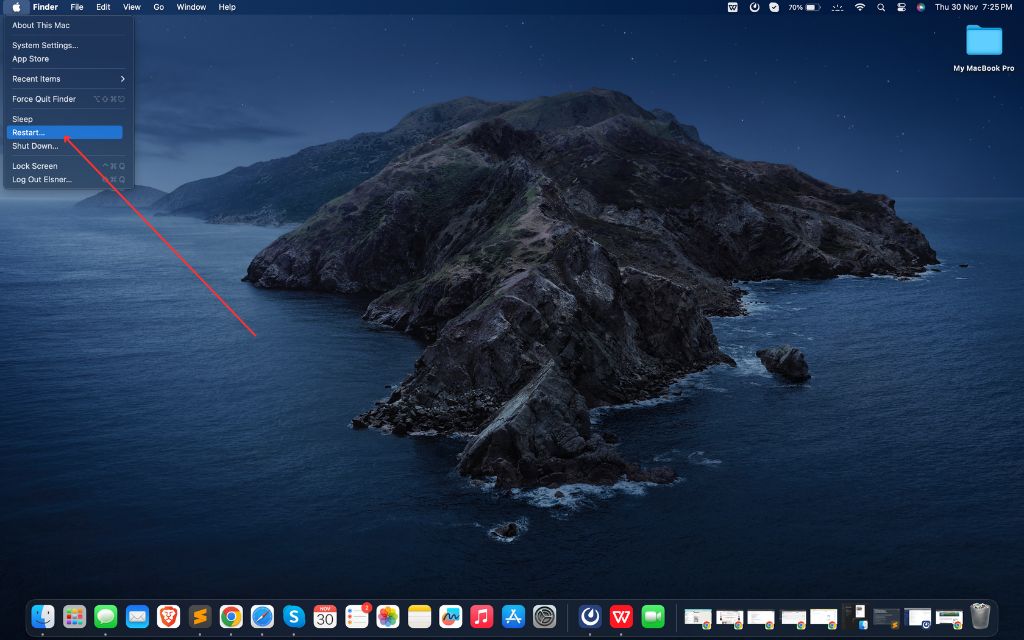
Once your MacBook boots up again, check if the keyboard backlight is now responsive. This straightforward approach might just be the key to restoring your MacBook’s keyboard backlight to its optimal performance.
7. Reset the System Management Controller on the Intel MacBook
Resetting SMC could be a game changer for Intel-based MacBooks with keyboard backlight issues. The SMC is responsible for managing various hardware functions such as keyboard backlighting.
To initiate an SMC reset, first, shut down your MacBook. Then, press and hold the left Shift key, the left Option key, and the right Control key along with the power button for about 10 seconds. Release all the keys, turn on your MacBook, and check if the keyboard backlight is back to normal.
The process helps to solve the root causes that might prevent the keyboard backlight from working properly, thus giving your MacBook’s System Management a new lease of life.
8. Contact Apple Support
When all else fails and the keyboard backlight issues remain unresolved on your MacBook, it is probably time to get an expert’s help. Apple support team is prepared with multiple technical matters that they can help you solve and give you personal guidance depending on your own circumstances. Get in touch with Apple Support using any of their official channels including Online Chat, Phone Support, or scheduling an appointment at an Apple Store.
Before making contact, ensure that you have the necessary information regarding your MacBook such as its model and operating system version. In this way, Apple support staff are able to go deeper into your problem by providing remedies that match your MacBook’s configuration hence enabling you to get help which could explain whatever issue remains with respect to the keyboard backlighting.
Conclusion:
In the pursuit of a fully functional MacBook keyboard backlight, we’ve journeyed through various troubleshooting avenues, from software adjustments to hardware considerations. Whether it’s a simple restart, tweaking settings, or delving into the intricacies of the System Management Controller, this guide aims to be your beacon of light in resolving keyboard backlight issues. If challenges persist, reaching out to Apple Support ensures expert assistance. Here’s to banishing the darkness and restoring the brilliance of your MacBook’s keyboard backlight. Happy typing!
In case you missed!











