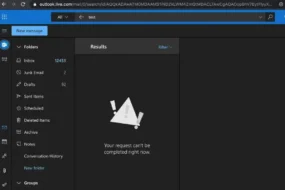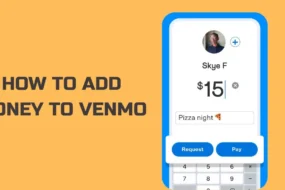Are you planning to switch from Android to iPhone? If yes, transferring your data is one of the biggest challenges you will face. Transferring your data can seem like a daunting task. But fear not – moving your contacts, photos, messages, and apps to your new iPhone is simpler than you think. In this article, we’ll provide a step-by-step guide on how to transfer data from Android to iPhone, ensuring a seamless transition without any loss of important data.
Why You Need to Transfer Data from Android to iPhone
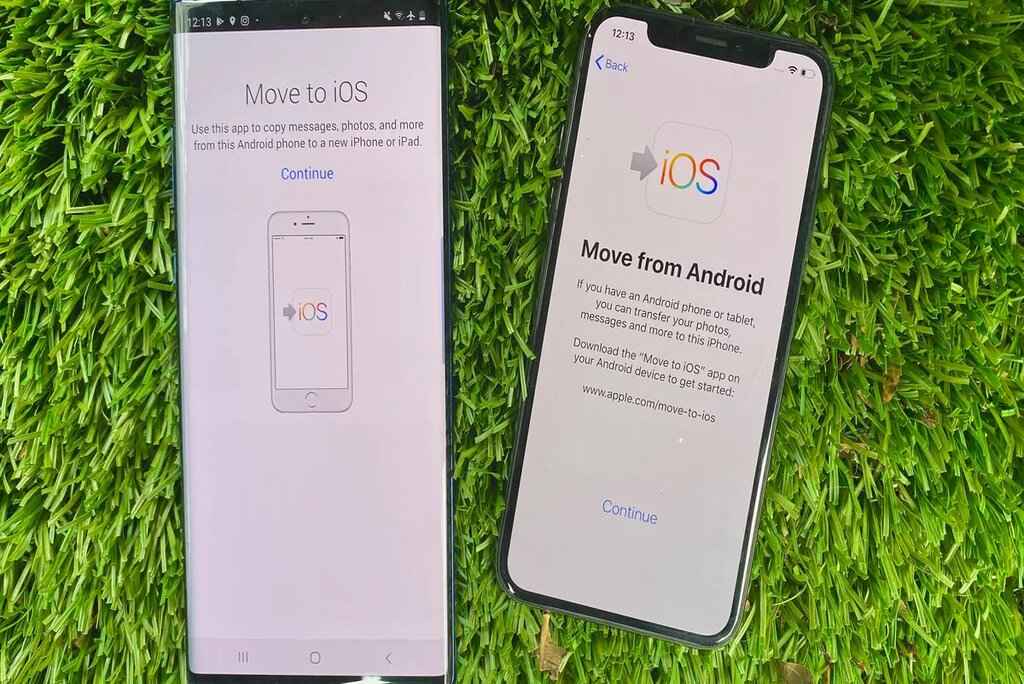
Before we dive into the methods of transferring data, let’s discuss why it’s important to transfer data from Android to iPhone in the first place.
Firstly, you might have important data, such as contacts, messages, and notes, that you don’t want to lose when switching to a new phone. Secondly, you might have purchased apps, music, and other digital content that you want to use on your new iPhone. Lastly, transferring your data from Android to iPhone will save you a lot of time, as you won’t have to transfer each piece of data one by one manually.
Now that we’ve established why it’s important to transfer data from Android to iPhone let’s discuss the different methods to do it.
Backing up Android Data
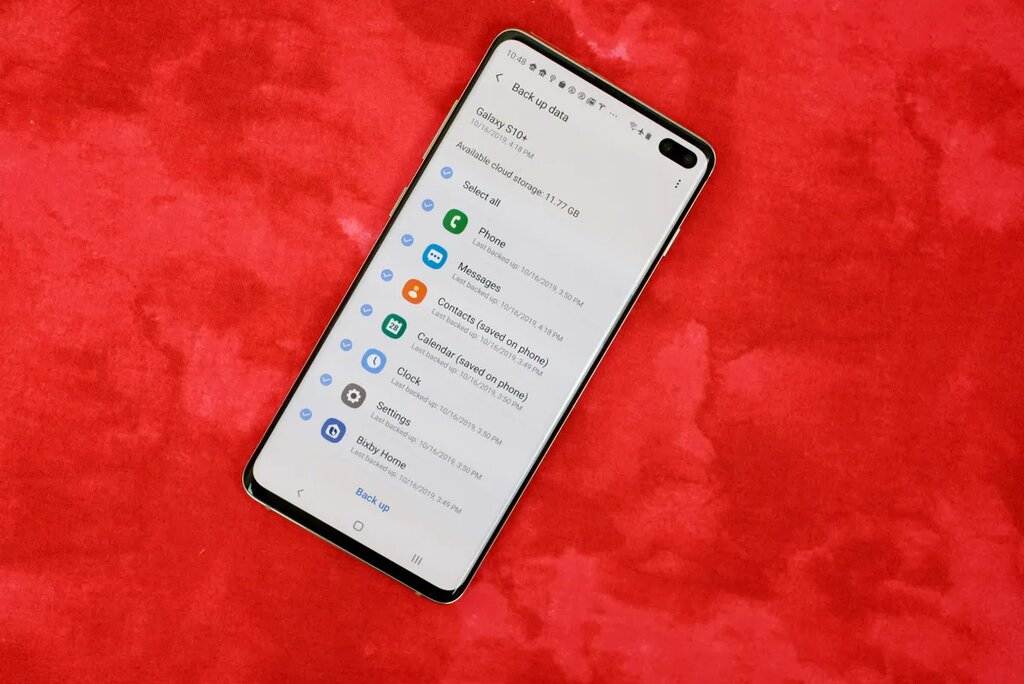
Before we start with the transfer process, it’s important to back up your data on Android. This will ensure you have a copy of your data if anything goes wrong during the transfer. Here are three methods to backup your data on Android:
Using Google Backup
Google Backup is a built-in feature in Android that allows you to back up your data to Google Drive. To use this feature, follow these steps:
- Go to Settings on your Android phone.
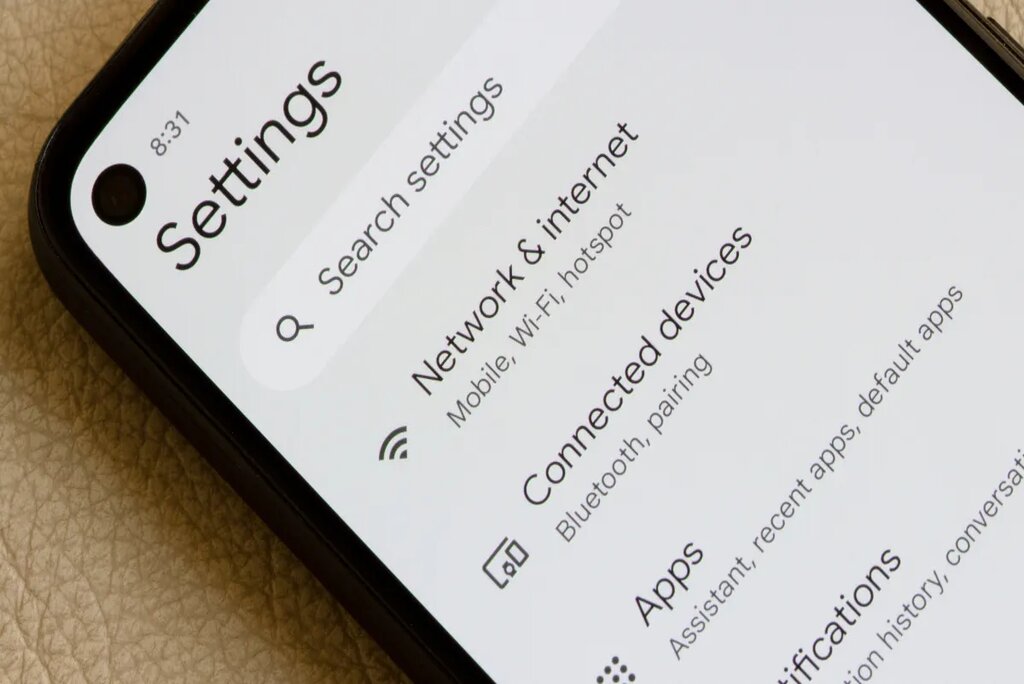
- Scroll down to Backup and reset.
- Turn on Backup my data and Automatic restore.
- Tap on the Backup account and select your Google account.
- Tap on Backup now to start the backup process.
Using Third-Party Backup App

Many third-party backup apps on the Google Play Store can help you backup your data on Android. Some popular options include Helium, Titanium Backup, and Super Backup. You can choose the one that suits your needs and preferences.
Backing up Manually
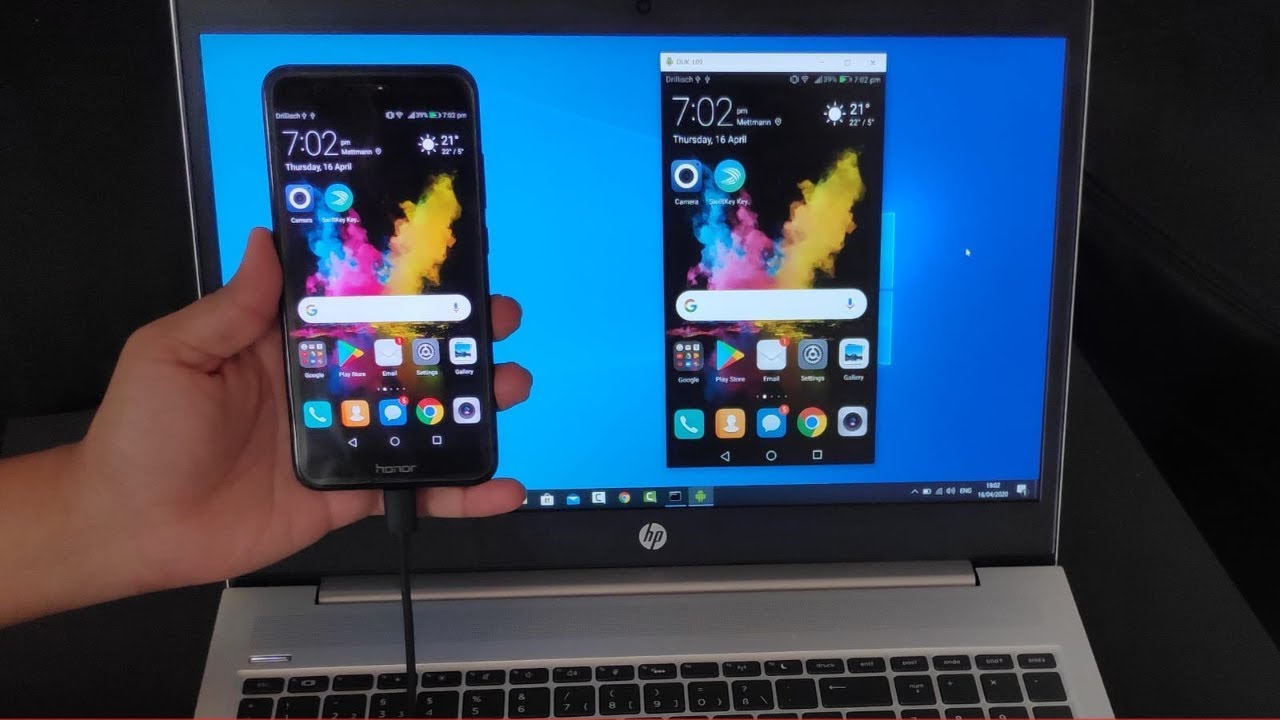
If you don’t want to use a backup app or Google Backup, you can back up your data manually. This involves transferring your data to your computer or an external storage device. To do this, connect your Android phone to your computer via a USB cable and transfer your data manually.
Preparing for Data Transfer
Once you’ve backed up your data on Android, it’s time to prepare for data transfer. Here are a few things you need to do before transferring data:
Turn off iMessage and FaceTime on iPhone
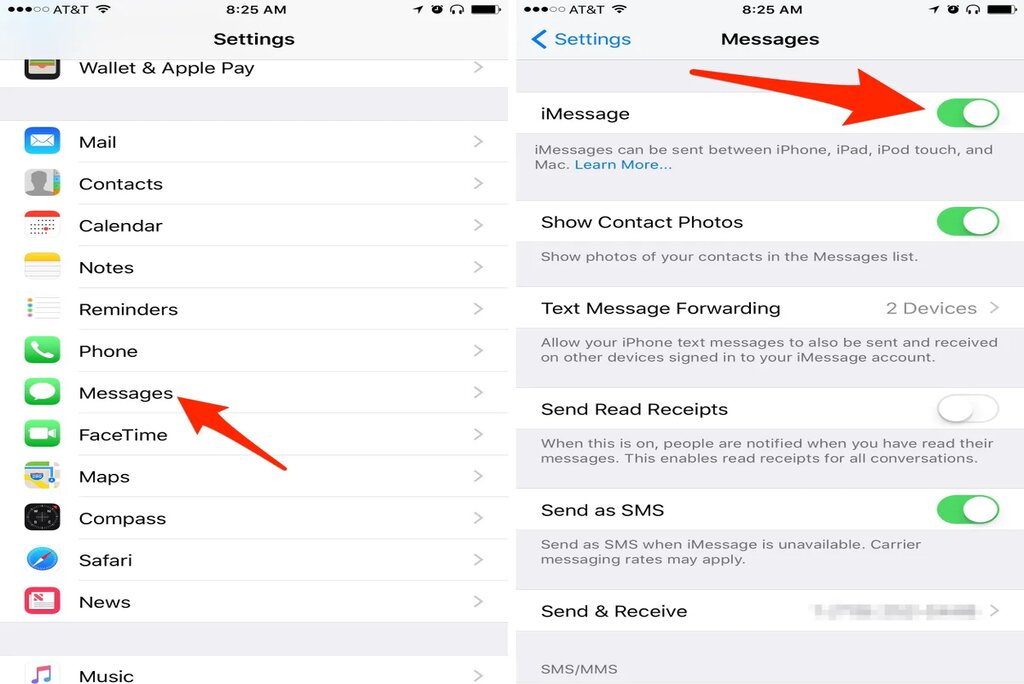
If you’re transferring data from Android to iPhone, you need to make sure that iMessage and FaceTime are turned off on your iPhone. To do this, go to Settings > Messages > iMessage and turn it off. Similarly, go to Settings > FaceTime and turn it off.
Disable Google Drive on Android
If you’ve backed up your data to Google Drive, make sure to disable it on your Android phone before transferring data. This will ensure that your data is not overwritten during the transfer process.
Turn off Find My iPhone on iPhone
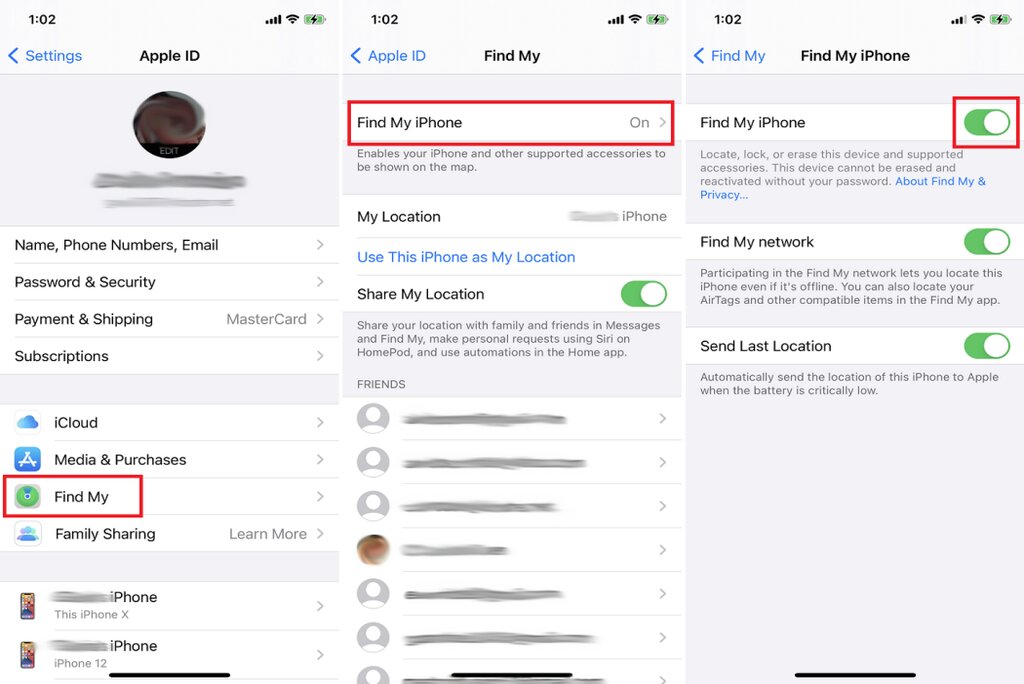
If you’re using Find My iPhone on your iPhone, make sure to turn it off before transferring data. To do this, go to Settings > iCloud > Find My iPhone and turn it off.
Transferring Data from Android to iPhone
Now that you’ve backed up your data on Android and prepared your iPhone for data transfer, it’s time to start the transfer process. There are several ways to transfer data from Android to iPhone, and we’ll discuss the most popular methods below.
Method 1: Using the Move to iOS App
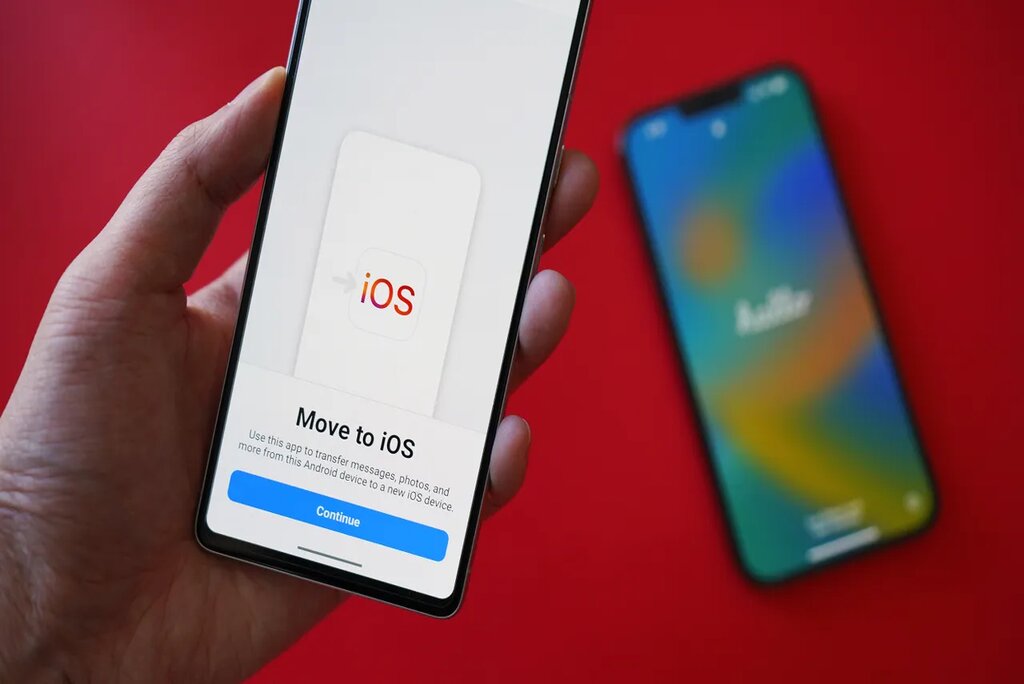
The Move to iOS app is a free app developed by Apple that makes it easy to transfer data from Android to iPhone. Here’s how to use the app:
Download the Move to iOS app from the Google Play Store on your Android phone.
Turn on your new iPhone and follow the setup process until you reach the Apps & Data screen.
- Tap on Move Data from Android and select Continue.
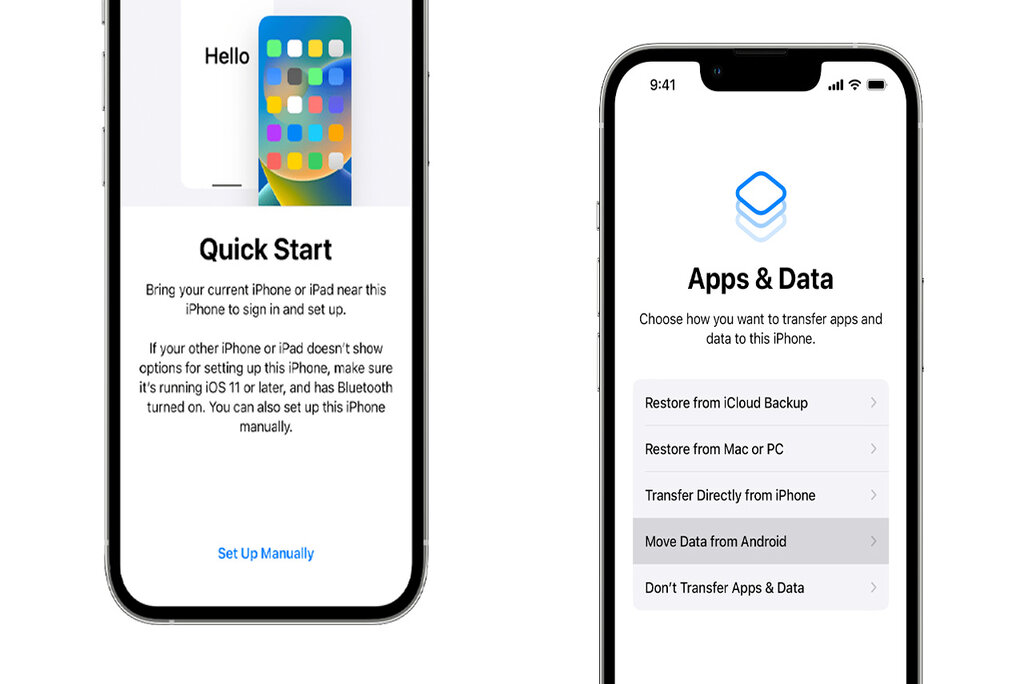
- On your Android phone, open the Move to iOS app and tap on Continue.
- Agree to the terms and conditions and tap on Next.
- On your iPhone, tap on Continue.
- You’ll see a code on your iPhone. Enter this code on your Android phone.
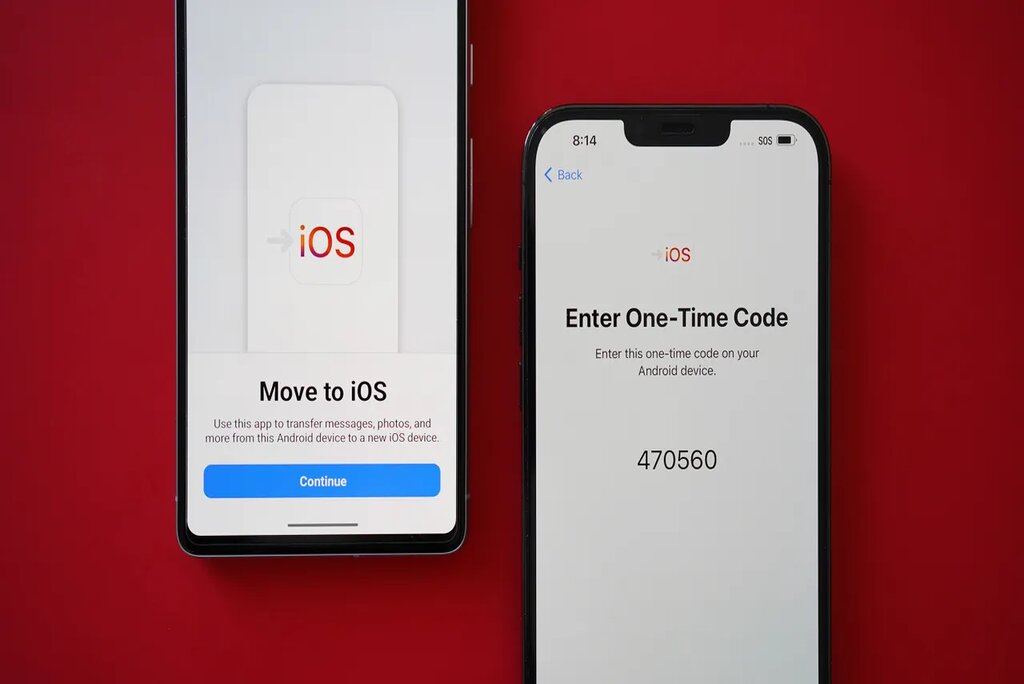
- Select the data you want to transfer and tap on Next.
- Wait for the transfer process to complete. This may take a while, depending on how much data you’re transferring.
- Once the transfer is complete, tap on Done on your Android phone and Continue on your iPhone.
Method 2: Using iCloud

If you’ve backed up your data on Google Drive or another cloud service, you can use iCloud to transfer your data to your new iPhone. Here’s how to do it:
- On your Android phone, go to Settings > Accounts > Add Account > iCloud.
- Sign in with your Apple ID.
- Turn on the toggles for the data you want to sync, such as Contacts, Calendars, and Notes.
- Once you’ve turned on the toggles, your data will start syncing to iCloud.
- On your iPhone, go to Settings > iCloud and turn on the toggles for the data you want to sync.
- Wait for your data to sync to your iPhone. This may take a while, depending on how much data you’re syncing.
Method 3: Manually Transferring Data
You can do it manually if you don’t want to use an app or iCloud to transfer data. Here’s how to transfer different types of data from Android to iPhone manually:
Contacts:
If you’re wondering how to transfer contacts from Android to iPhone, it’s as easy as exporting them as a VCF file and importing them to your iPhone. Open the Contacts app on your Android device, select the contacts you wish to transfer and choose Export > Export to VCF file. Next, transfer the VCF file to your iPhone and open it to add your contacts to your new device.
Photos and Videos:
You can transfer photos and videos from Android to iPhone by connecting your Android phone to your computer and transferring them to your computer. Then, connect your iPhone to your computer and transfer the photos and videos from your computer to your iPhone.
Music:
If you’ve purchased music from Google Play, you can download it to your computer and transfer it to your iPhone using iTunes. If you’ve downloaded music from other sources, you can transfer it to your computer and then use a third-party app to transfer it to your iPhone.
Messages:
Unfortunately, there’s no easy way to transfer messages from Android to iPhone. However, you can use a third-party app like iSMS2droid to export your messages from your Android phone and then transfer them to your iPhone.
Conclusion
If you’re wondering how to transfer data from Android to iPhone, it’s actually quite simple with the right tools and knowledge. You can use an app, iCloud, or manually transfer data, and be confident that your data will be safe on your new iPhone. Reach out to Apple’s support team if you need assistance, and with the Move to iOS app or other methods, you can easily transfer your contacts, photos, music, and more to your new iPhone.
Discover more: