Windows 10 users are currently facing error 0x80240034 while updating the operating system. This error arrives and it obstructs the update process. Many of the users are facing this issue and they have requested us to come up with quick solutions to get rid of this issue.
So today, we will be checking out the solutions to fix this Windows update Error 0x80240034 in this post. Let us first get an overview of this issue and then we will check out the solutions for the same.
What is this Error 0x80240034 all About?
It is reported that the latest Windows 10 update gets automatically installed via the automatic Windows Update service without any problem but when it reaches the last steps of the installation process, the system gets restarted unexpectedly and all the changes are rolled back to the initial state.
Now, the question is how will you figure out that this error has arrived. So for that following signs are quite important to have a look at; these are the signs of the error.
- error 0x80244034 appears.
- System reboots continuously and freezes for some time.
- The system gets slow and doesn’t respond quickly to keyboard or mouse inputs.
Any of this sign means that your system is facing this error and you won’t be able to update it until you fix the issue. Let us now move ahead to see the solutions.
Solution 1: Try to Reset Windows Update Store
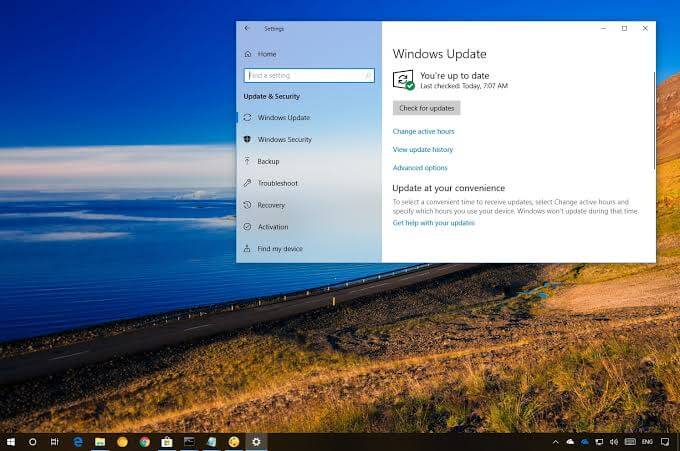
The error can be resolved by resetting the Windows update store. Let us follow the below steps and see whether it works or not.
- First of all, search for the command prompt in the taskbar’s search box. Now, select command prompt and right-click it and choose Run as administrator.
- Now, enter the following commands in the command prompt that opens up.
net stop wuauserv
net stop cryptSvc
net stop bits
After doing this, rename the below-given folder using the following commands.
ren C:\Windows\SoftwareDistribution SoftwareDistribution.old
ren C:\Windows\System32\catroot2 Catroot2.old
Now, restart your system and install the update again. I hope it solves your Windows update failed to install error, if not then move to the next solution.
Solution 2: Run the Windows Update Troubleshooter
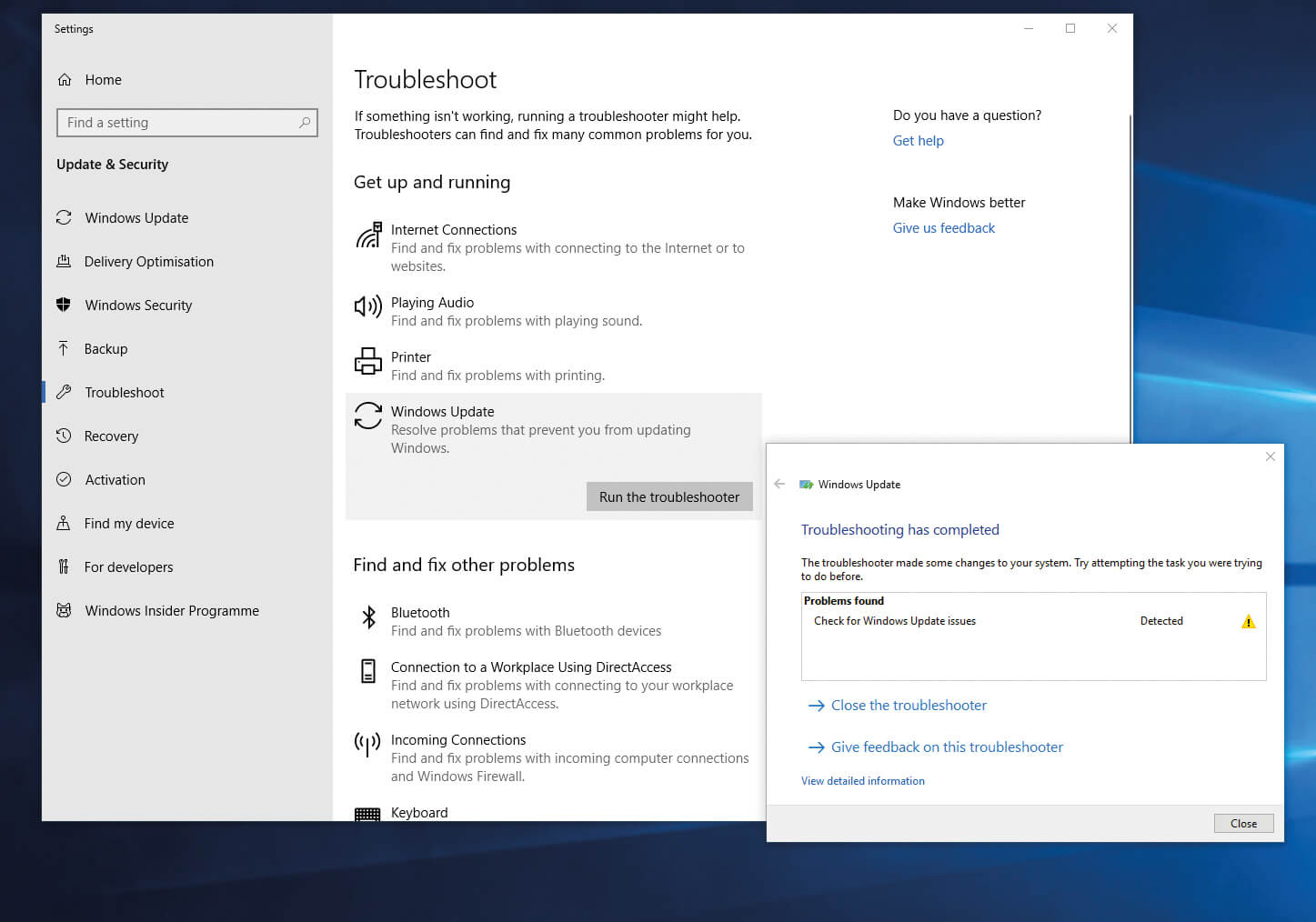
Windows update troubleshooter is a good option to try out to fix the issue. For running the troubleshooter, follow the below steps.
- You have to press Windows key + I. This will open the Settings app. Now, look for the Update & Security section and open it.
- Now, select Troubleshoot from the left bar. You will see a list of problems for which you can troubleshoot. Here, click on the Windows update.
- Click Run troubleshooter and follow the onscreen instructions that are shown.
After following all the instructions, try to install the update again and see the status of the error.
Solution 3: Clean the Windows Update Temporary Cache Folder
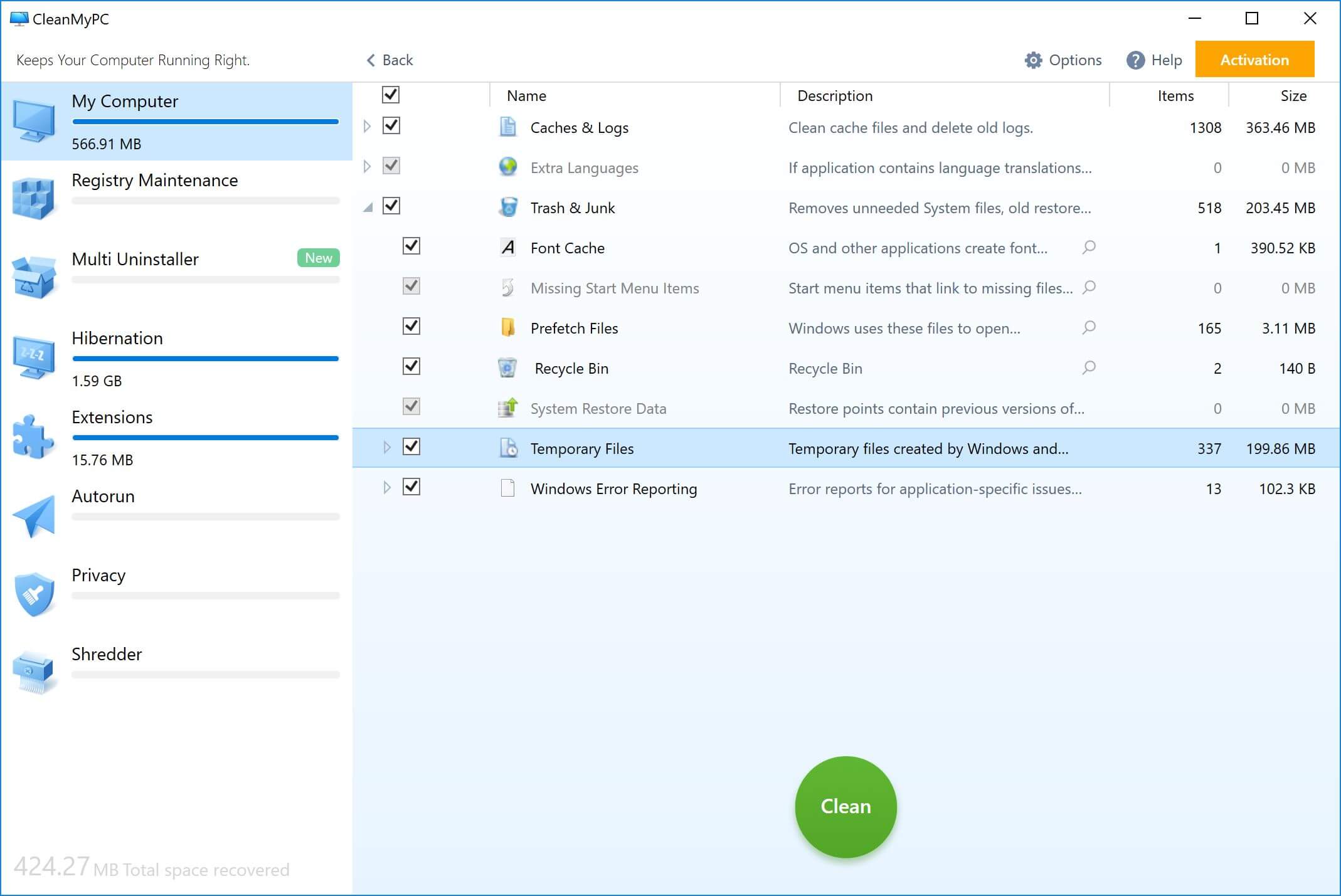
The error can be resolved by cleaning the Windows update temporary cache folder. Let us see the steps for doing so. But, before that, you have to stop the Windows update so let us first stop it.
Stop Windows update:
- Open the run box by searching for the same in the task bar’s search box. Type “services.msc” in the Run box and press enter. This will open up the services window. Here, all the services running on your system will be shown.
- Look for the “Windows Update“ here and right-click it and then click Stop to close the process.
Cleaning Windows Update temporary cache folder:
- Open the run box again and type %windir%\SoftwareDistribution\DataStore in the Run window. Click OK after you have typed the same.
- Here, you have to erase all the contents of this folder.
After erasing all the content, start the Windows Update Service again:
- Open the run box and search for Windows service→ Windows update and right-click it to start it.
- Open the run box again and type %windir%\SoftwareDistribution\DataStore in the Run window. Click OK after you have typed the same.
- Here, you have to erase all the contents of this folder.
After erasing all the content, start the Windows Update Service again:
- Open the run box and search for Windows service→ Windows update and right-click it to start it.
Now, install the update again and see if this method worked for you or not. If not then don’t get frustrated as we have the next solution waiting for you.
Solution 4: Verify your Registry
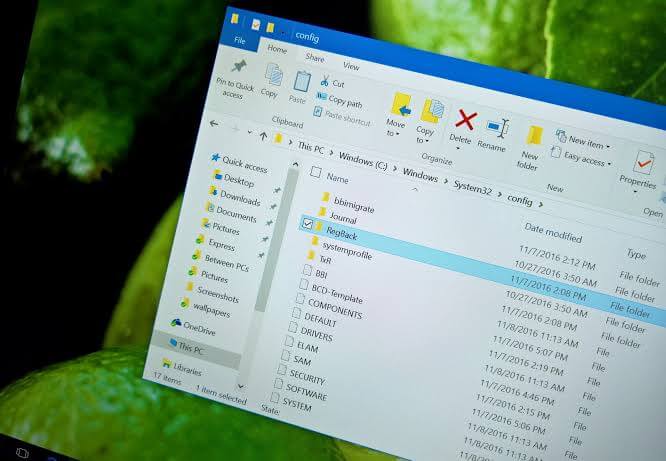
- Again, open the run box and type regedit.exe and press ENTER. This will open the register editor Window.
- From the left bar, navigate to the following location.
HKEY_LOCAL_MACHINE\SOFTWARE\Policies\Microsoft\Windows\WindowsUpdate
- Here, you have to delete the entries of WUServer and WIStatusServer in the right pane.
After doing this, close the window and restart your pc to check if this solution fixed the issue or not.
Solution 5: Run SFC
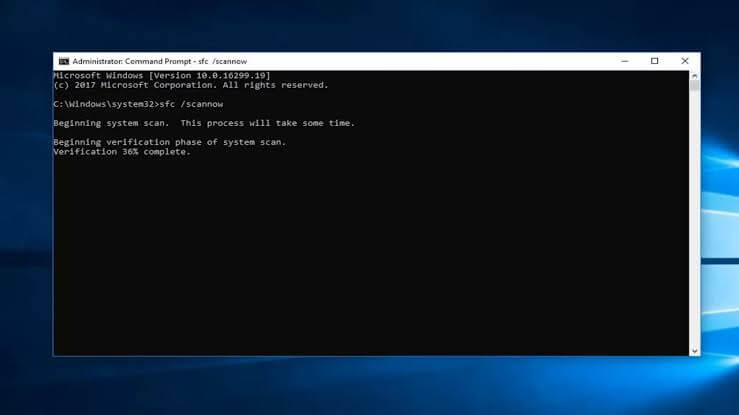
The error can occur if the system files are damaged. You can use the SFC tool to fix the issue. Follow the below steps for doing so.
- Search for command prompt in the search box and right-click it to choose Run as administrator.
- Now, run the below command in the command prompt window and press Enter.
sfc /scannow
- Now, wait until the scan and repair process is completed.
After this, try to install the update again and see if it gets completed or not.
Solution 6: Run DISM
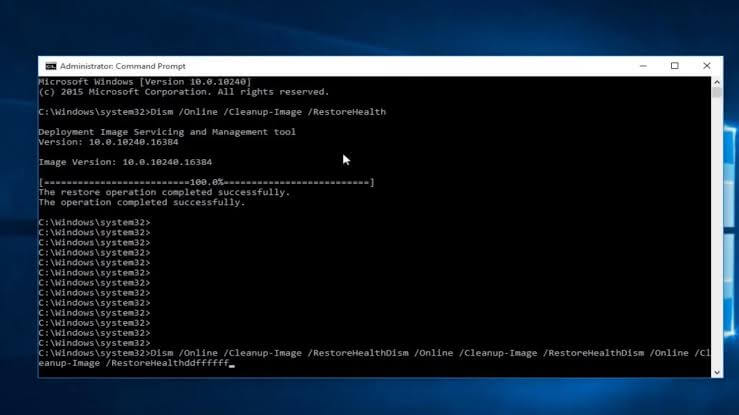
DISM stands for the Deployment Image Servicing and Management tool which is a tool provided by Microsoft to fix corrupt system files. Let us check the below steps to fix the error using it.
- Open the command prompt with Admin rights. (Look for command prompt in the task bar’s search box and right-click it and choose run as administrator)
- Now, enter the following command in the command prompt window and press enter.
- dism.exe /Online /Cleanup-image /Restorehealth
Try to install the update now and see if it works smoothly or not.
Conclusion:
So, here were the solutions to fix the Windows 10 update failed to install error. Try every solution and follow the steps properly to get rid of the Error 0x80240034.
After following these solutions, you will be able to update your system successfully and get all the system bugs fixed, also get all the features and enhancements available in the update. This will enhance your experience of using your pc or laptop even more.
Discover more:











